아이폰에서 메시지 앱, 카카오톡과 같은 메신저로 텍스트를 전송 받았을 때 메시지 일부 내용을 선택해서 클립보드에 복사하고 싶은 경우가 있는데요.
아이폰의 텍스트 편집 기능 중에서 메시지 일부 텍스트 선택 기능을 제공하지 않기 때문에 전체 메시지를 복사해서 메모 같은 텍스트 편집 앱에 붙여넣은 다음 텍스트 일부를 선택해 복사해야 하는 번거로운 과정을 거쳐야 합니다.
기능적으로 제약이 있기 때문에 메시지 부분 복사를 하려면 불편함을 감수해야 하지만 조금 더 편하게 메시지에서 필요한 부분을 복사하는 두가지 방법을 소개합니다.
목차
메시지 부분 복사하는 방법
문자 메시지
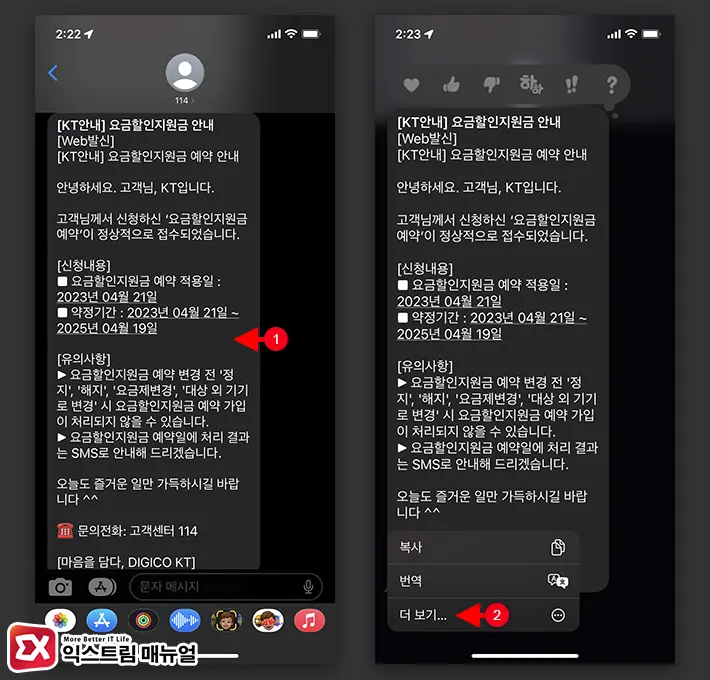
- 메시지 앱에서 텍스트 일부를 복사할 메시지를 길게 터치합니다.
- 콘텍스트 메뉴에서 더 보기를 터치합니다.
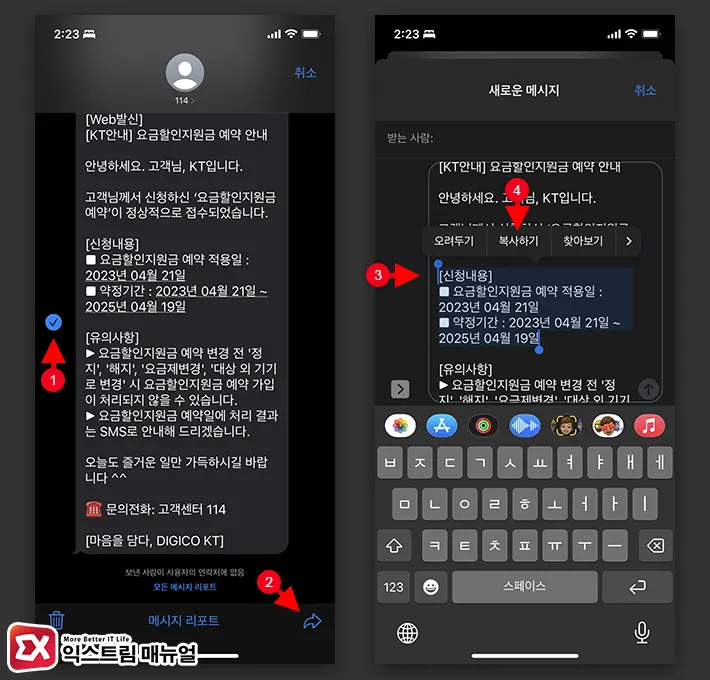
- 메시지가 선택되면 공유 버튼을 터치합니다.
- 받은 메시지가 편집 상태로 전환되며 텍스트 부분을 손가락 하나로 세번 터치합니다.
- 단락이 선택되면 블록을 선택해 필요한 텍스트 부분을 드래그합니다.
- 콘텍스트 메뉴에서 복사하기를 선택해 클립보드에 저장합니다.
카카오톡 메시지
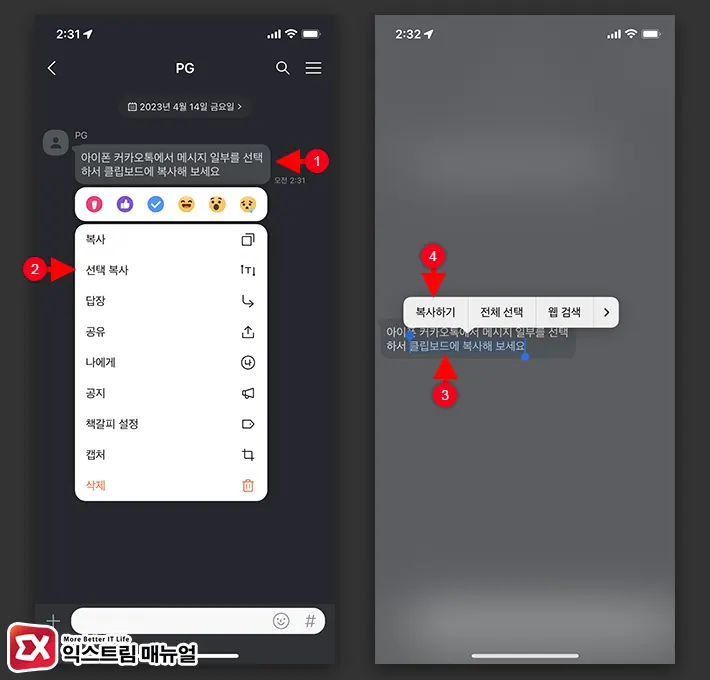
- 카카오톡 메시지를 길게 터치합니다.
- 콘텍스트 메뉴에서 선택 복사를 터치합니다.
- 메시지가 강조되면 손가락 한개로 빠르게 세번 터치해서 텍스트 블록을 만듭니다.
- 텍스트 블록을 드래그해서 선택한 다음 복사하기를 선택합니다.
라이브 텍스트로 메시지 부분 복사하는 방법
일부 메시지에서 텍스트 블록을 선택할 수 없는 경우 이미지 텍스트 추출(OCR)을 활용하면 됩니다.
아이폰에서는 라이브 텍스트로 불리고 있으며 라이브 텍스트를 활성화한 상태에서 받은 메시지를 스크린샷으로 찍은 다음 이미지에서 텍스트를 부분 복사할 수 있습니다.
라이브 텍스트 활성화
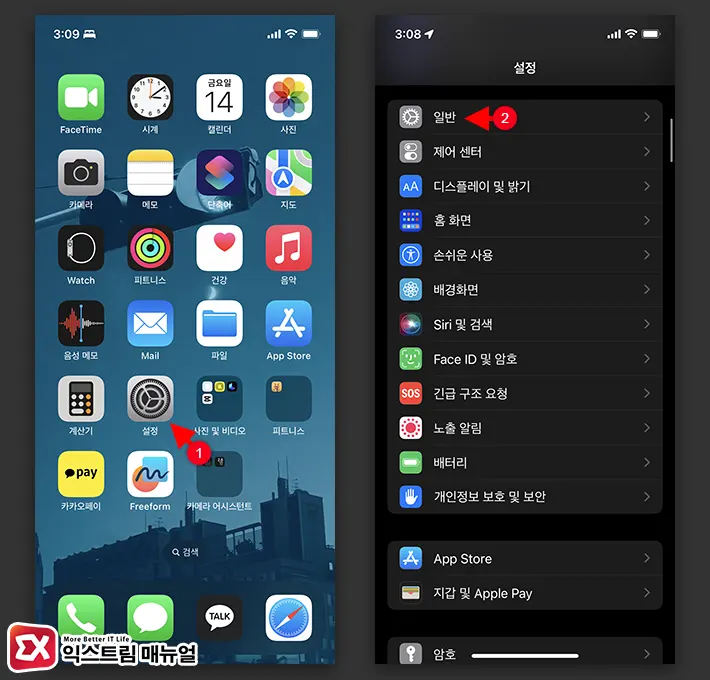
- 아이폰의 설정 > 일반을 엽니다.
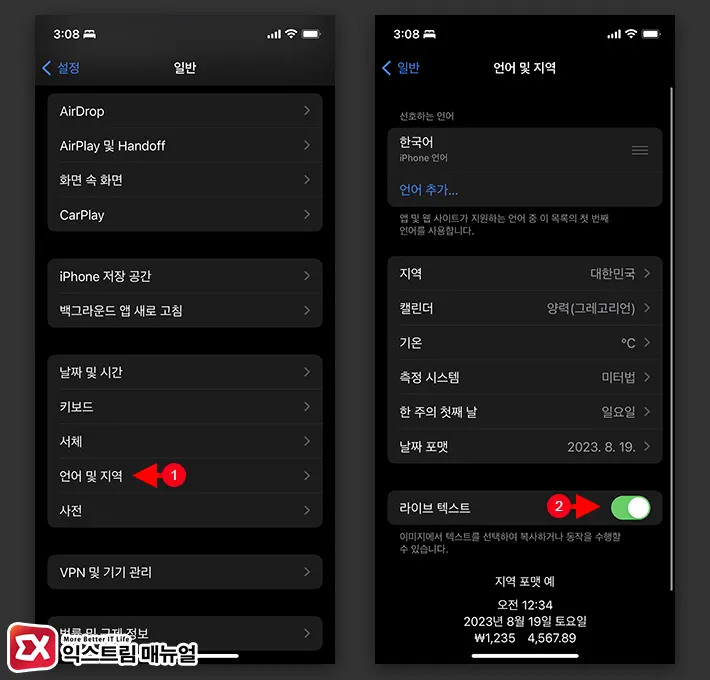
- 언어 및 지역을 선택한 다음 라이브 텍스트를 활성화 합니다.
문자 부분 복사
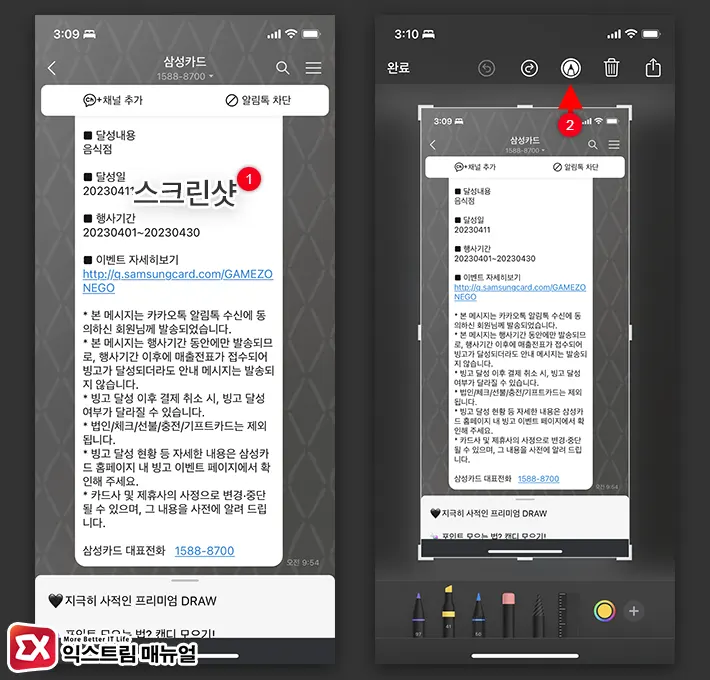
- 메시지 화면에서 볼륨업 + 전원 버튼을 눌러 스크린샷을 찍습니다.
- 스크린샷 화면에서 상단의 편집 아이콘을 터치합니다.
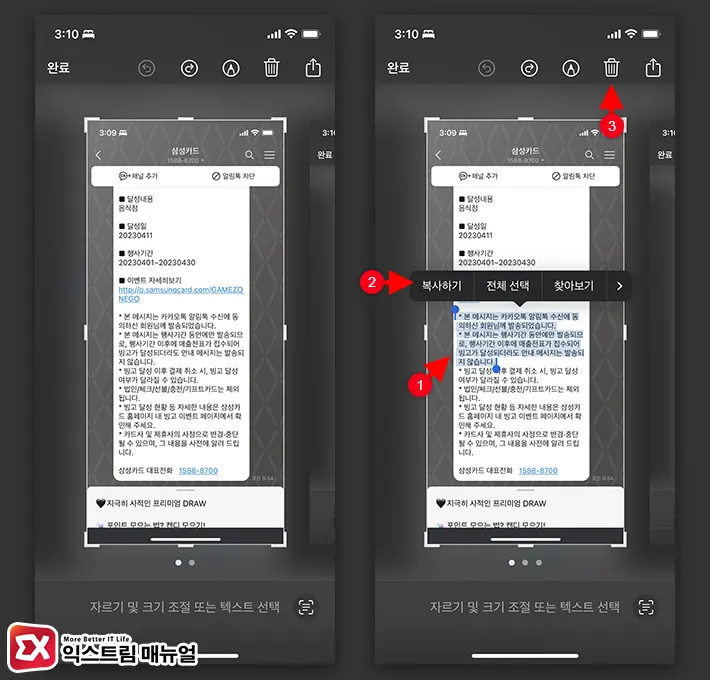
- ‘자르기 및 크기 조절 또는 텍스트 선택’ 화면으로 전환되면 텍스트를 손가락 하나로 세번 빠르게 터치합니다.
- 텍스트 블록을 드래그해서 복사할 영역을 선택합니다.
- 콘텍스트 메뉴에서 복사하기를 선택해 클립보드에 저장합니다.


![iOS 26 How to activate the Live Photo button on iPhone iOS 26 How to activate the Live Photo button on iPhone - [iOS 26] 아이폰 라이브포토 버튼 활성화하는 방법](https://extrememanual.net/wp-content/uploads/2025/10/iOS-26-How-to-activate-the-Live-Photo-button-on-iPhone-363x204.webp)
