윈도우10에서 시스템에 문제가 발생했을 때 정밀 검사를 진행하거나 시스템 드라이버를 삭제해야 하는 경우 안전모드로 부팅을 해야 하는 경우가 있습니다.
일반 모드에서는 모든 드라이버와 프로세스가 로딩되는 반면 안전모드에서는 사용자의 선택에 따라서 부팅에 필요한 최소한의 드라이버 로드만 진행되기 떄문에 시스템 파일을 수정하거나 삭제하는 작업이 가능해 지는 이유인데요.
윈도우10 안전모드 해제 방법은 시스템 구성에서 시작 모드를 정상 모드로 변경하는 방법과 대체 셸에서 명령어를 이용하는 방법 이렇게 2가지 방식이 있습니다.
윈도우10 초기 버전에서는 안전모드로 부팅한 후 다시 재부팅을 하면 자동으로 안전모드 부팅에서 빠져나왔지만 최근 버전에서는 사용자가 직접 안전모드를 해제해야 하며 자세한 방법은 다음과 같습니다.
목차
윈도우10 안전모드 해제 시작 모드 변경하기
윈도우10에서 안전모드에 진입했을 때 시작 모드가 선택 모드로 변경되어 안전모드가 해제되지 않을 수 있으며 시작 모드를 정상 모드로 변경하면 안전모드를 해제할 수 있습니다.
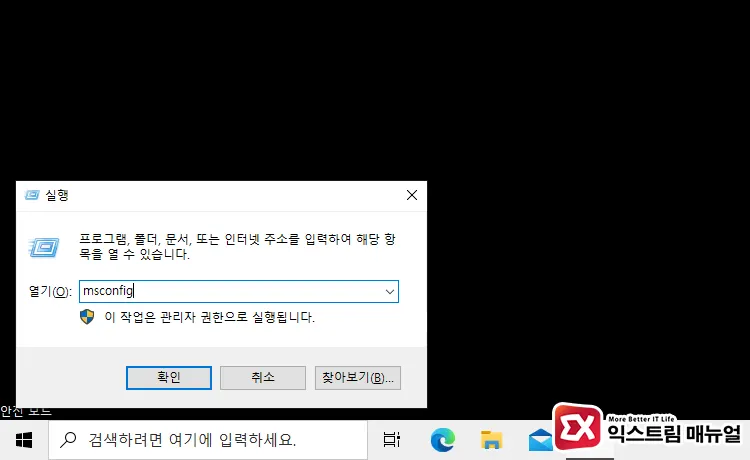
- 안전모드 상태에서 Win + R 키를 눌러 실행창을 엽니다.
- 입력 상자에서
msconfig를 입력 후 Enter 키를 누릅니다.
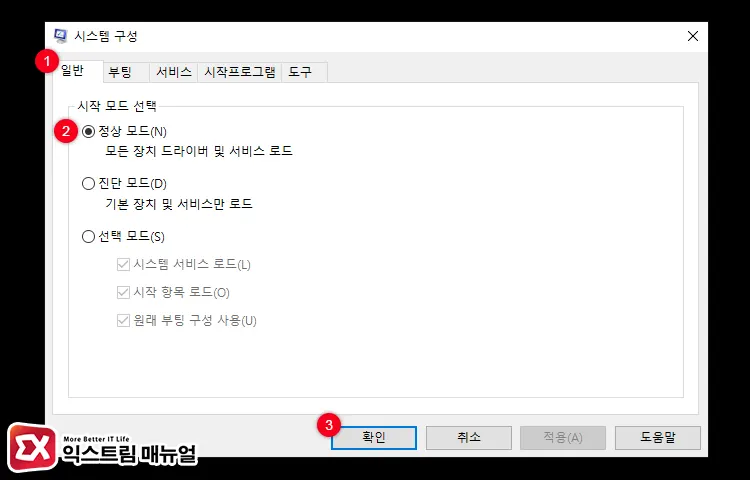
- 시스템 구성 화면에서 일반 탭을 선택 후 시작 모드를 ‘정상 모드’로 변경합니다.
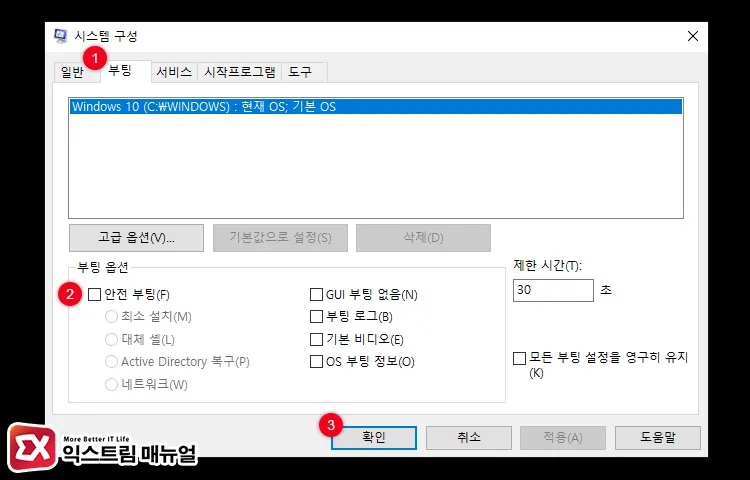
- 부팅 탭에서 부팅 옵션 항목에서 안전 부팅 옵션이 체크 해제되어 있는지 확인한 후 확인 버튼을 클릭해서 시스템 구성 창을 닫습니다.
- 설정을 마친 후 컴퓨터를 재부팅 하면 안전모드가 해제되고 일반모드로 부팅됩니다.
부팅 옵션에서 대체 셸로 안전모드 해제하기
시작 모드가 정상 모드인 상태에서도 안전모드가 해제되지 않는 경우, 대체 셸로 부팅한 후 명령 프롬프트를 이용해서 안전모드 해제를 할 수 있습니다.
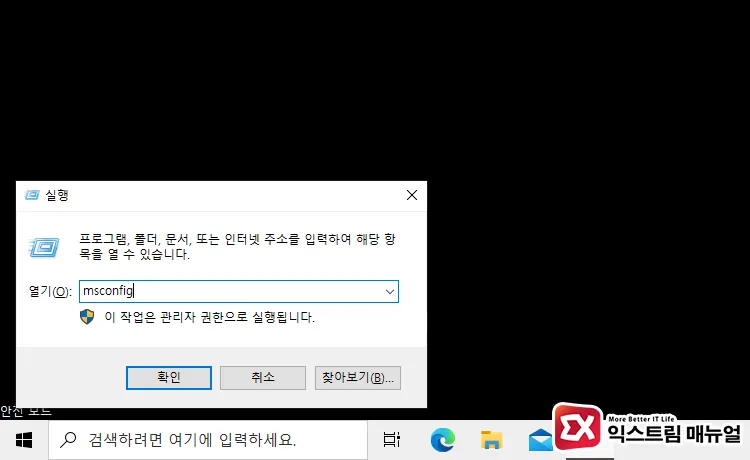
- Win + R 키를 눌러 실행 창을 연 다음 입력 상자에
msconfig을 입력 후 Enter 키를 누릅니다.
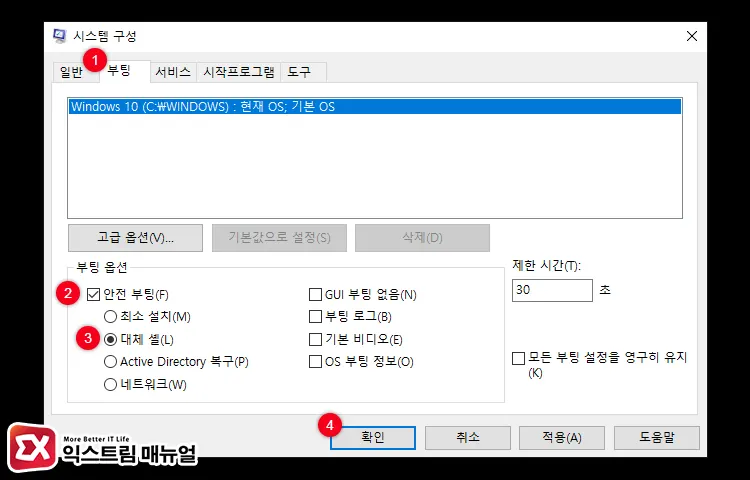
- 시스템 구성 화면에서 부팅 탭을 클릭한 다음 안전 부팅을 체크합니다.
- 하위 옵션에서 대체 셸을 체크 후 확인 버튼을 클릭합니다.
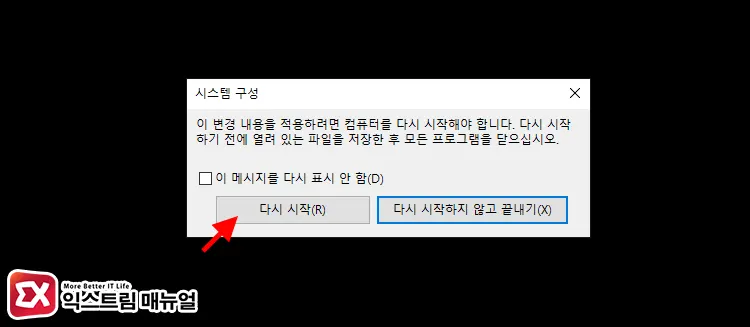
- 변경 내용을 적용하기 위해서 다시 시작 버튼을 클릭해서 컴퓨터를 재부팅합니다.

bcdedit /deletevalue {current} safeboot
shutdown /r- 재부팅 후 명령 프롬프트 화면에서 안전모드 해제 명령어를 입력합니다.
- 시스템을 재부팅하면 안전모드가 해제되며 일반 모드로 부팅됩니다.



