아이폰에서 사진 앱이나 메신저와 같이 사생활 정보가 가득 들어있는 앱은 프라이버시를 보호하기 위해서 비밀번호 또는 페이스아이디(FaceID)로 앱 잠금 설정을 하고 싶은 경우가 있는데요.
1차적으로 아이폰 잠금 화면에서 잠금을 풀어야만 앱을 열 수 있지만 잠금이 해제된 상태로 다른 사람에게 휴대폰을 잠시 빌려줄 때, 빌려준 의도와 달리 상대방이 다른 앱을 열어볼 수도 있기 때문에 신경이 쓰일 수 있습니다.
갤럭시 같은 경우 보안 폴더를 통해 앱 잠금이 가능한데, 아이폰에서는 단축어로 앱 잠금 설정을 해서 특정 앱을 실행했을 때 잠금 화면이 바로 뜨게 설정할 수 있습니다.
목차
아이폰 앱 잠금 단축어 설정하기
iOS 16.4에서 추가된 잠금 화면 단축어를 이용해서 사진 앱과 같은 특정 어플을 강제로 잠글 수 있습니다.
앱 잠금 단축어를 설정한 후, 잠금 화면이 해제된 상태에서 앱을 실행했을 때 다시 한번 더 잠금 화면이 보여 FaceID 또는 비밀번호로 풀게끔 설정이 됩니다.
단축어 설정이 어렵진 않지만 처음 단축어를 설정하는 분들을 위해서 Step by Step으로 하나씩 설명을 했으며 사진 앱 잠금을 기준으로 설명했으니 차근차근 진행해 보시길 바랍니다.
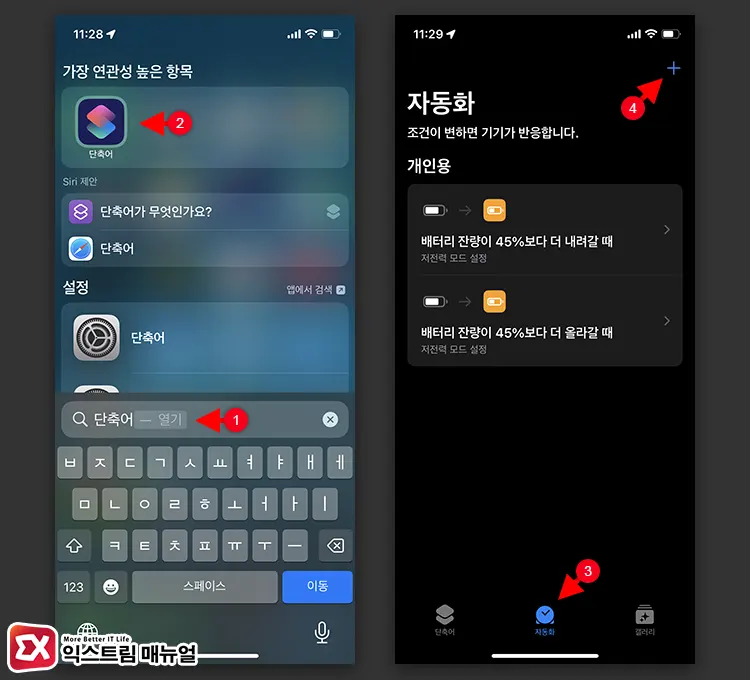
- 아이폰의 화면을 아래로 내려 Spotlight를 연 다음 단축어를 입력해 실행합니다.
- 자동화 탭으로 이동한 다음 추가 버튼을 터치합니다.
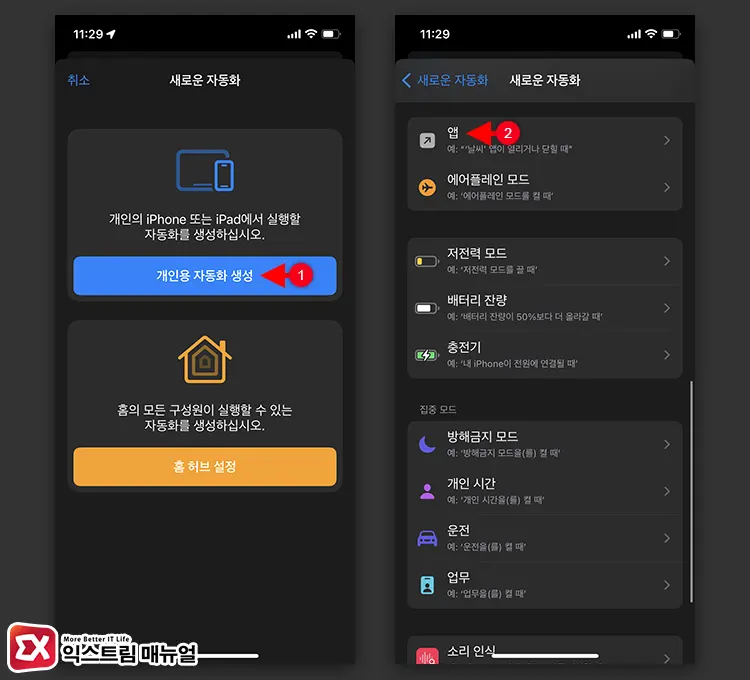
- 새로운 자동화 화면에서 개인용 자동화 생성 버튼을 터치합니다.
- 자동화 목록에서 앱을 선택합니다.
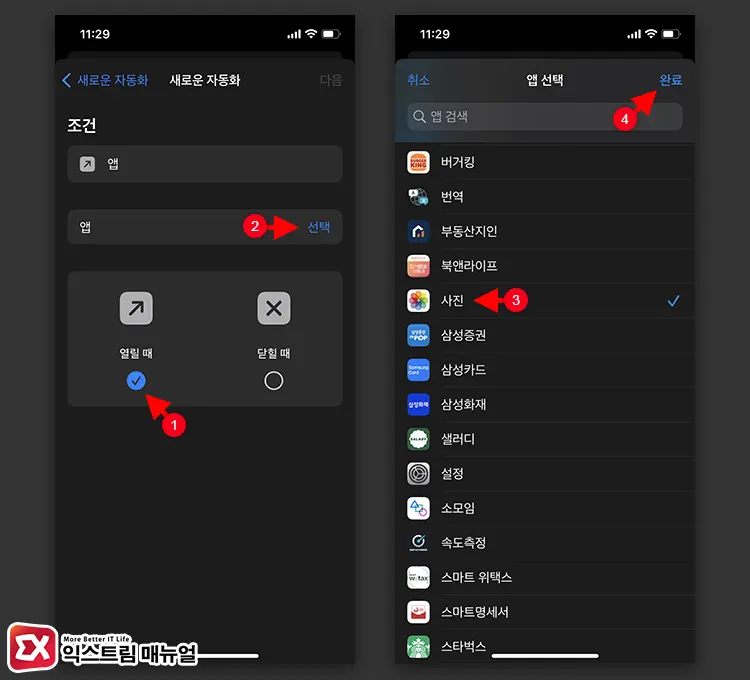
- 조건 화면에서 조건을 ‘열릴 때’로 설정한 후 앱 선택 버튼을 터치합니다.
- 앱 목록에서 암호로 잠금 설정할 앱을 선택합니다.
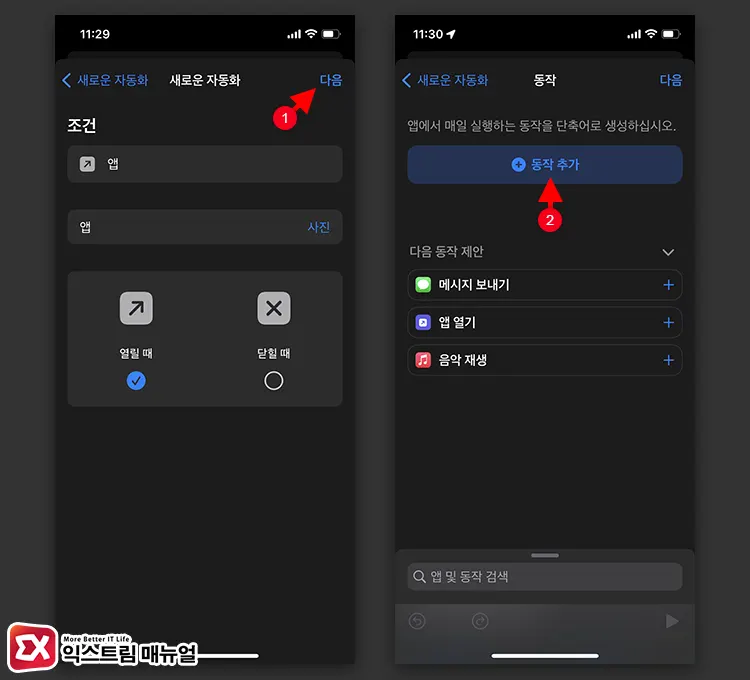
- 조건 화면에서 다음 버튼을 터치한 후 동작 추가 버튼을 터치합니다.
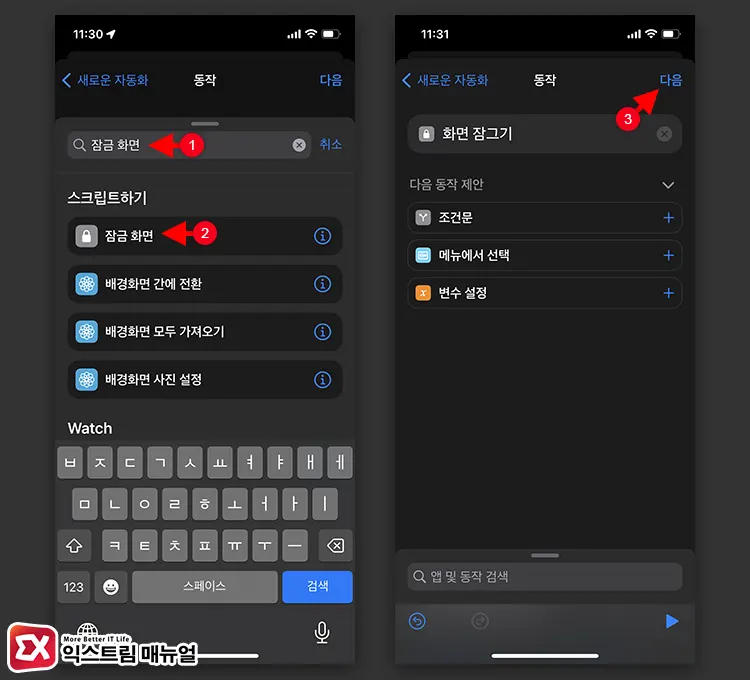
- 동작 화면 설정에서 검색창에 ‘잠금 화면’을 입력합니다.
- 스크립트하기 목록에서 잠금 화면을 선택한 후 동작에 추가합니다.
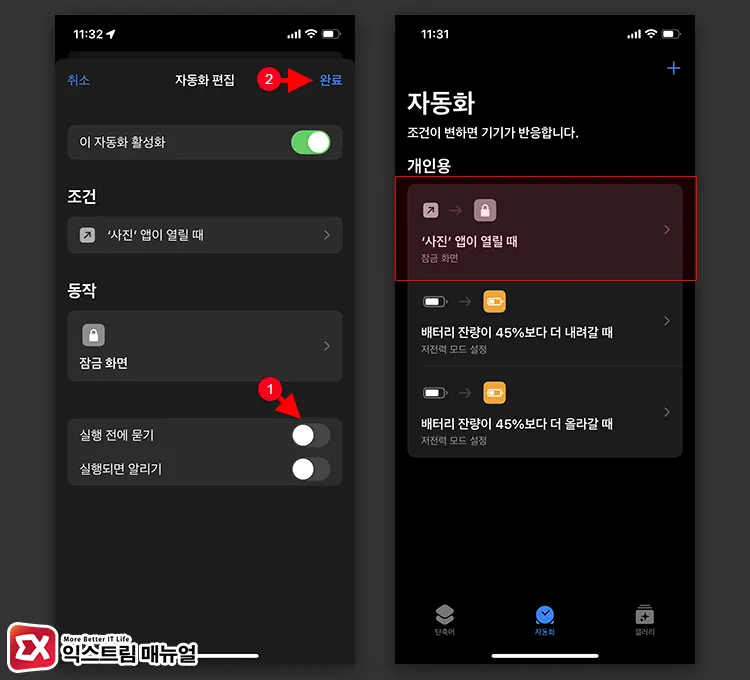
- 최종적으로 조건에 ‘사진’ 앱이 열릴 때, 동작에 ‘잠금 화면’이 설정됩니다.
- 화면 하단의 실행 전에 묻기 토글을 끔으로 변경하고 완료 버튼을 터치하면 자동화에 개별 앱 잠금 동작이 추가됩니다.
아이폰 앱 잠금 단축어 작동 확인하기

앱 잠금 단축어가 활성화 된 상태에서 사진 앱을 실행하면 잠금 화면으로 이동하며 한번 더 비밀번호 또는 페이스아이디로 잠금 해제를 해야 사진 앱을 열 수 있게 됩니다.
다만 이 과정에서 성능이 낮은 아이폰에서는 사진 앱의 썸네일 화면이 잠시 보일 수 있는데, 앱이 실행될 때 단축어가 처리되는 속도에 영향을 받아서 이런 현상이 발생할 수 있습니다.
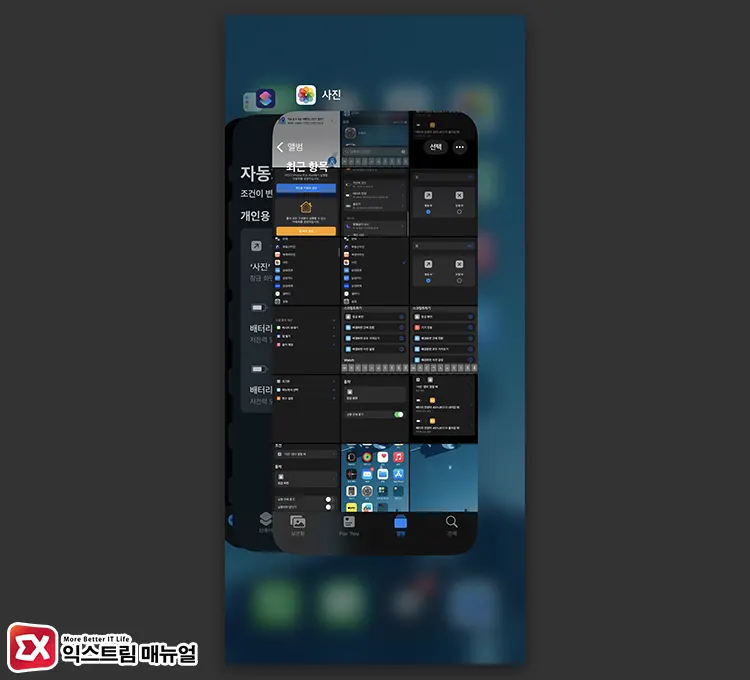
또한 열려있는 앱 화면에서도 사진 앱의 썸네일이 보여지니 앱 잠금 단축어를 사용한다면 열려있는 앱을 신경써서 없애야합니다.


![iOS 26 How to activate the Live Photo button on iPhone iOS 26 How to activate the Live Photo button on iPhone - [iOS 26] 아이폰 라이브포토 버튼 활성화하는 방법](https://extrememanual.net/wp-content/uploads/2025/10/iOS-26-How-to-activate-the-Live-Photo-button-on-iPhone-363x204.webp)
