iPhone의 근거리 데이터 전송 방식인 AirDrop은 근처에 있는 아이폰 사용자를 비롯해 나의 Mac 컴퓨터, iPad와 같은 애플 기기끼리 공유 버튼 한 번으로 손쉽게 파일을 전송할 수 있는 방식입니다.
아이폰에 저장된 파일의 속성 그대로 전송되는 특징 때문에 라이브 포토와 RAW 원본 파일 같이 속성을 지니고 있는 데이터를 AirDrop으로 전송하면 파일이 변환되지 않아서 다른 아이폰에서도 라이브 포토를 그대로 재생할 수 있는데요.
다른 사람과의 데이터 전송 뿐만 아니라 내 아이폰의 사진 원본을 맥북에 전송할 때도 상당히 많이 사용하는 기능인데, 카페에서 에어드랍을 사용할 때 이름이 비슷한 아이폰 기기가 공유 목록에 표시되어 불편한 경험이 있을 것입니다.
이 경우, 아이폰의 에어드랍 목록에 나타나는 아이폰 이름을 변경할 수 있습니다.
목차
아이폰 AirDrop 이름 바꾸기
AirDrop 공유 목록에 표시되는 이름은 ‘정보’ 항목에 위치하며 기기 이름을 바꾸면 AirDrop 목록에 적용됩니다.
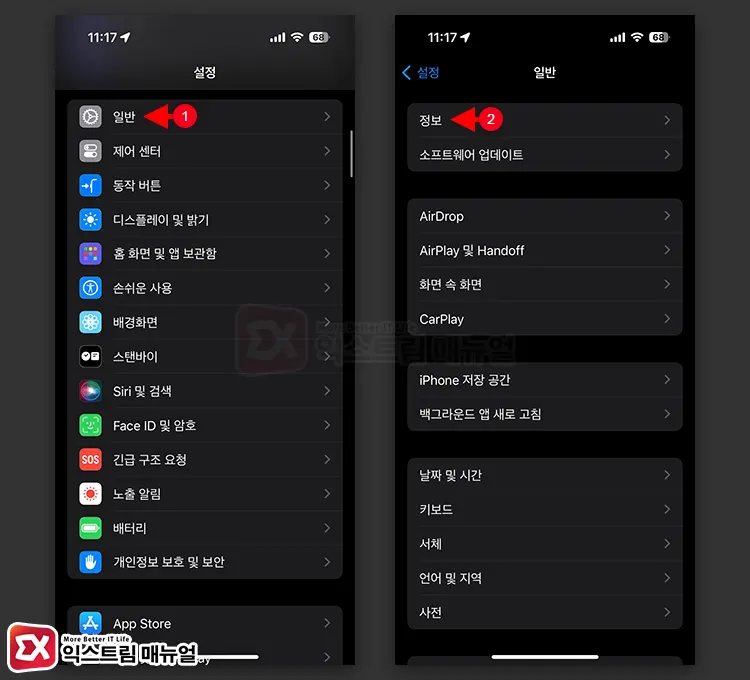
- iPhone 설정 > 일반 > 정보로 이동합니다.
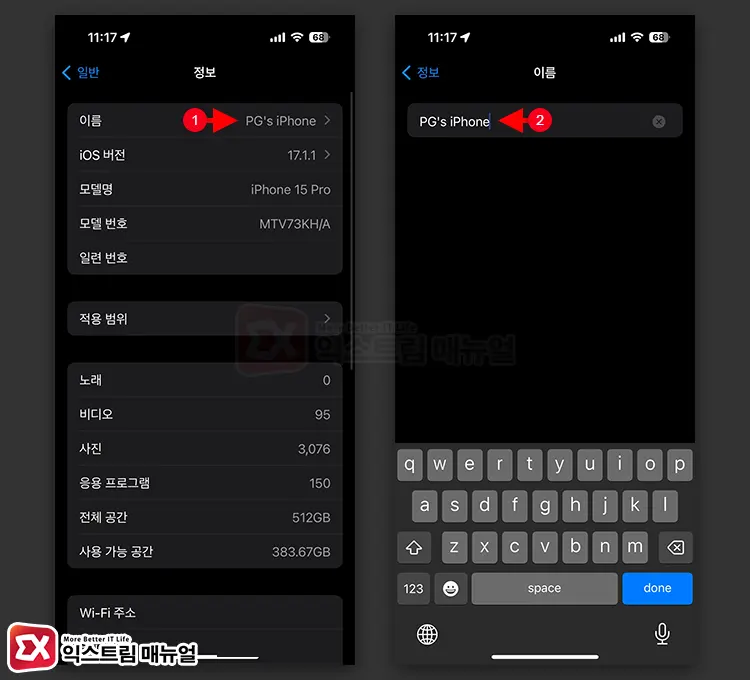
- 정보 목록에서 이름을 터치합니다.
- AirDrop에서 표시되길 원하는 이름을 지정합니다.
Macbook에서 이름이 안바뀌고 내 이름이 뜰 때
나의 Apple ID에 등록된 기기는 아이폰 이름이 아닌, 내 연락처 프로필의 이름으로 표시되어 첫번째 방법을 적용해도 아이폰 이름이 안바뀝니다.
만일 내 애플 기기의 AirDrop 이름을 변경하고 싶다면 ‘연락처 사진 및 포스터‘ 프로필에서 이름을 변경합니다.
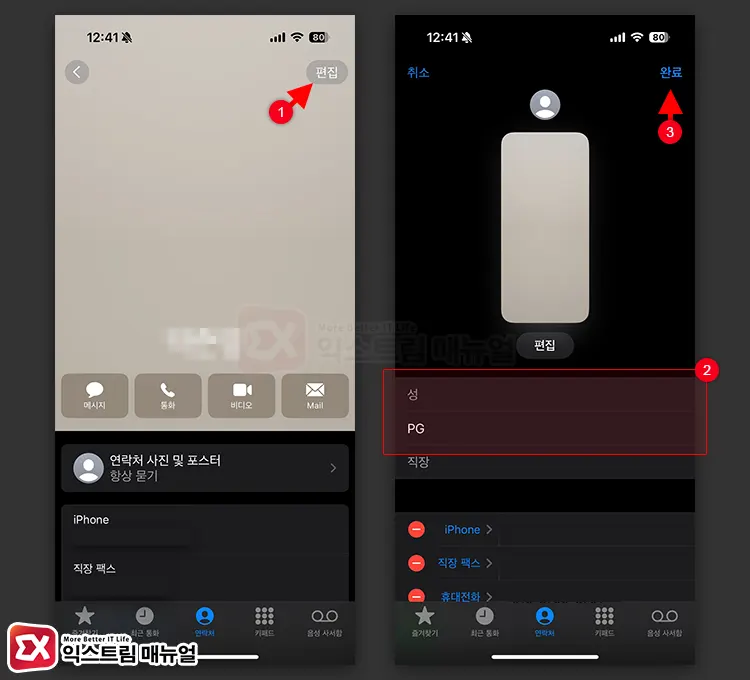
- 전화 앱에서 연락처 탭으로 이동합니다.
- 연락처 목록 최상단에 위치한 내 카드를 터치합니다.
- 포스터 우측 상단의 편집 버튼을 터치합니다.
- AirDrop에 표시하고 싶은 성, 이름을 변경한 후 완료 버튼을 터치합니다.
마치며
연락처 포스터에 지정된 이름은 Apple ID에 로그인 된 기기 모두에 적용되며 나의 애플 기기 끼리 AirDrop을 사용할 때 내 이름이 표시됩니다.
하지만 다른 사람에게는 아이폰 이름이 표시되기 때문에 이 부분이 헤깔려서 에어드랍 이름이 바뀌지 않는 것으로 오해하는 경우도 있는데, 앞서 소개한 2가지 방법을 적용한 후 친구와 직접 테스트를 해보시길 바랍니다. 😀


![iOS 26 How to activate the Live Photo button on iPhone iOS 26 How to activate the Live Photo button on iPhone - [iOS 26] 아이폰 라이브포토 버튼 활성화하는 방법](https://extrememanual.net/wp-content/uploads/2025/10/iOS-26-How-to-activate-the-Live-Photo-button-on-iPhone-363x204.webp)
