노트북을 처음 구매해서 사용할 때 노트북 전원 옵션이 균형 조정으로 설정되어 있고 절전, 고성능, 최고의 성능과 같은 옵션이 빠진 경우가 있습니다.
윈도우 전원 옵션은 CPU의 Clock과 FAN 속도를 가변적으로 조절해서 성능대비 전력 효율을 이끌어 낼 수 있습니다.
하지만 윈도우10에서 노트북 전원 옵션 고성능 없음 문제가 발생하면 CPU가 최대로 사용할 수 있는 Turbo Boost를 사용하지 않기 때문에 CPU 성능을 100% 사용할 수 없는 단점이 있습니다.
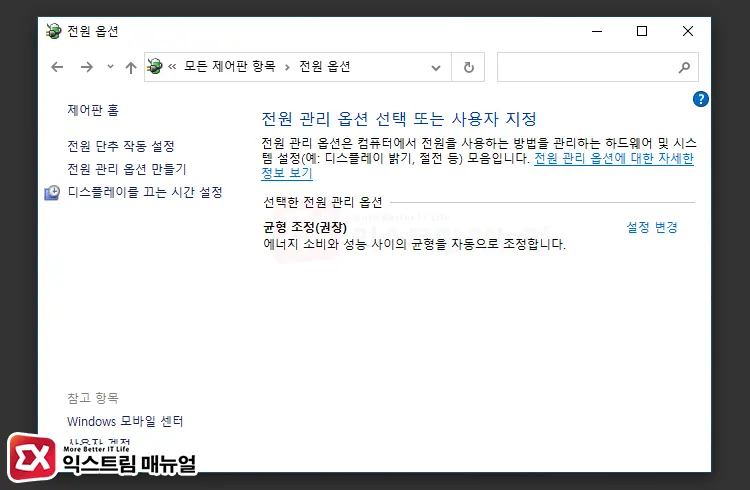
저전력 노트북에서 이 문제를 해결하려면 레지스트리 편집기를 이용해 CsEnabled 키 값을 수정해서 고성능을 활성화 할 수 있었습니다.
하지만 최근 윈도우10 버전 2004 이후(빌드 20H1)에서는 CsEnabled 없음으로 인해 다른 방법을 사용해야 하는데요. 노트북 전원 옵션에 고성능이 없는 경우 3가지 방법을 이용해 고성능을 활성화 할 수 있습니다.
목차
윈도우10 노트북 전원 옵션 고성능 활성화 설정
제어판의 전원 옵션에서 전원 관리 옵션 만들기를 통해 고성능 모드를 활성화 할 수 있습니다.
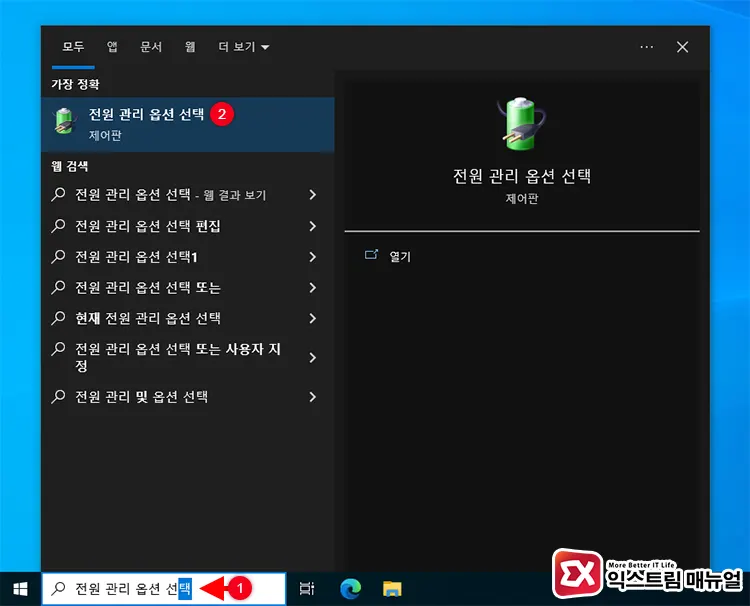
- Win + S 키를 눌러 Windows 검색 상자를 연 다음 전원 관리 옵션 선택을 입력해 실행합니다.
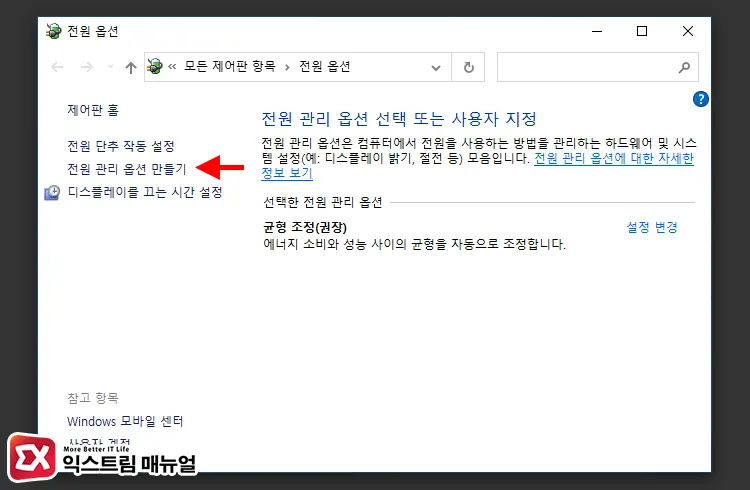
- 왼쪽 메뉴에서 전원 관리 옵션 만들기를 클릭합니다.
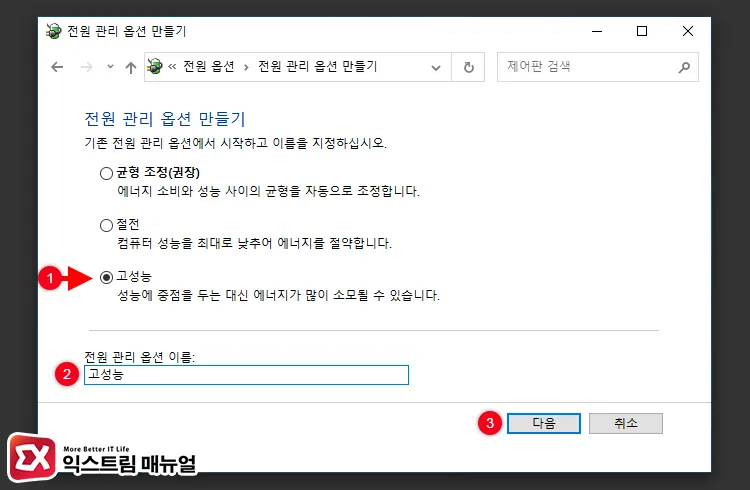
- 만들기 옵션에서 ‘고성능:성능에 중점을 두는 대신 에너지가 많이 소모될 수 있습니다.’를 체크합니다.
- 옵션 이름을 ‘고성능’으로 입력한 후 하단의 다음 버튼을 클릭합니다.
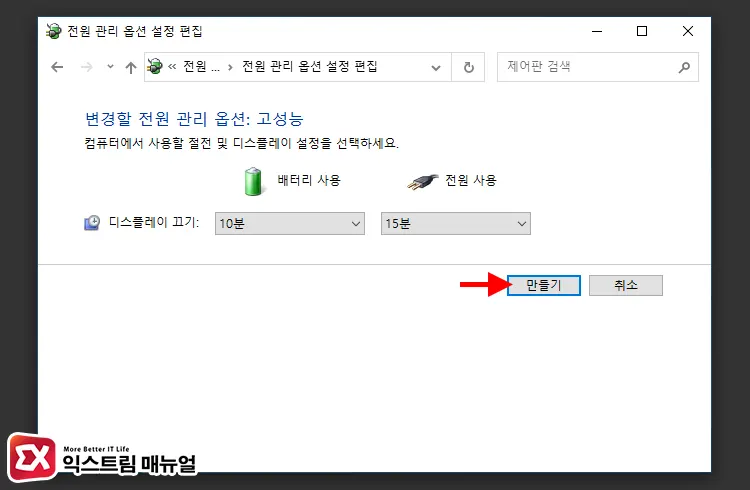
- 컴퓨터에서 사용할 디스플레이 전원 옵션을 설정한 후 만들기 버튼을 클릭합니다.
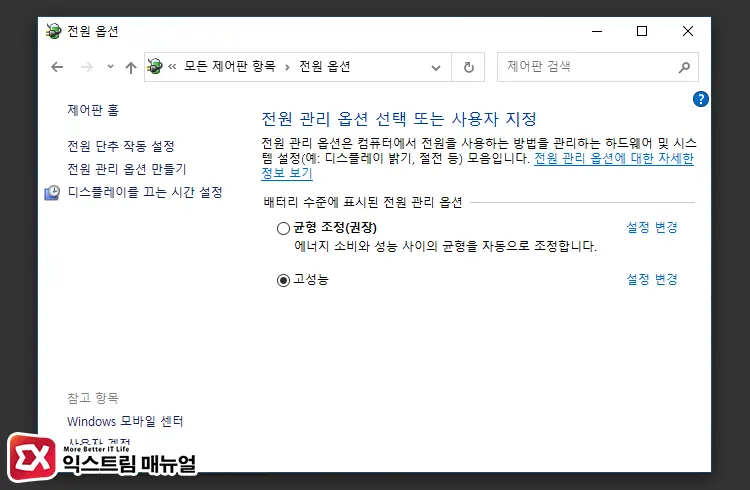
- 전원 옵션에 고성능이 추가되며 옵션을 체크하면 적용됩니다.
윈도우10 CMD를 이용해 전원 옵션 고성능 활성화
첫번째 방법을 이용할 때 전원 관리 옵션 만들기에도 고성능이 없는 경우에는 명령 프롬프트에서 고성능 활성화 명령어를 이용해 전원 옵션을 만들 수 있습니다.
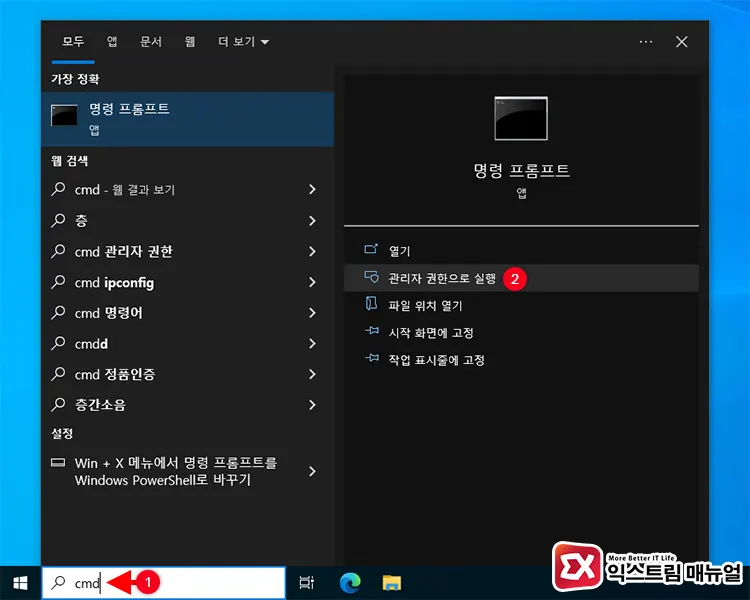
- Win + S 키를 누른 후
cmd를 입력합니다. - 명령 프롬프트를 관리자 권한으로 실행합니다.
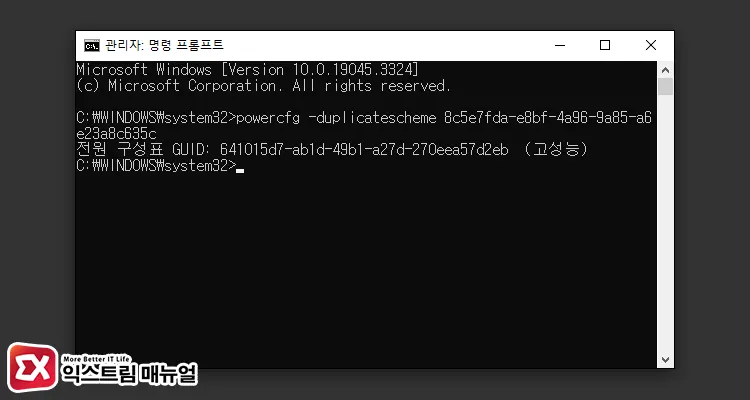
- 아래 표를 참고해 필요한 전원 옵션을 활성화 합니다.
| 전원 옵션 | 명령어 |
|---|---|
| 최고의 성능 | powercfg -duplicatescheme e9a42b02-d5df-448d-aa00-03f14749eb61 |
| 고성능 | powercfg -duplicatescheme 8c5e7fda-e8bf-4a96-9a85-a6e23a8c635c |
| 균형 조정 | powercfg -duplicatescheme 381b4222-f694-41f0-9685-ff5bb260df2e |
| 절전 | powercfg -duplicatescheme a1841308-3541-4fab-bc81-f71556f20b4a |
노트북 전원 옵션 고성능 활성화 프로그램 ThrottleStop
앞서 소개한 2가지 방법을 적용해도 전원 관리 옵션에 고성능을 활성화 할 수 없는 경우 ThrottleStop 프로그램을 이용해서 전원 옵션의 고성능을 사용할 수 있습니다.
ThrottleStop 다운로드
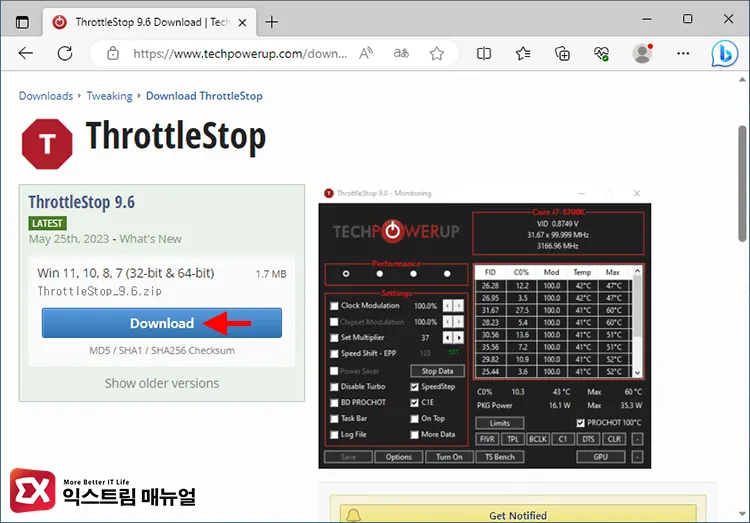
- ThrottleStop 프로그램을 다운로드 받습니다.
- 탐색기에서 다운로드 받은 Zip 파일의 압축을 풉니다.
- ThrottleStop.exe 파일을 실행합니다.
ThrottleStop 사용법
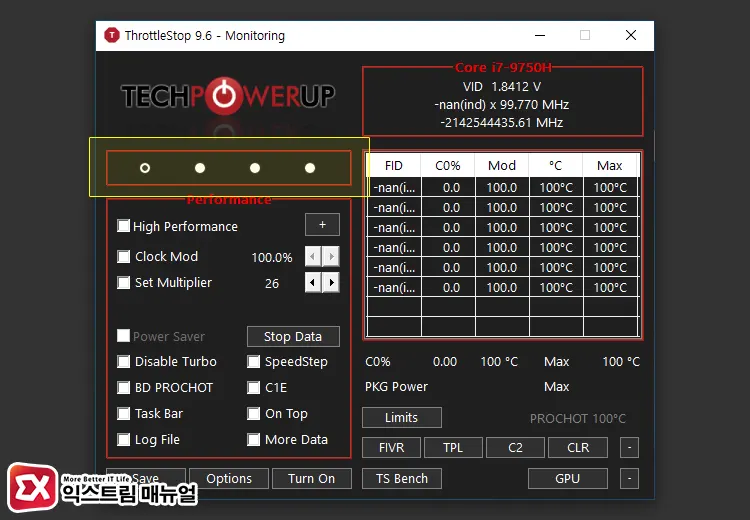
ThrottleStop 화면 상단에 4개의 라디오 버튼이 배치되어 있으며 Performance, Game, Internet, Battery 이름으로 프리셋을 변경할 수 있습니다.
사용자는 이 4개의 프리셋을 커스터마이징 해서 각각 설정을 다르게 사용할 수 있는데, 단순히 저전력 노트북에서 고성능 옵션만 활성화 하려는 경우에는 기본값인 Performance로 놔둬도 무방합니다.
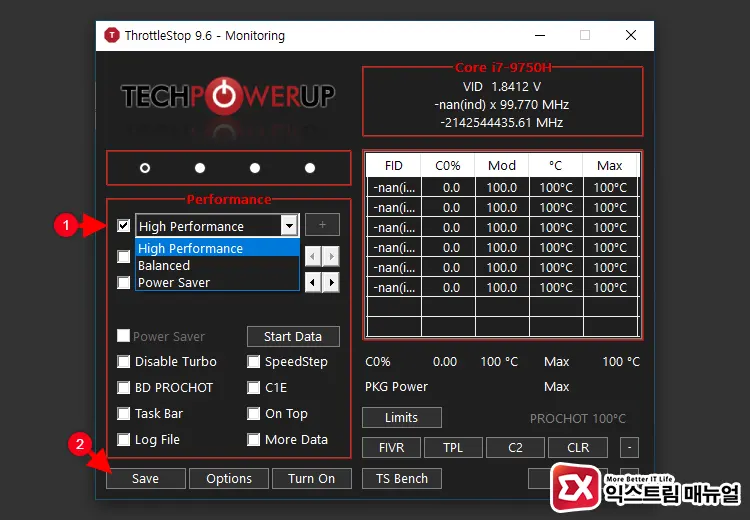
High Performance 버튼을 클릭하면 드롭 다운 메뉴가 나타나며 High Performance(고성능), Balanced(균형 조정), Power Saver(절전)를 선택할 수 있습니다.
왼쪽 체크 박스를 클릭한 후 High Performance로 선택합니다. 선택을 마쳤으면 Save를 클릭해 설정을 저장합니다.
ThrottleStop에서 설정을 마친 다음 제어판의 전원 관리 옵션을 확인하면 고성능이 활성화되어 있습니다.
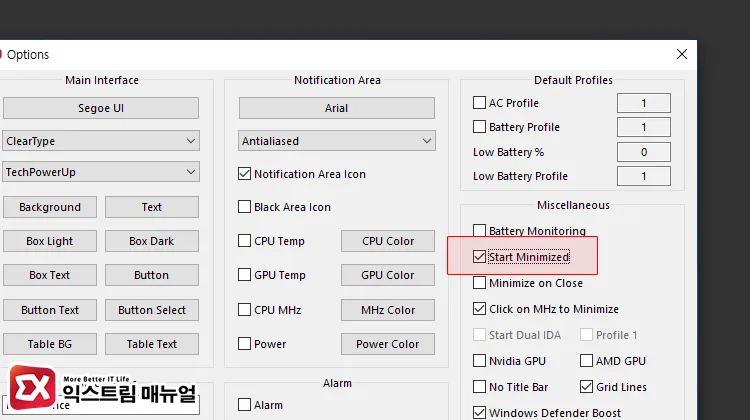
ThrottleStop에서 전원 옵션 고성능을 활성화 하면 프로그램을 실행하지 않아도 계속 적용되지만 필요에 따라서 유동적으로 전원 옵션을 변경하고 싶은 경우도 있습니다.
이 경우, 윈도우10 부팅 시 자동으로 시작되게 설정해야 하는데요.
아쉽게도 ThrottleStop에서는 자동 시작 옵션을 제공하지 않기 때문에 사용자가 직접 시작 프로그램에 등록해야 합니다.
아래 글을 참고해서 시작 프로그램에 ThrottleStop을 등록하면 되며, ThrottleStop 시작 시 프로그램 창이 뜨는 것을 방지하고 싶다면 Options에서 Start Minimized 옵션을 체크하면 되겠습니다.
참고 : 윈도우10 시작프로그램 관리자 권한으로 등록하는 방법




1개 댓글. Leave new
전원관리 만들기에서도 고성능 선택칸이 없이 균형조정 하나밖에 없네요… 레노버 노트북입니다