아이폰을 사용할 때 손가락으로 디스플레이 화면을 터치했을 때 반응이 느리거나 화면을 누르는 압력을 더 세게 해야 하는 경우, 터치 민감도 설정을 통해서 반응을 개선할 수 있습니다.
터치 민감도란 사용자의 손가락이 터치 디스플레이와 닿을 때 반응하는 속도를 얘기하며, 민감도가 높으면 화면 상의 버튼이나 액션을 눌렀을 때 바로 반응하게 되는데요.
아이폰에 탑재된 디스플레이의 품질은 거의 일정해서 터치 민감도 또한 오차가 없지만, 화면을 보호하기 위한 액정 보호 필름을 부착할 때 필름의 두께와 경도에 따라서 터치 반응이 달라질 수 있습니다.
특히, 강화 유리를 화면에 부착한 경우 터치 민감도가 떨어질 수 있으며 터치 시 인식을 잘 못해 반응이 없을 수도 있는데요.
이러한 불편함을 해소하려면 다음과 같은 항목을 참고해서 설정합니다.
목차
아이폰 터치 민감도 설정 방법
디스플레이 화면을 터치할 때 손가락과 화면 사이의 아주 미세한 전류를 이용해서 터치를 인식하는데, 액정 보호 필름을 강화 유리로 사용할 경우 전류가 그만큼 약해져 민감도가 떨어질 수 있습니다.
이와 반대로 터치가 너무 민감하게 작동해서 실수로 화면을 터치하는 경우도 있을 수 있는데요. 상황에 맞게 손가락을 인식하는 시간을 미세하게 조정하면 터치 민감도를 개선할 수 있습니다.
터치 조절 설정
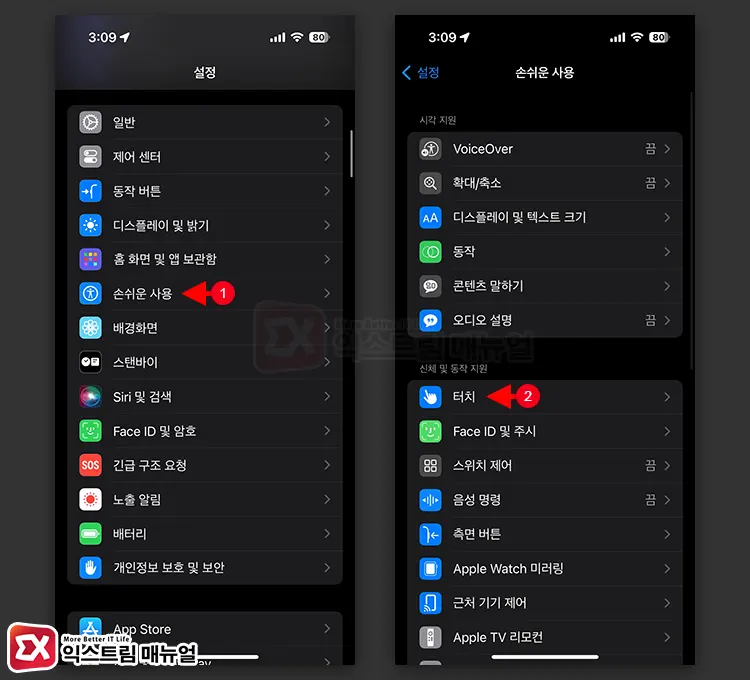
- iPhone 설정 > 손쉬운 사용 > 터치로 이동합니다.
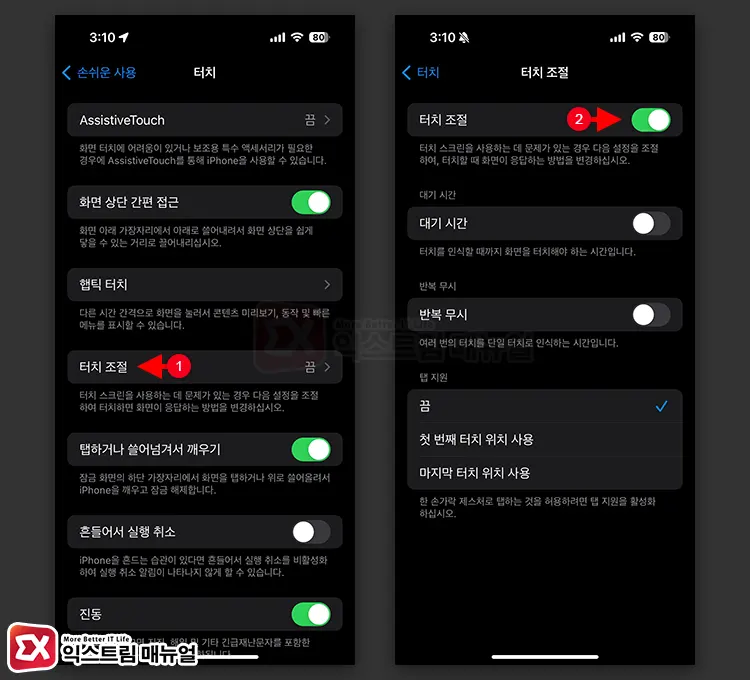
- 터치 항목에서 “터치 조절”을 선택한 다음 기능을 활성화 합니다.
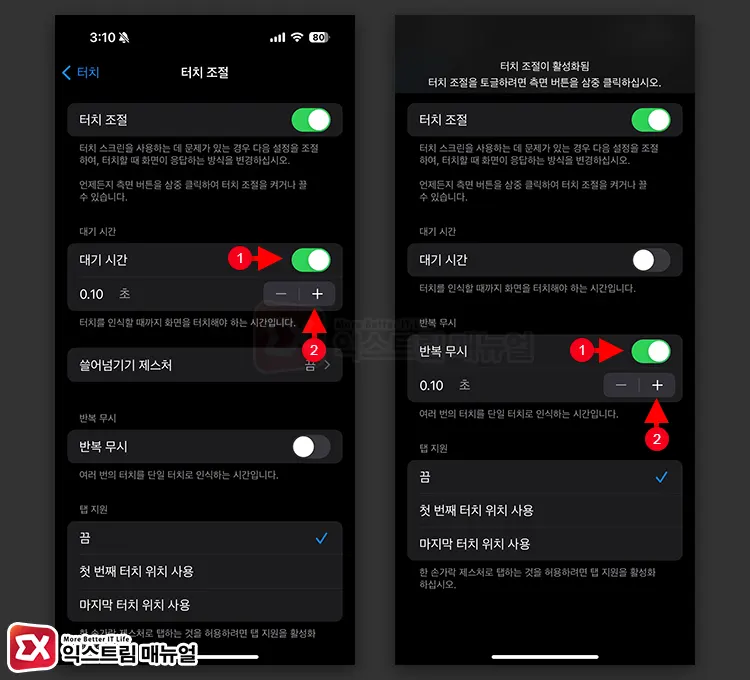
- 터치 “대기 시간”을 활성화 한 다음 -.+ 버튼을 눌러 터치 딜레이를 조절합니다.
- 터치가 너무 민감해서 두 번 누른 것으로 인식한다면 “반복 무시”를 활성화 한 다음 반복을 무시할 시간을 지정합니다.
대기 시간과 반복 무시 설정 모두 설정한 초 만큼 딜레이가 발생해서 민감하게 반응하는 터치를 완화할 수 있습니다.
햅틱 터치 설정
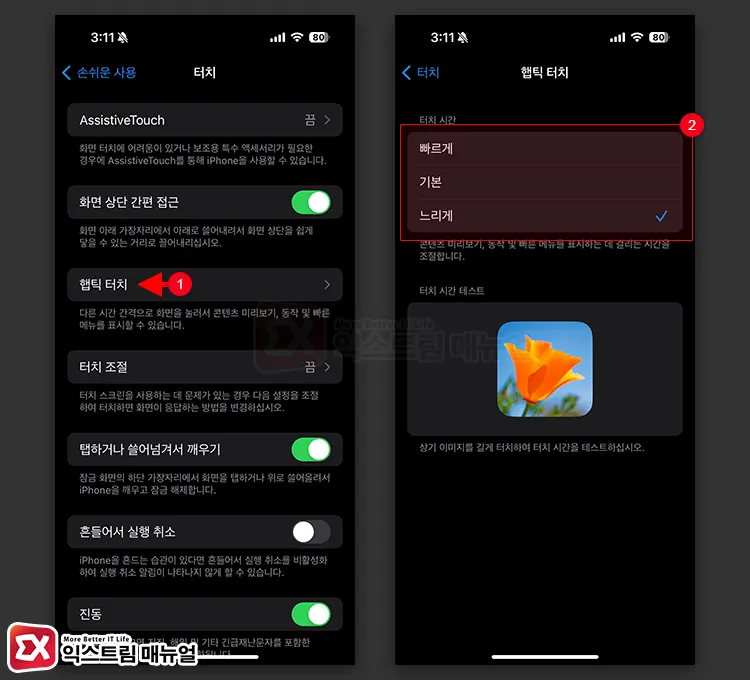
- iPhone 설정 > 손쉬운 사용 > 터치 > 햅틱 터치로 이동합니다.
- 빠르게, 기본, 느리게 중에서 하나를 선택합니다.
- 아래의 이미지로 터치 시간 테스트를 진행할 수 있습니다.
햅틱 터치는 “3D 터치” 또는 “포스 터치” 이름으로도 불리며 iPhone X에서 처음 적용된 기능입니다.
햅틱 터치와 터치 조절의 차이점
아이폰에서 터치를 하는 방식은 2가지로, 첫번째는 일반으로 손가락을 한 번 누르는 터치, 두번째는 손가락을 길게 누르는 햅틱 터치인데요.
첫번째는 마우스 왼쪽 버튼에 해당하는 액션으로 버튼을 누르거나 앱을 실행하는 것과 같은 것이 해당됩니다.
그리고 두번째는 마우스 오른쪽 버튼에 해당하는 액션으로 부가적인 메뉴나 옵션을 열 때 사용되며 아이콘을 길게 터치하는 행위에 해당되는 것인데요.
햅틱 터치 같은 경우, 액정의 상태에 따라서 화면을 오래 눌러야 하는 경우도 있고 사용자가 의도한 것 보다 너무 민감하게 반응해서 일반적인 터치를 의도했는데 햅틱 터치로 반응할 때도 있습니다.
마치며
앞서 소개한 2가지 방법을 이용해서 사용자가 의도한 대로 터치가 동작하게 설정할 수 있으며, 특히 빠른 터치 반응을 원한다면 햅틱 터치의 터치 시간을 빠르게 설정해서 사용해 보시길 바랍니다.


![iOS 26 How to activate the Live Photo button on iPhone iOS 26 How to activate the Live Photo button on iPhone - [iOS 26] 아이폰 라이브포토 버튼 활성화하는 방법](https://extrememanual.net/wp-content/uploads/2025/10/iOS-26-How-to-activate-the-Live-Photo-button-on-iPhone-363x204.webp)
