풀사이즈 키보드의 오른쪽에 배치되어 있는 숫자 키패드는 Numlock이 활성화 되어 있을 때 사용할 수 있으며 부팅 시 Numlock이 꺼져있다면 ←,→,↑,↓, Home, Ins와 같은 기능키 기능을 대신하게 됩니다.
대부분 숫자를 타이핑할 때 숫자 키패드를 이용하며 엑셀에서 숫자로 된 데이터를 입력할 때도 빈번히 사용되는데요.
윈도우를 종료할 때 키보드 넘버락 키가 활성화 된 상태라면 컴퓨터를 부팅할 때 자동으로 켜진 상태가 되어 일반적으로 신경을 쓸 필요는 없습니다.
하지만 윈도우의 세팅에 따라서 키보드 넘버락이 꺼진 상태로 부팅이 될 때가 있는데요. 이 경우 윈도우 부팅 시 넘버락 키가 자동으로 활성화 되게 설정하는 2가지 방법에 대해 알려드리겠습니다.
튜토리얼 환경 : 윈도우 10/11
목차
키보드 넘버락 자동 켜기 레지스트리 설정
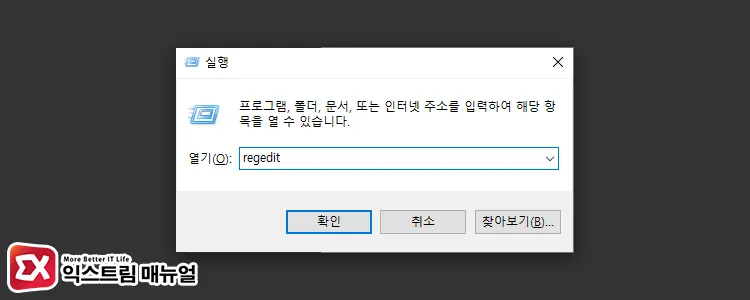
- Win + R 키를 누른 다음 실행 상자에
regedit을 입력 후 Enter 키를 누릅니다.
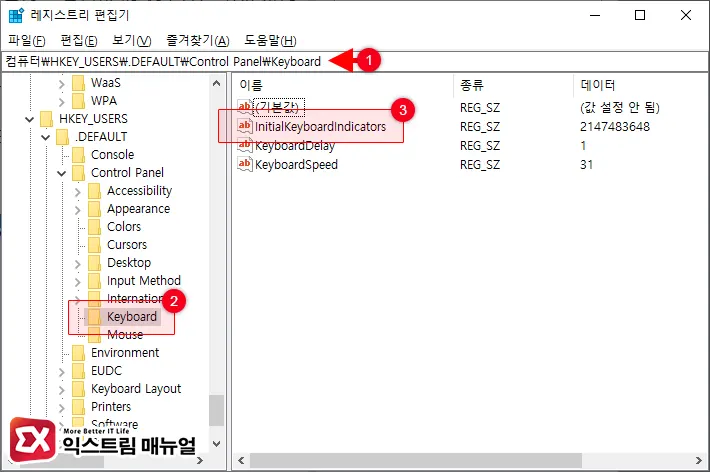
컴퓨터\HKEY_USERS.DEFAULT\Control Panel\Keyboard- 레지스트리 편집기 상단의 주소 표시줄에 위 경로를 복사해 붙여넣어 이동합니다.
Keyboard키 안에 위치한InitialKeyboardIndicators값을 더블 클릭합니다.
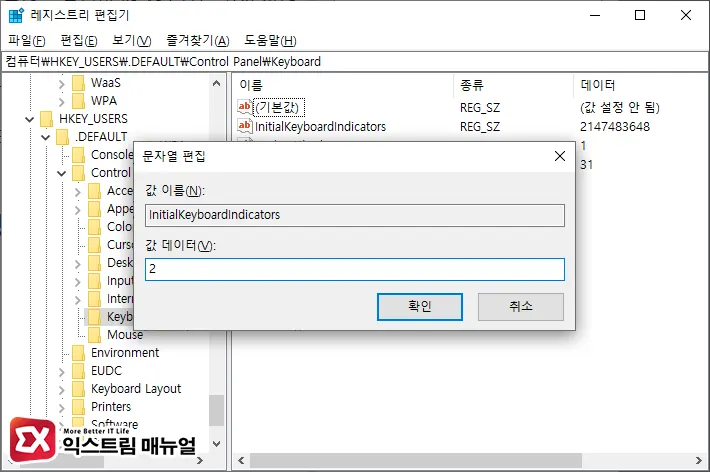
- 값 데이터를 2로 변경한 다음 확인 버튼을 클릭합니다.
InitialKeyboardIndicators 값의 데이터는 NumLock, CapsLock, ScrollLock과 같은 토글 키에 대한 부팅 시 기본 활성화 여부를 설정하는 레지스트리입니다.
윈도우 부팅 시 넘버락을 포함해 다른 토글 키를 함께 자동 활성화 하고 싶은 경우 아래의 설명을 참고해서 값 데이터를 입력해 보시길 바랍니다.
| InitialKeyboardIndicators 값 | NumLock | CapsLock | ScrollLock |
|---|---|---|---|
| 0 | ❌ | ❌ | ❌ |
| 1 | ❌ | ✔️ | ❌ |
| 2 | ✔️ | ❌ | ❌ |
| 3 | ✔️ | ✔️ | ❌ |
| 4 | ❌ | ❌ | ✔️ |
| 5 | ❌ | ✔️ | ✔️ |
| 6 | ✔️ | ❌ | ✔️ |
| 7 | ✔️ | ✔️ | ✔️ |
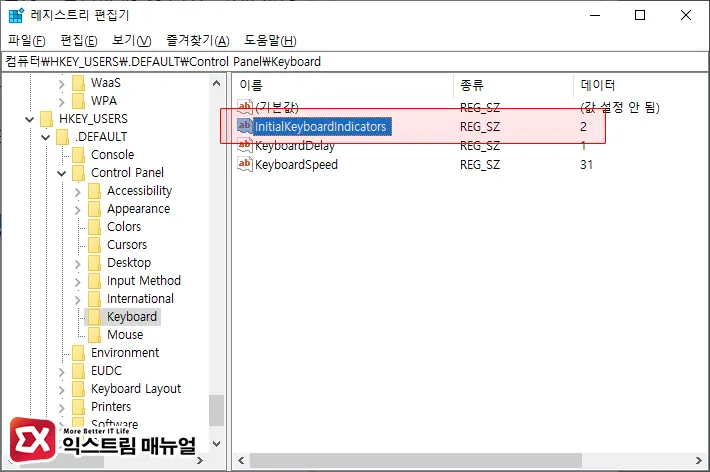
InitialKeyboardIndicators값을 수정한 후 PC를 재부팅 하면 적용됩니다.
윈도우 완전 재부팅으로 키보드 넘버락 자동 활성화
앞서 소개한 레지스트리 수정을 적용해도 넘버락 자동 활성화가 적용되지 않을 수 있는데요.
윈도우 10, 11에서 사용되는 전원 옵션의 빠른 시작 켜기는 윈도우 종료 직전에 실행되고 있는 프로세스와 백그라운드 서비스를 그대로 임시 파일에 저장한 후, PC를 부팅할 때 불러오는 방식으로 실행됩니다.
윈도우에 빠른 시작 켜기가 적용되어 있는 상태라면 레지스트리를 수정해도 제대로 적용되지 않을 수 있기 떄문에 윈도우를 완전히 재부팅 해야 하는데요.
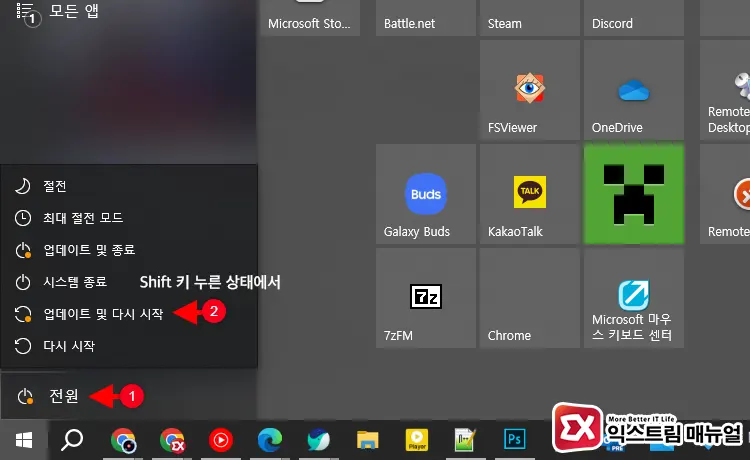
윈도우 완전 재부팅은 2가지 방법이 있으며, 가장 간단한 방법으로는 전원 버튼을 누른 후 Shift 키를 누른 상태에서 다시 시작을 클릭하는 것입니다.
Shift 키를 누른 상태에서 종료 또는 다시 시작을 하면 빠른 시작 켜기 옵션을 무시하고 윈도우를 완전히 재부팅할 수 있습니다.
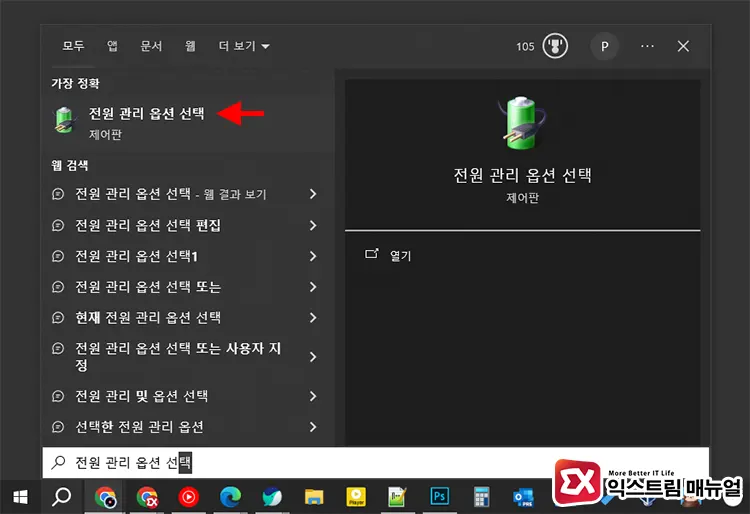
또 다른 방법으로 빠른 시작 켜기를 비활성화 하는 것입니다. Win + S 키를 누른 후 전원 관리 옵션 선택을 입력해 실행합니다.
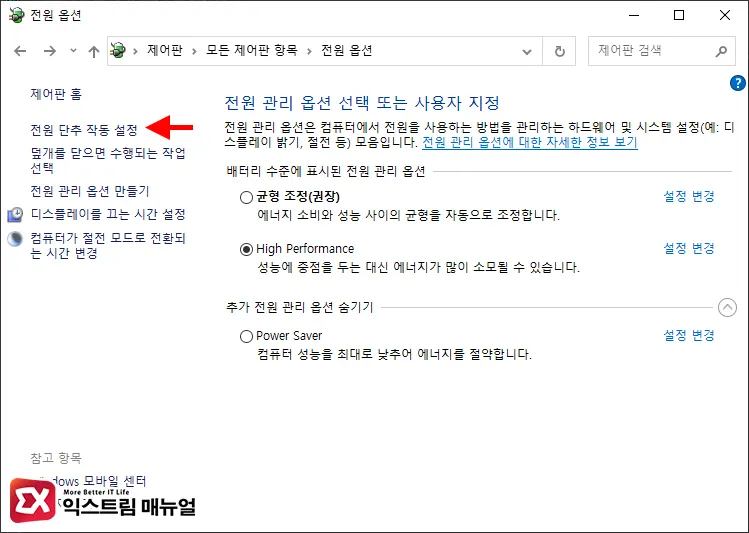
전원 옵션 왼쪽 메뉴에서 전원 단추 작동 설정을 클릭합니다.
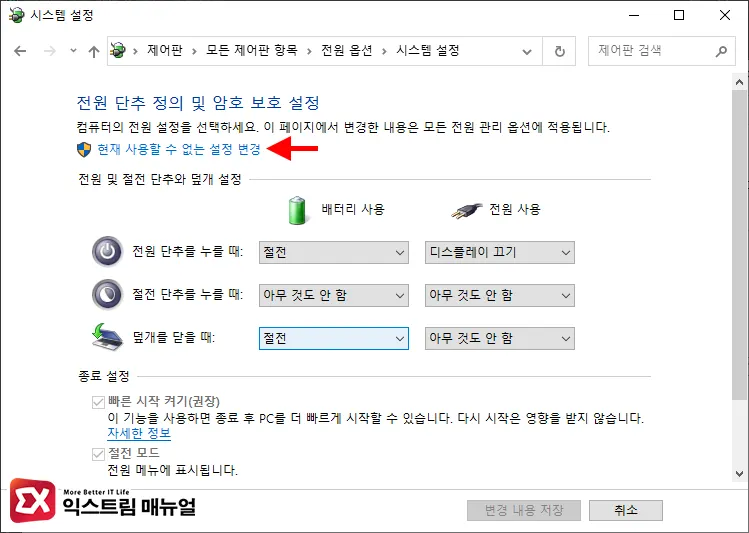
현재 사용할 수 없는 설정 변경을 클릭합니다.
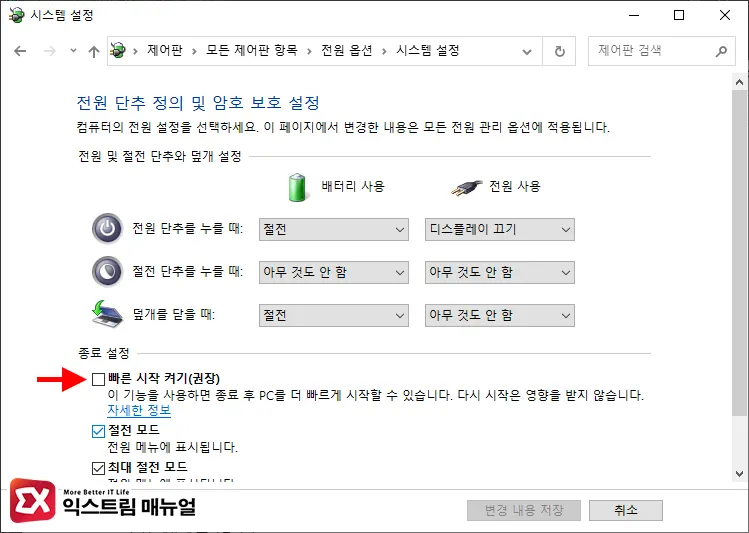
종료 설정에서 빠른 시작 켜기(권장) 옵션을 끔으로 변경 후 변경 내용을 저장합니다.
마치며
NumLock 키를 자동 활성화 하는 레지스트리를 이용해서 윈도우를 부팅할 때 자동으로 활성화 되게 적용할 수 있으며, 레지스트리를 변경한 후 제대로 적용되지 않을 때에 대해서도 안내를 했는데요.
위 방법으로도 NumLock 키가 자동으로 켜지지 않는다면, 키보드의 NumLock 키가 제대로 작동하는지 우선 확인해 본 후 가상 키보드를 이용해서 NumLock을 활성화 해놓고 재부팅을 해보시길 바랍니다.



