106 키보드는 Caps Lock, Num Lock, Scroll Lock 키를 눌렀을 때 기능이 사용 중인지 알려주는 인디케이터가 있으며 해당 키를 눌렀을 때 키보드 우측 상단에 LED로 표시됩니다.
하지만 숫자키가 없는 키보드는 Num Lock 키가 생략되어 있으며 레노버, 삼성, LG와 같은 일부 노트북에는 키보드에 LED 인디케이터가 없는 경우도 있는데요.
이렇게 키보드 인디케이터가 없는 경우 Caps Lock, Num Lock 키를 누를 때 사용자가 알아챌 수 있게 화면에 표시할 수 있으며 2가지 방법이 있습니다.
튜토리얼 환경 : 윈도우10, 윈도우11

목차
Caps Lock, Num Lock 누를 때 화면 표시 윈도우 설정
윈도우의 접근성 기능을 활용하면 키보드 인디케이터를 대신해서 Num Lock, Caps Lock을 누를 때 사용자가 시각적, 청각적으로 알 수 있게 설정할 수 있습니다.
윈도우11을 기준으로 설명하지만 윈도우10에서도 윈도우 설정의 접근성에서 동일하게 설정 가능하니 참고하시길 바랍니다.
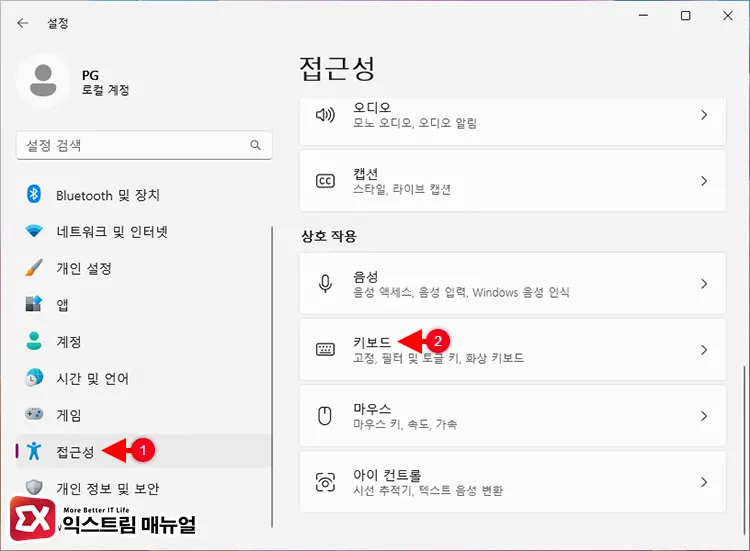
- Win + i 키를 눌러 윈도우 설정을 엽니다.
- 왼쪽 메뉴 목록에서 접근성을 선택한 다음 상호 작용 항목에서 키보드를 클릭합니다.
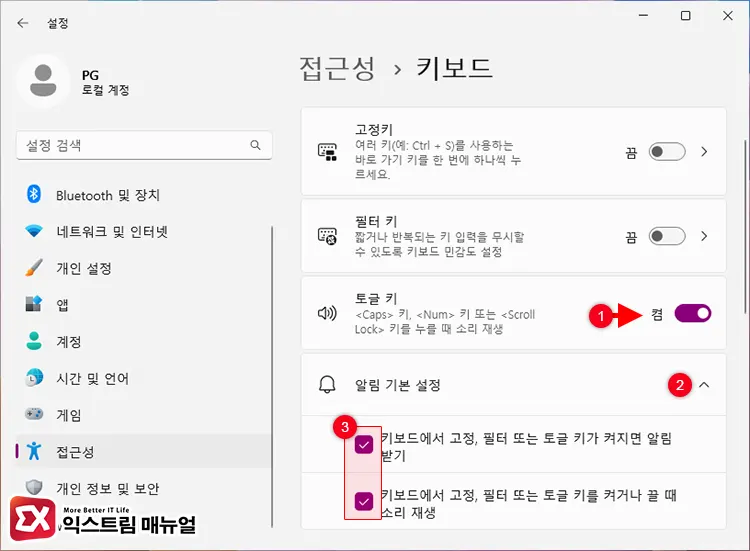
- 키보드 설정 목록에서 토글 키 옵션을 ‘켬’으로 변경합니다.
- 알림 기본 설정 항목을 펼친 후 아래의 옵션이 체크되어 있는지 확인합니다.
- 키보드에서 고정, 필터 또는 토글 키가 켜지면 알림 받기
- 키보드에서 고정, 필터 또는 토글 키를 켜거나 끌 때 소리 재생
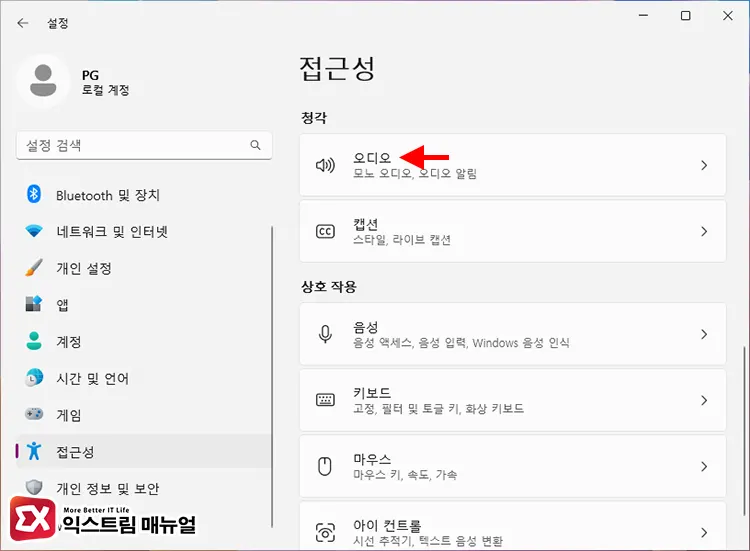
- 다시 접근성 설정 화면으로 돌아와서 청각 항목의 오디오를 클릭합니다.
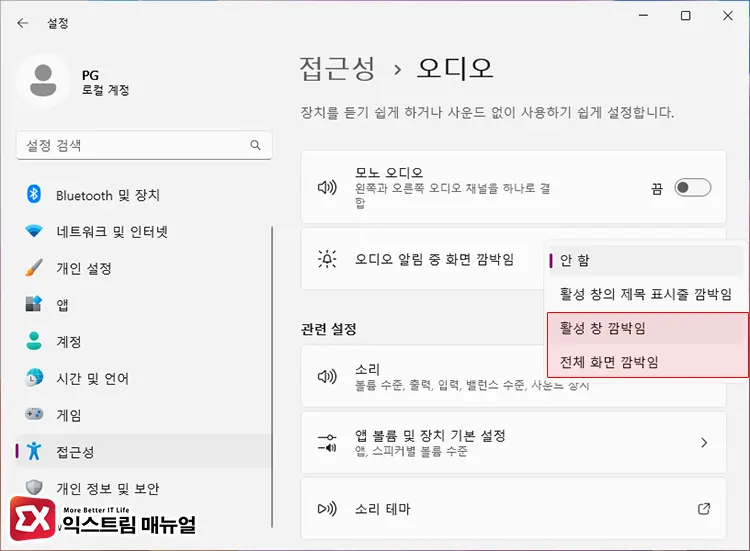
- 오디오 알림 중 화면 깜빡임 옵션을 활성 창 또는 전체 화면으로 선택합니다.
- 설정을 마친 후 Caps Lock, Num Lock, Scroll Lock 키를 누르면 비프음과 함께 화면이 반전되어 토글 키를 눌렀는지 사용자가 알 수 있게 됩니다.
Caps Lock, Num Lock 누를 때 화면 표시 프로그램
윈도우 설정을 통해 비프음과 화면 반전으로 토글 키가 눌린 것을 사용자가 확인할 수 있지만 Caps Lock, Num Lock, Scroll Lock 키를 구분할 수 없는 한계가 있는데요.
어떤 키를 눌렀는지 확실하게 알고 싶다면 Keyboard Indicator 프로그램을 활용해 직관적으로 알 수 있습니다.
Keyboard Indicator는 사용자가 누른 토글 키를 화면 우측에 표시하며 용량이 가벼운 프로그램으로 저사양 컴퓨터에서도 부담없이 사용할 수 있습니다.
프로그램 배포 페이지 설명에는 윈도우10 까지 지원하는 것으로 표기되어 있지만 윈도우11에서도 정상적으로 작동합니다.
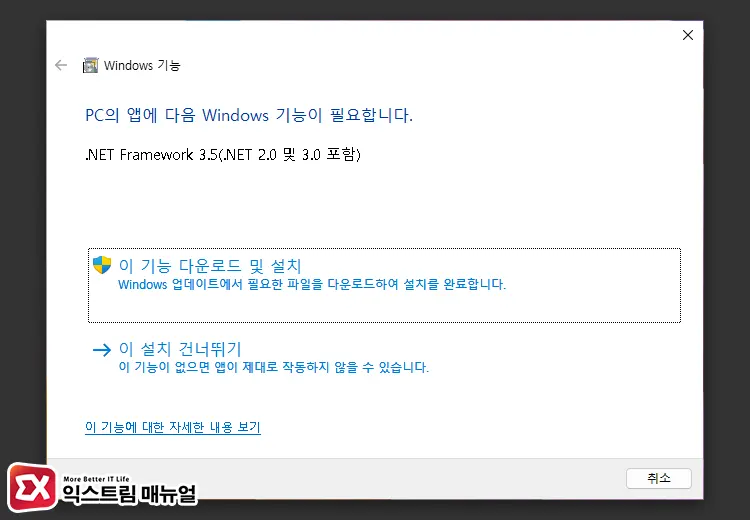
Keyboard Indicator 프로그램은 .Net Framework 3.5를 필요로 합니다.
KeyboardIndicator.exe를 최초로 실행 시 Windows 기능 화면이 나타나며 .Net Framework 3.5를 설치합니다.
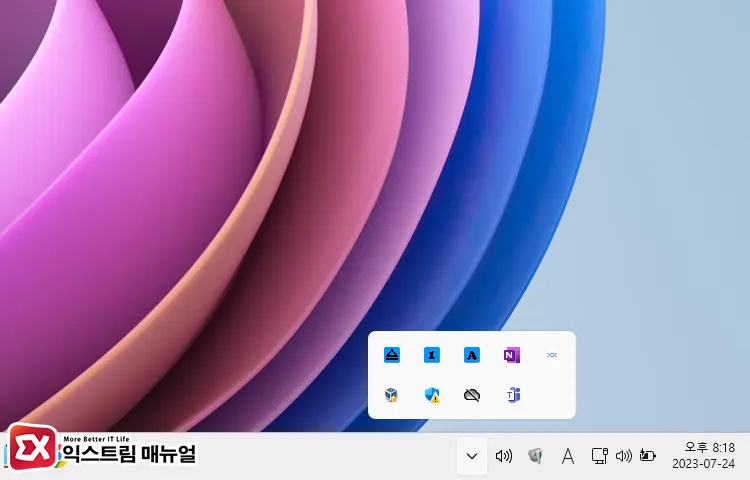
Keyboard Indicator를 실행하면 트레이 아이콘에 각 토글 키에 해당하는 아이콘이 표시되며 OFF 일 경우 파란색으로 표시됩니다.
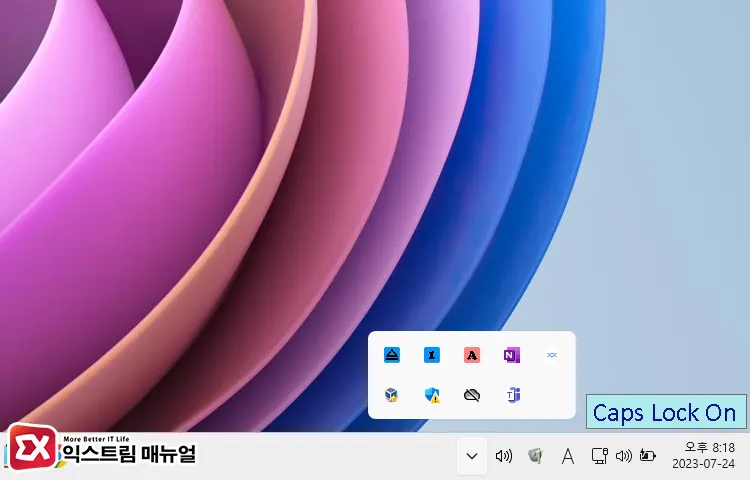
토글 키를 눌렀을 때 Caps Lock, Num Lock, Scroll Lock 키 이름이 잠시 표시되어 해당 키를 눌렀는지 직관적으로 확인할 수 있습니다.
또한 누른 키는 주황색으로 표시되어 토글 키가 눌렸는지 확인할 때 편리합니다.
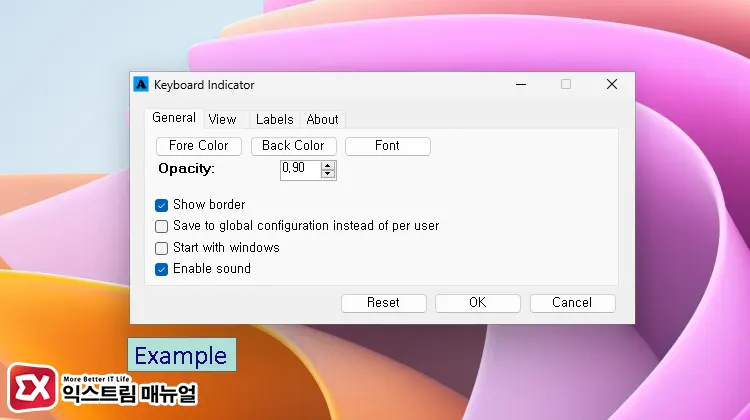
토글 키 아이콘을 우클릭 후 Settings를 선택하면 Keyboard Indicator 프로그램에서 제공하는 몇가지 옵션을 설정할 수 있습니다.
키를 눌렀을 때 표시되는 알림 화면의 텍스트와 배경 색상을 사용자가 변경할 수 있으며 사운드 알림, 윈도우 부팅 시 자동 실행등의 옵션도 있으니 사용자의 편의에 맞게 설정해 보시길 바랍니다.



