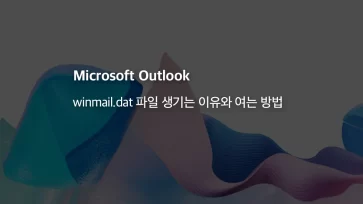Microsoft Word에서 눈금자를 이용해 문서 내의 텍스트와 이미지를 배치하고 정렬할 수 있는데요. 눈금자의 기본 단위는 센티미터(cm)로 지정되어 있으며 사용자의 필요에 따라서 밀리미터(mm), 인치(Inch)로 변경할 수 있습니다.
눈금자 단위를 변경하면 문서를 출력하기 전에 문서 크기를 비롯해 내용의 레이아웃을 미리 확인할 수 있게 됩니다.
튜토리얼 환경 : Microsoft 365 Word
목차
워드 눈금자 단위 변경하기
눈금자 표시 설정을 한 상태에서 Word의 고급 옵션을 통해 단위 표시를 변경할 수 있습니다.
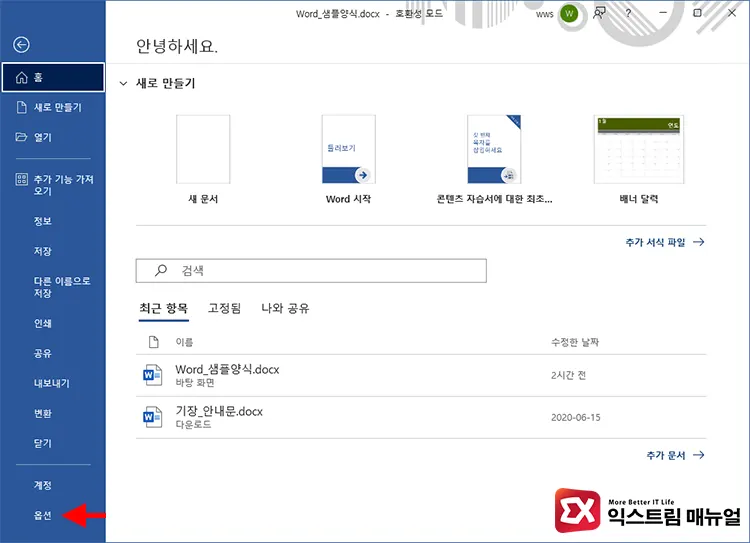
MS Word를 실행한 다음, 파일 > 옵션을 클릭합니다.
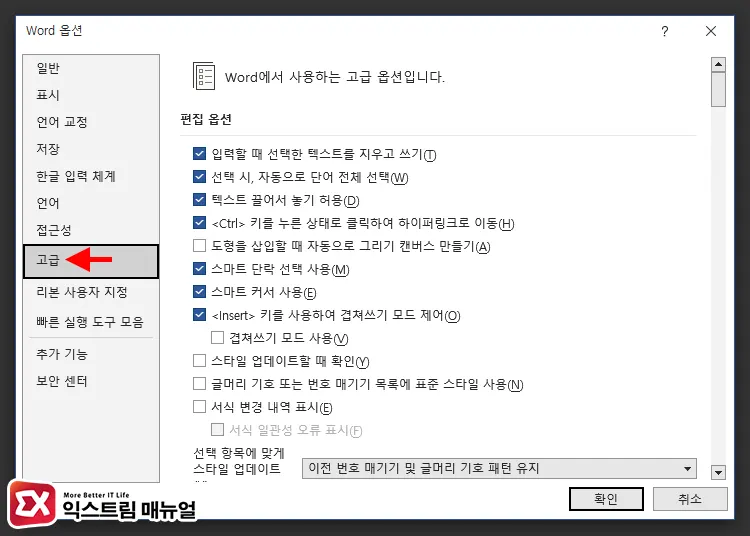
Word 옵션 화면의 왼쪽의 메뉴에서 고급을 클릭합니다.
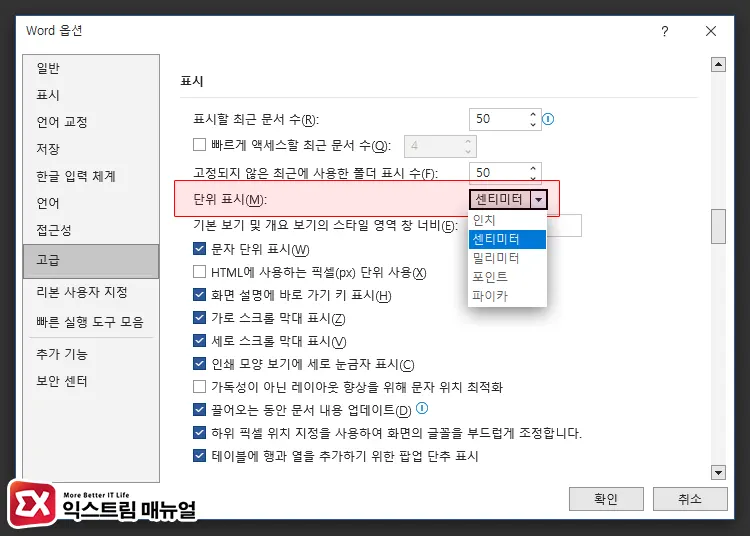
고급 옵션 목록의 스크롤을 중간 쯤 내려 “단위 표시”를 찾은 다음 눈금자 단위를 센티미터, 인치, 밀리미터, 포인트 중에서 선택해 변경합니다.
눈금자 단위 변경 안되는 오류가 발생할 때 해결 방법
눈금자 단위를 센티미터로 사용할 때 가로, 세로의 끝 숫자가 용지 사이즈가 아닌, 다른 숫자가 표시될 때가 있습니다.
이 경우 문자 단위 표시를 비활성화 해서 문제를 해결할 수 있습니다.
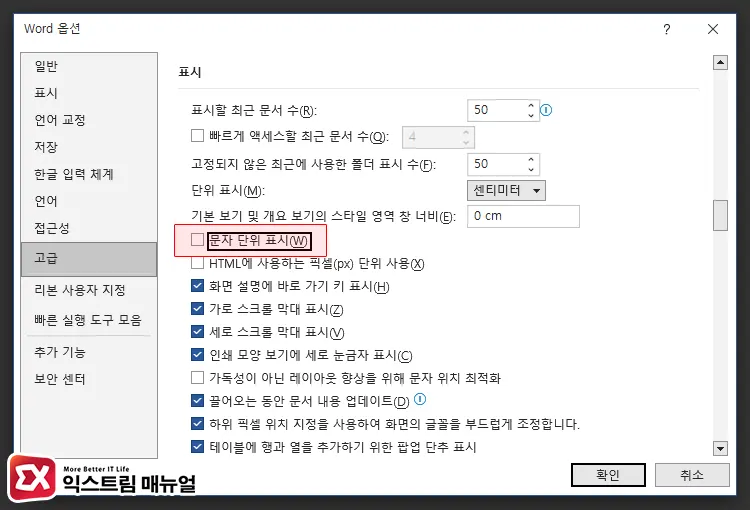
Word 옵션 > 고급으로 이동한 다음 “문자 단위 표시” 옵션을 체크 해제한 후 확인 버튼을 클릭합니다.
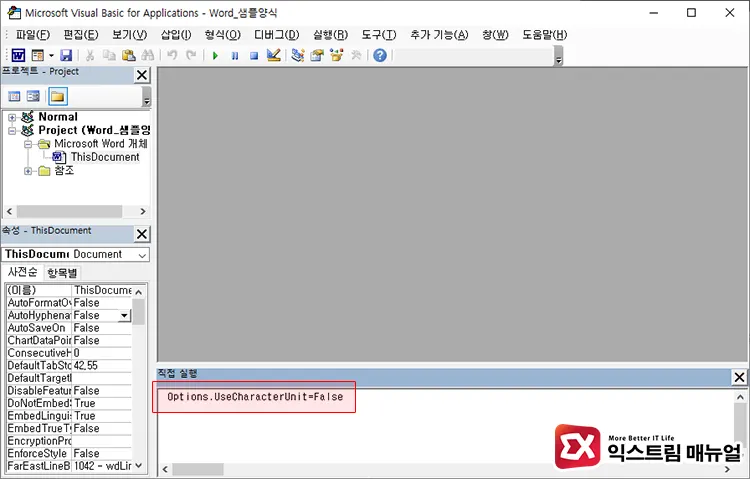
옵션을 찾기 번거롭다면 Visual Basic for Applications에서 콘솔 명령어를 입력해 문자 단위 표시를 해제할 수 있습니다.
- Word가 실행된 상태에서 Alt + F11 키를 눌러 Microsoft Visual Basic for Applications 창을 실행합니다.
- Ctrl + G 키를 눌러 작업 실행 창을 엽니다.
- Options.UseCharacterUnit=False 명령어를 입력한 후, Enter 키를 누르면 눈금자 단위가 제대로 표시됩니다.