USB 저장 장치를 포맷할 때 발생하는 device media is write-protected 오류는 포맷 할 저장 장치가 쓰기 보호 상태로 되어 있을 때 나타나며, 같은 오류 메시지로 ‘디스크가 쓰기 금지되어 있습니다.’ 메시지가 있습니다.
일반적으로 USB는 쓰기 보호를 할 수 있는 물리적인 장치가 없지만, SD 카드와 USB 메모리 일부에서 쓰기 보호를 할 수 있는 토글 스위치가 마련되어 있는 경우도 있는데요.
이러한 USB 장치의 스위치를 내리면 쓰기 보호가 풀리며 device media is write-protected 오류를 해결할 수 있지만 대부분의 USB는 이러한 스위치가 없으므로 소프트웨어 적으로 해결해야 합니다.
튜토리얼 환경 : 윈도우10, 윈도우11

목차
diskpart에서 device media is write protected 해결
명령 프롬프트 기반 윈도우 디스크 유틸리티 diskpart를 이용해서 쓰기 보호를 해제할 수 있습니다.
디스크에 저장된 데이터를 백업하기 어려운 환경일 때 활용할 수 있는 방법으로 명령어는 다음과 같습니다.
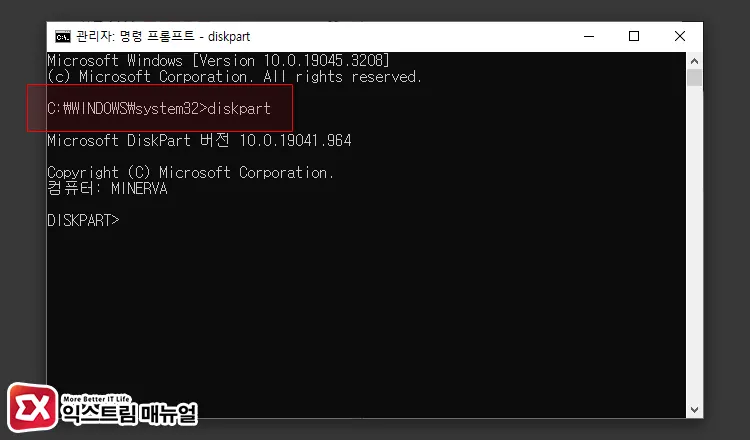
- 명령 프롬프트를 관리자 권한으로 실행한 다음 diskpart를 입력합니다.
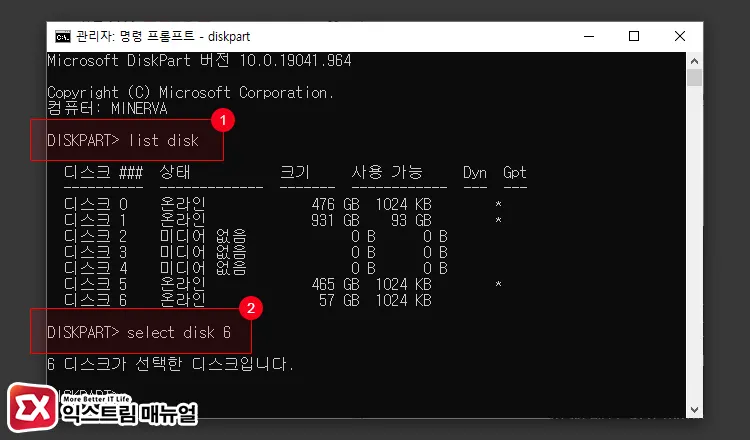
list disk를 입력합니다.- 디스크 목록에서 device media is write protected 오류가 발생하는 디스크를
select disk명령어를 이용해 선택합니다.
💡디스크 크기를 비교해서 디스크를 구분하면 수월합니다.
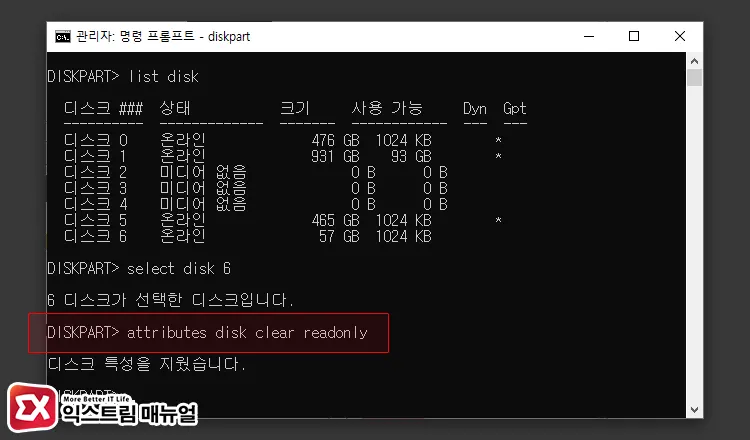
attributes disk clear readonly명령어를 입력해서 쓰기 보호를 해제합니다.- 연결된 USB를 PC에서 뺐다가 다시 연결해서 문제가 해결되었는지 확인합니다.
새 볼륨 생성으로 device media is write protected 해결
쓰기 보호가 적용된 USB의 볼륨을 삭제한 다음 다시 새 볼륨을 만들어서 device media is write protected 오류를 해결할 수 있습니다.
첫번째 방법으로 쓰기 보호를 해제할 수 없는 경우 사용할 수 있으며 볼륨 초기화 시 저장된 데이터가 모두 삭제되므로 아래 내용을 진행하기 전에 USB에 저장된 중요한 데이터는 미리 백업합니다.
쓰기 보호 적용된 볼륨 제거
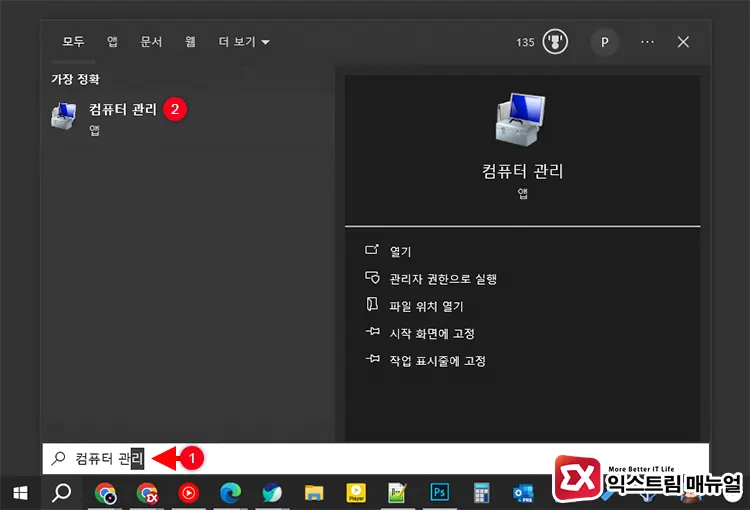
- Win + S 를 누른 후 검색 상자에 컴퓨터 관리를 입력해서 실행합니다.
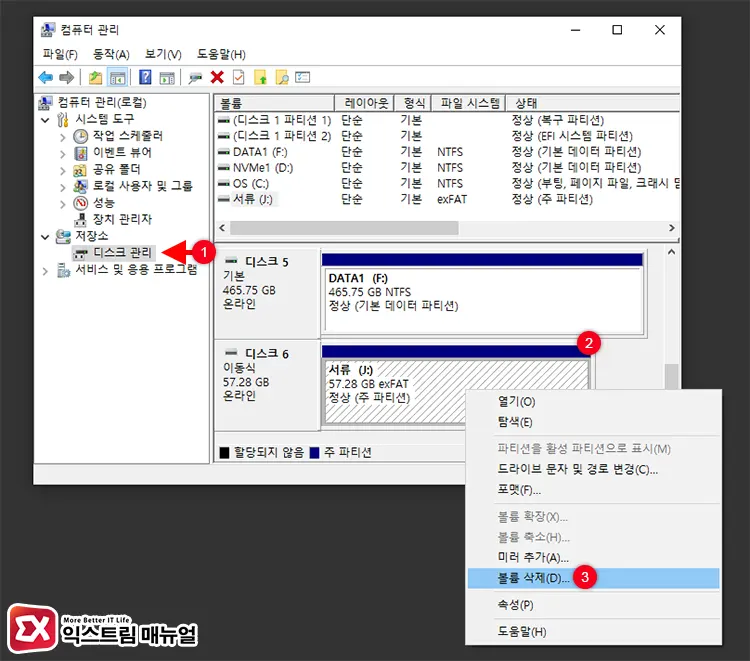
- 컴퓨터 관리 트리 메뉴에서 디스크 관리를 선택합니다.
- 오른쪽 디스크 목록에서 device media is write protected 오류가 발생하는 디스크를 마우스 우클릭합니다.
- 컨텍스트 메뉴에서 볼륨 삭제를 선택합니다.
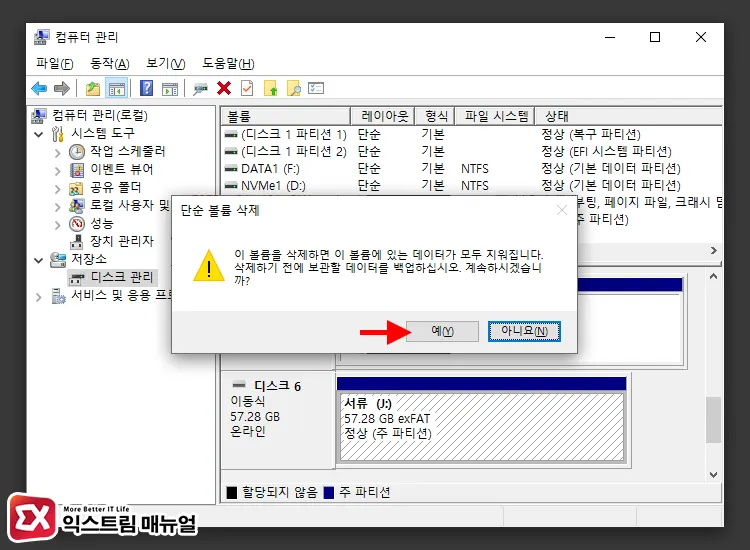
- 단순 볼륨 삭제 안내 화면에서 ‘예’ 버튼을 클릭합니다.
새 볼륨 만들기
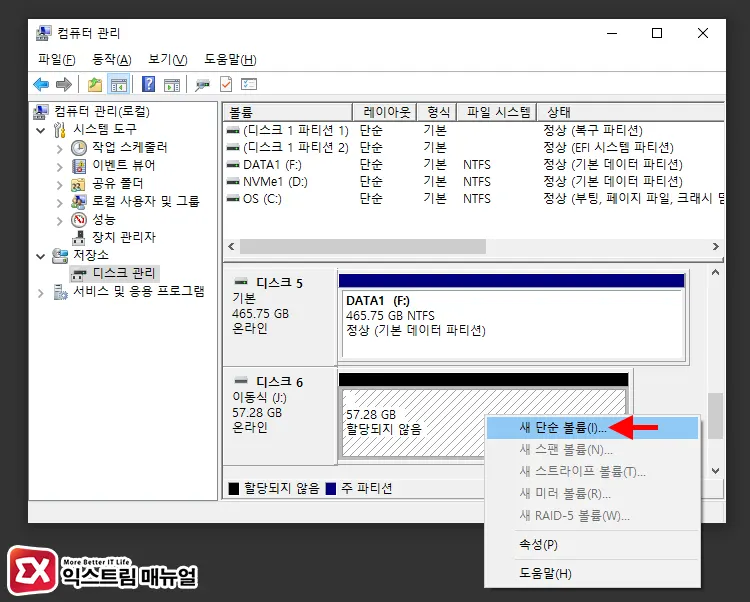
- 볼륨이 할당되지 않은 디스크를 마우스 우클릭으로 선택 후 새 단순 볼륨을 선택합니다.
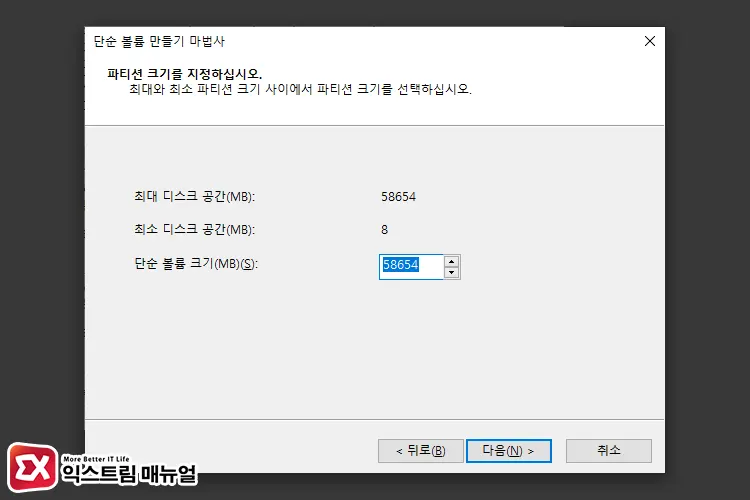
- 단순 볼륨 만들기 마법사에서 볼륨 크기를 지정합니다. USB에서 지원하는 최대 사이즈로 지정되어 있으므로 다음 버튼을 클릭합니다.
💡 USB 저장 공간의 파티션을 나눠 사용하고 싶다면 볼륨 크기를 조절해서 사용할 수 있습니다.
참고 : 외장하드에 설치한 윈도우10 파티션 나누는 방법
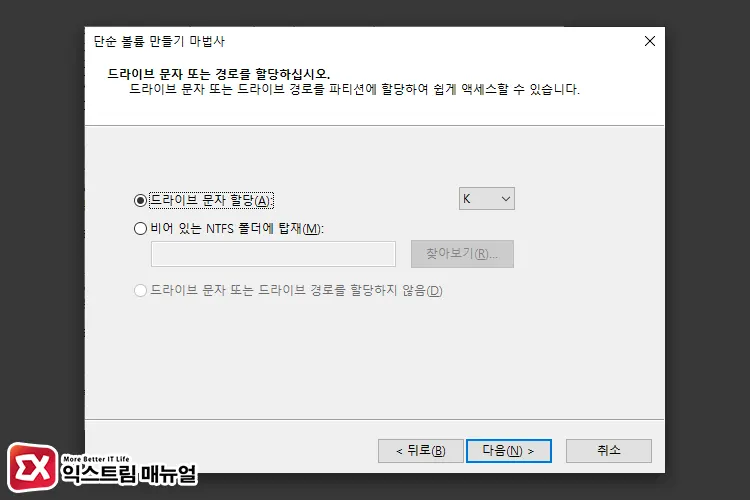
- 볼륨을 생성할 때 할당될 디스크 드라이브 명을 지정합니다.
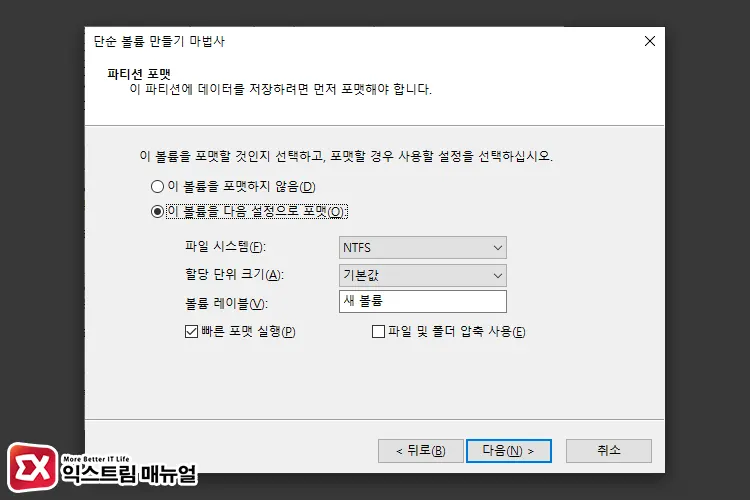
- 파일 시스템과 볼륨 레이블(디스크 이름)을 지정합니다.
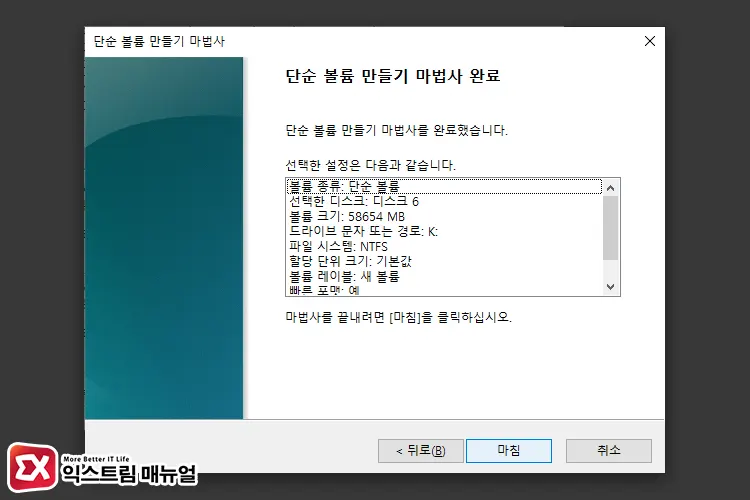
- 단순 볼륨 만들기 마법사 설정이 끝난 후 마침 버튼을 클릭하면 새 볼륨 생성과 함께 USB가 포맷되며 device media is write protected 오류가 해결된 것을 확인할 수 있습니다.



