아이폰에서 화면에 보이는 부분을 좀 더 크게 확대해서 보고 싶을 때 화면 확대/축소 기능을 사용할 수 있는데요.
문제는 확대/축소를 활성화 했는데 사용법을 제대로 몰라서 화면이 확대된 상태에서 이전 상태로 축소를 하지 못하는 경우가 발생하게 됩니다.
화면 확대 후 되돌아오지 못하는 것은 버그도 아니고 오류도 아닌, 사용법을 잘 숙지하지 못해서 생기는 문제로 사실 옵션 하단에 설명이 간략하게 명시되어 있습니다.
튜토리얼 환경 : 아이폰 15 프로, iOS 17
목차
손쉬운 사용 디스플레이 확대/축소 사용법
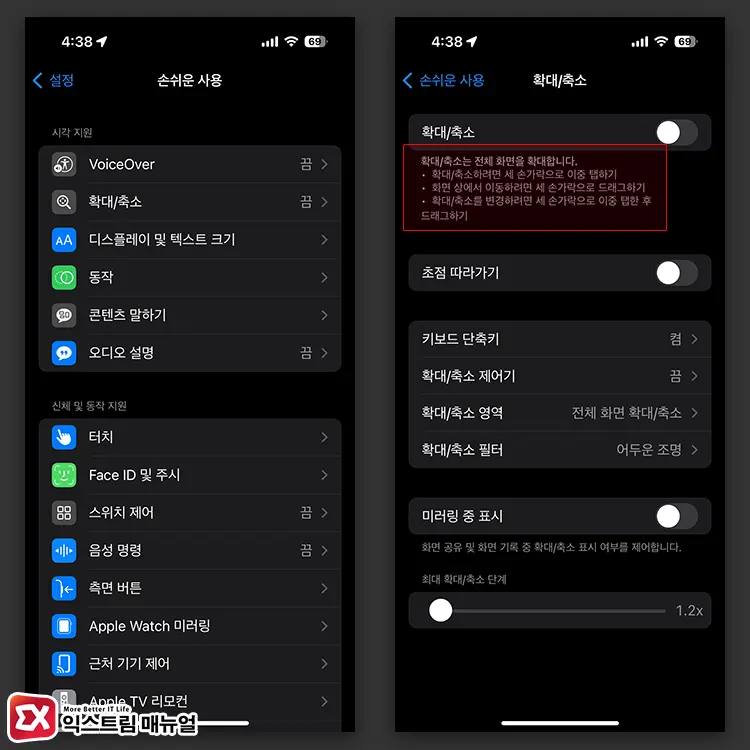
iPhone 설정 > 손쉬운 사용 > 확대/축소로 이동하면 활성화 버튼 하단에 확대/축소 사용법이 있습니다.
확대/축소는 전체 화면을 확대합니다.
- 확대/축소하려면 세 손가락으로 이중 탭하기
- 화면 상에서 이동하려면 세 손가락으로 드래그하기
- 확대/축소를 변경하려면 세 손가락으로 이중 탭한 후 드래그하기
손쉬운 사용의 확대/축소는 손가락 세 개를 이용해서 조작하며 손가락 세 개를 이용해 화면을 드래그하면 화면을 이동할 수 있고 손가락 세 개로 화면을 두 번 두드리면 축소됩니다.
아이폰 확대 화면 축소해서 끄기

아이폰 화면이 갑자기 확대되어 조작을 할 수 없게 되었다면 앞서 설명을 살펴봤던 대로 세 손가락을 이용해 화면을 두 번 두드려줍니다.
화면 축소가 동작하며 이전 상태의 화면으로 되돌아 온 것을 확인할 수 있습니다.
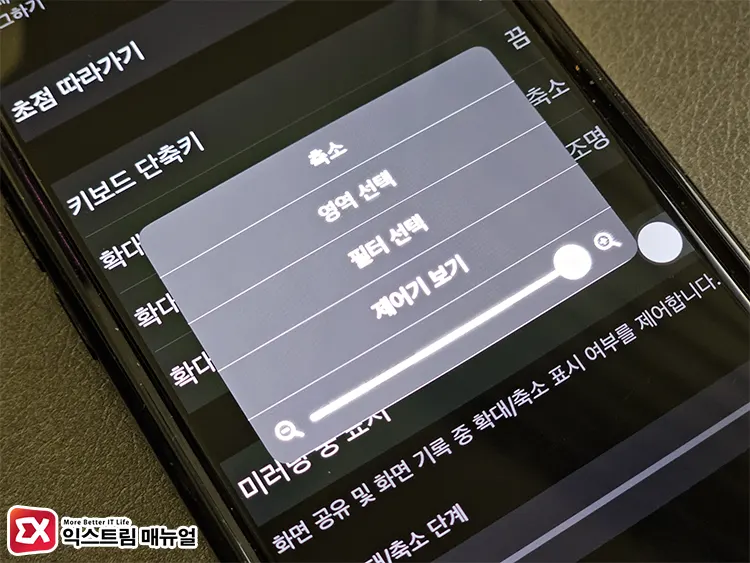
이제 사용법을 알았기 때문에 화면 확대/축소를 이용해서 원하는 동작을 수행할 수 있게 되면 필요 시 당황하지 않고 사용할 수 있게 됩니다.
한 가지 팁으로 화면에 손가락 세 개를 빠르게 3번 터치해서 확대/축소 비율을 지정할 수 있습니다.
마치며
화면 확대/축소 기능이 필요해서 직접 활성화 했거나 단축키를 잘못 지정해서 실수로 작동했을 때 갑자기 화면이 커져서 제대로 조작을 할 수 없는 경우 위와 같은 방법을 이용해서 아이폰 화면 확대 문제를 해결할 수 있습니다.
앞서 얘기했지만 사실 오류나 버그가 아닌 사용자의 조작 미숙이기 때문에 손가락 세 개를 이용해서 조작하는 방법을 익히면 필요 시 확대/축소 기능을 요긴하게 활용할 수 있습니다.


![iOS 26 How to activate the Live Photo button on iPhone iOS 26 How to activate the Live Photo button on iPhone - [iOS 26] 아이폰 라이브포토 버튼 활성화하는 방법](https://extrememanual.net/wp-content/uploads/2025/10/iOS-26-How-to-activate-the-Live-Photo-button-on-iPhone-363x204.webp)
