아이폰 사용자가 새로운 아이폰을 구매한 경우, 기존 휴대폰에 저장된 데이터와 설정 환경을 그대로 새 아이폰으로 옮겨서 사용할 수 있습니다.
새 아이폰을 처음 부팅할 때 사용자에게 안내하는 ‘빠른 시작’은 기존 아이폰과 마이그레이션(Migration)을 할 수 있는 기능으로 iCloud 또는 무선 전송을 이용하여 기존 아이폰의 데이터를 고스란히 새 아이폰으로 옮기기가 가능합니다.
아래에서 설명하는 순서대로 데이터를 옮기면 오류 없이 안전하게 아이폰을 갈아탈 수 있으며 자세한 방법은 다음과 같습니다.
필자는 아이폰 12 프로에서 아이폰 15 프로로 데이터를 복사했습니다.
목차
1. 아이폰과 애플워치 연결 끊기
애플워치 사용자는 기존 아이폰에 연결된 애플워치 페어링을 해제해야 합니다.
애플워치와 아이폰은 서로 페어링 된 상태에서 데이터를 동기화 하는데요.
아이폰의 기종이 바뀌면 페어링 대상이 바뀌므로 연결을 끊지 않은 상태에서 마이그레이션을 하면 설정이 꼬이고 애플워치의 설정 데이터를 가지고 올 수 없습니다.
이러한 오류를 미연에 방지하기 위해서 아이폰을 갈아타기 전에 애플워치 페어링을 먼저 끊은 다음 아이폰끼리 데이터가 완전히 옮겨지면 애플워치를 마지막에 페어링하는 것이 좋습니다.
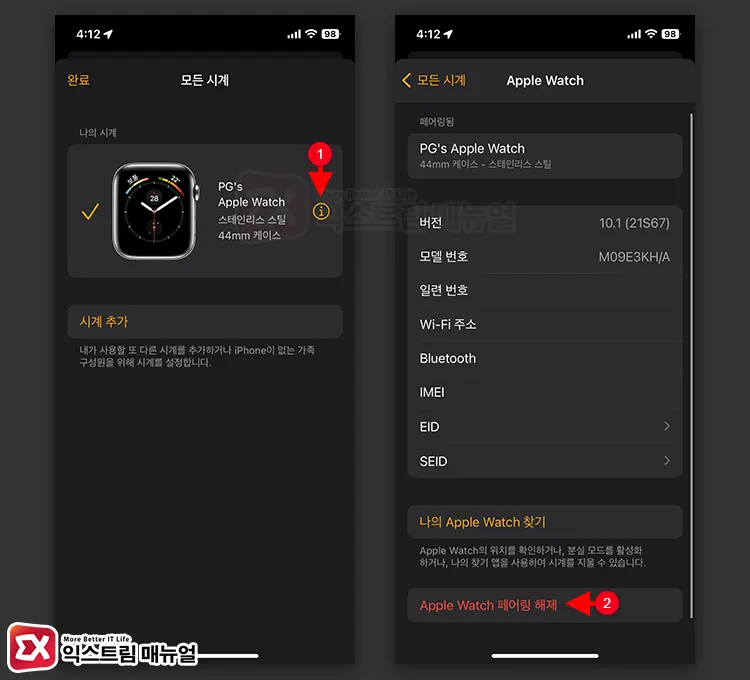
구 아이폰에서 Watch 앱 실행 > 모든 시계로 이동한 다음 페어링 된 애플워치 정보 화면으로 이동합니다.
그 다음 애플워치 정보 화면 하단의 Apple Watch 페어링 해제를 선택해서 기존 아이폰과 애플워치 연결을 해제합니다.
자세한 설명이 필요하다면 애플워치 공장 초기화 설정 방법 글을 참고하시길 바랍니다.
2. 새 아이폰 iOS 업그레이드 후 초기화
아이폰끼리 데이터를 복사하는 방법은 2가지로 iCloud와 아이폰 to 아이폰 방식이 있는데요.
전자의 경우, 아이폰의 데이터가 모두 클라우드에 업로드 해야 되므로 iCloud의 용량이 커야 하는 단점이 있습니다.
후자의 경우는 아이폰을 근거리에 두고 무선으로 전송을 하기 때문에 iCloud가 필요 없고 환경에 따라서는 속도가 더 빠를 수 있어서 Cloud 없이 아이폰에서 아이폰으로 옮기는 방법을 소개합니다.

우선, 두 아이폰 모두 최신 버전인 상태에서 데이터 옮기기를 권장합니다.
아이폰에서 지원하는 ‘빠른 시작’은 현재 사용 중인 아이폰의 모든 설정 및 데이터를 새 아이폰으로 옮기기 때문에 iOS 버전에 따른 설정이나 기능상 차이가 있을 경우 오류가 발생할 수 있기 때문인데요.
새 아이폰을 처음 부팅할 때 ‘빠른 시작’ 화면이 나타나면서 마이그레이션을 안내하는데, 구 아이폰의 iOS 버전이 새 아이폰 버전보다 높은 경우에는 아이폰 설정이 100% 옮겨지지 않을 수 있습니다.

새 아이폰의 iOS 를 최신 버전으로 업데이트 한 후, ‘빠른 시작’을 통해서 데이터 옮기기를 하면 이전 아이폰의 세팅이 그대로 새 아이폰에 옮겨지므로 새 아이폰의 초기 설정을 대충 넘긴 상태에서 업데이트를 진행합니다.
업데이트를 위해서는 와이파이 연결은 해야겠죠?
업데이트는 설정 > 일반 > 소프트웨어 업데이트에서 할 수 있으며, 양쪽 아이폰 모두 버전을 맞추거나 새 아이폰의 iOS 버전이 높으면 문제가 없습니다.

업데이트를 마친 후, 아이폰의 설정 > 일반 > 전송 또는 iPhone 재설정 > 모든 콘텐츠 및 설정 지우기를 선택해서 새 아이폰을 다시 공장 초기화합니다.
3. 아이폰에서 아이폰으로 데이터 옮기기
아이폰 초기화 시 밝기가 기본으로 설정되며 변경이 안되어 액정 화면이 어둡게 나왔습니다. 감안하고 봐주시길 바랍니다. 😊

최신 버전의 iOS가 적용된 새 아이폰을 다시 부팅한 다음 구 아이폰의 잠금 화면을 풀면 ‘새로운 iPhone 설정’ 화면이 나타납니다.
‘게속’ 버튼을 누르면 새 아이폰에서 마이그레이션 할 기기를 찾습니다.

구 아이폰의 새로운 iPhone 인식 화면에 새 아이폰의 화면 중간 인증 이미지를 꽉 채웁니다.

두 아이폰 기기가 연결되면 새로운 iPhone 설정이 시작됩니다. 구 아이폰에서 ‘개인용으로 설정’ 버튼을 선택합니다.

새 아이폰 화면에서 구 아이폰의 암호를 입력합니다.
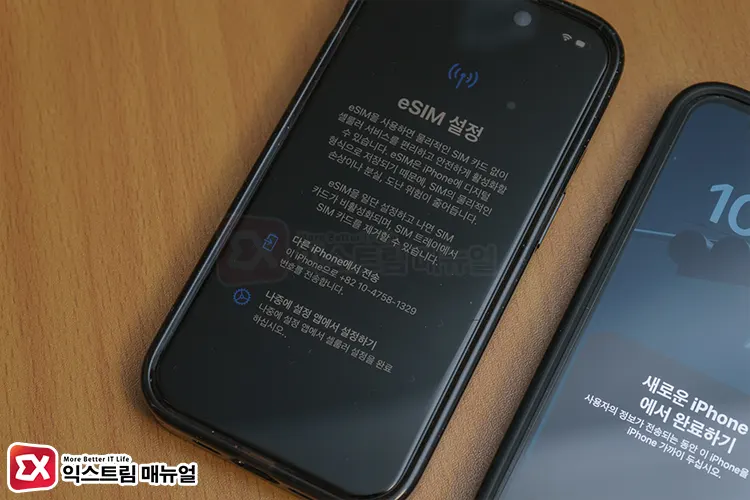
eSIM 설정 화면에서 ‘나중에 설정 앱에서 설정하기’를 선택합니다.
전화번호를 통한 인증 방식의 앱이 연동되지 않을 가능성이 있으므로 모바일 네트워크는 가장 마지막에 연결하는 것이 좋습니다.
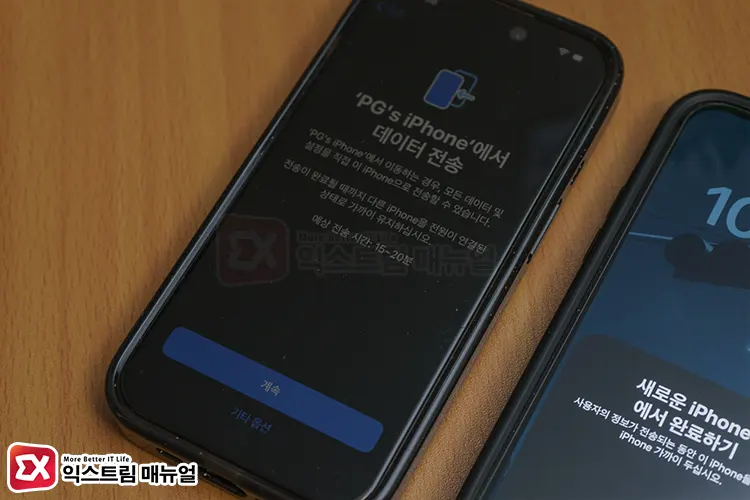
‘계속’ 버튼을 눌러 다음 Step으로 넘어가면서 화면에서 안내하는 설정 사항을 사용자의 편의에 맞게 선택합니다.
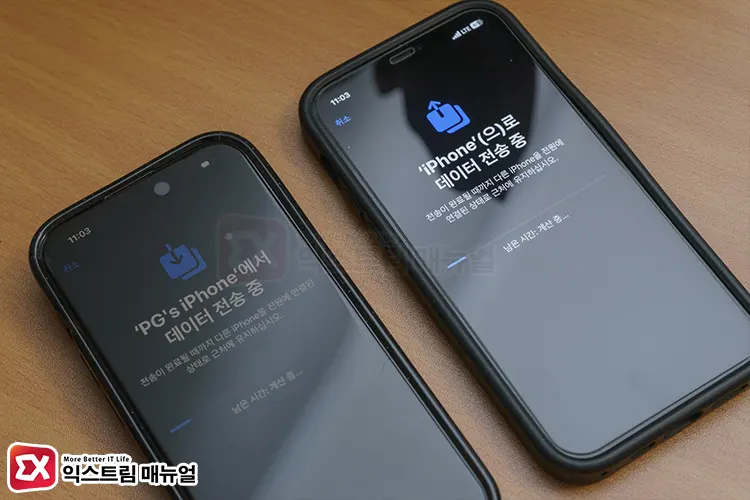
데이터 복사가 시작되면 구 아이폰과 새 아이폰 화면에서 데이터 복사 상태를 확인할 수 있습니다.
와이파이를 이용해 복사를 진행하기 때문에 iCloud 방식보다 속도가 빠르지만 아이폰에 저장된 데이터 용량에 따라서 시간이 걸릴 수 있습니다.
필자 같은 경우 128GB 정도의 데이터를 복사하는데 20분 정도가 걸렸습니다.
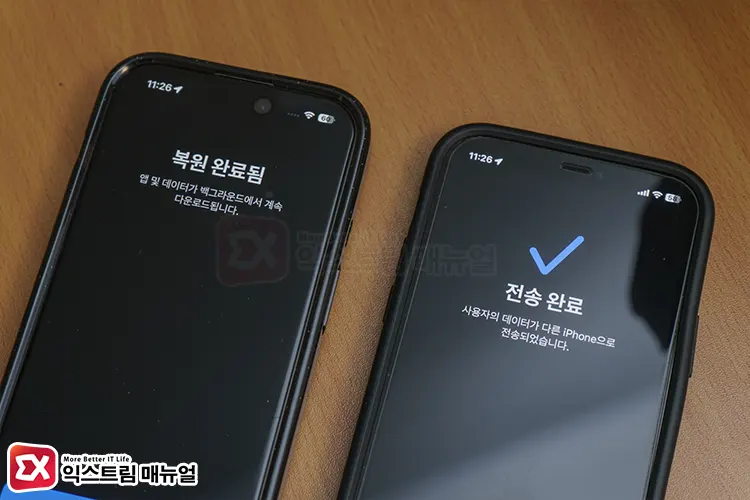
새 아이폰에 ‘복원 완료됨’ 화면이 뜨고 구 아이폰에 ‘전송 완료’ 화면이 뜨면 아이폰에서 아이폰으로 데이터 옮기기가 끝납니다.
4. 카카오톡 데이터 옮기기(선택)
아이폰은 데이터를 복사할 때 앱의 정보도 대부분 복사가 되어 기존 아이폰을 사용하던 환경 그대로 옮길 수 있습니다.
카카오톡 같은 경우도 마찬가지로 아이폰의 영혼 백업이 작동하므로 따로 백업을 하지 않아도 대화 내용과 채팅방이 그대로 유지됩니다.
하지만 간혹 전화 번호 인증으로 인해서 백업이 제대로 이루어지지 않을 수 있으므로 대화 내용과 카톡방을 그대로 유지하기 위해서 별도로 백업을 하는 것이 좋습니다.
혹시 모를 상황에 대비해서 이전에 썼던 카카오톡 대화 내용 백업 및 복구 방법을 참고해서 uSIM을 옮기기 전에 미리 대화 내용을 백업해 둡니다.
5. 아이폰 uSIM 옮기기

아이폰 데이터 옮기기와 카톡 데이터 백업이 완료되었으면 마지막으로 유심칩을 구 아이폰에서 새 아이폰으로 이동합니다.
새 아이폰이 켜져있는 상태에서 uSIM을 꼽으면 모바일 네트워크 인식을 못하기 때문에 재부팅을 한 번 해야 하는데요.

가장 간단하게, 아이폰을 비행기 모드로 전환했다가 비행기 모드를 끄면 모바일 네트워크를 인식해서 재부팅을 하지 않아도 됩니다.
모바일 네트워크를 인식하면 각종 인증 정보와 로그인 정보를 갱신하면 새 아이폰을 사용할 준비가 끝납니다.
마치며
애플은 새 아이폰을 구매했을 때 이전에 사용했던 아이폰 환경 그대로 복사하는 마이그레이션을 지원하므로 컴퓨터 없이도 쉽게 아이폰 데이터를 옮길 수 있습니다.
글로 풀어 설명해서 내용이 많아 보이지만 압축하면 새 아이폰 최신 버전 업데이트 > 빠른 시작으로 마이그레이션 > 카카오톡 백업 > uSIM 옮기기 단계를 거치면 되므로 누구나 쉽게 아이폰에서 아이폰으로 데이터를 옮길 수 있습니다.
연락처, 사진, 동영상 뿐만 아니라 사파리 탭, 카카오톡 메시지와 같이 모든 정보를 그대로 백업해서 복사하기 때문에 사용하던 앱을 로그인해야 하는 불편함 없이 그대로 옮길 수 있는게 최대 장점인 것 같네요.


![iOS 26 How to activate the Live Photo button on iPhone iOS 26 How to activate the Live Photo button on iPhone - [iOS 26] 아이폰 라이브포토 버튼 활성화하는 방법](https://extrememanual.net/wp-content/uploads/2025/10/iOS-26-How-to-activate-the-Live-Photo-button-on-iPhone-363x204.webp)
