아이폰에서 여러 사진을 하나의 이미지로 합치는 방법이 필요할 때는 바로 콜라주를 만들 때 인데요.
앱스토어에서 콜라주 만들기를 검색해 보면 여러 무료 앱이 있지만 광고가 많고 일부 기능이 유료로 되어 있어서 실제로 사용하기 불편한 부분이 있습니다.
아이폰에서 단축어를 이용하면 자체 기능을 이용해 여러 사진을 한 장의 이미지로 합칠 수 있습니다.
목차
아이폰 사진 합치기 콜라주 단축어 만들기
단축어는 아이폰에서 지원하는 동작과 스크립트의 모음으로, 합칠 사진을 사진 앱에서 선택하면 자동으로 여러 사진을 합치고 하나의 사진으로 만드는 작업을 수행합니다.
사진 합치기 단축어를 만들기 위해서 아래 과정을 거치면 되며, Step by Step 형식으로 어렵지 않게 설명했으니 따라해 보시길 바랍니다.
1. 단축어 생성
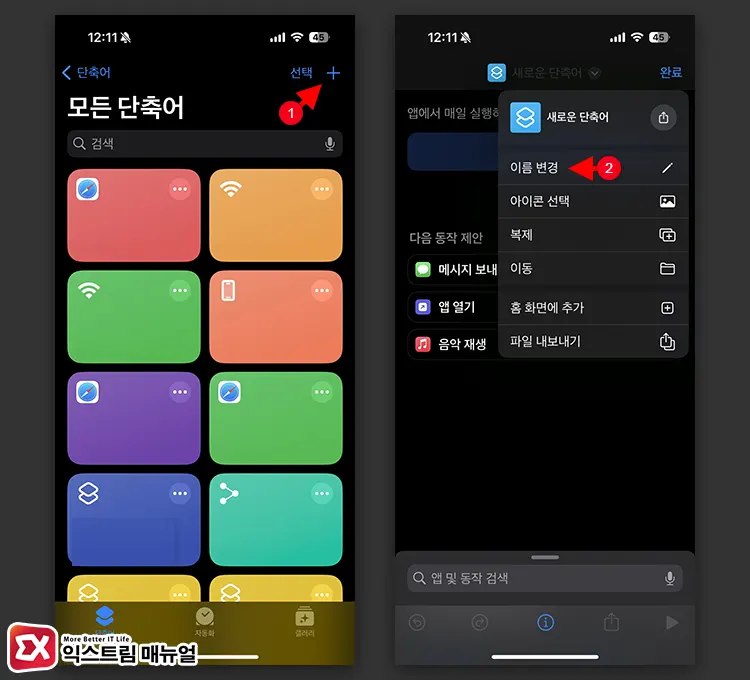
- 단축어 앱을 실행한 다음 우측 상단의 + 추가 버튼을 터치합니다.
- “새로운 단축어” 오른쪽의 화살표를 터치한 다음 이름 변경을 선택합니다.
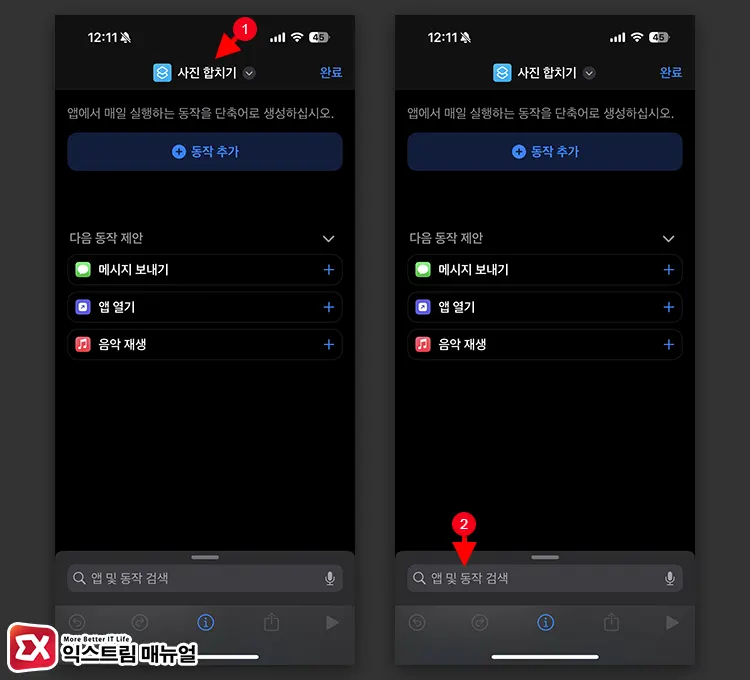
- 단축어 이름을 “사진 합치기”로 변경합니다.
- 화면 하단의 ‘앱 및 동작 검색’을 터치합니다.
2. 사진 합치기 단축어 동작 추가하기
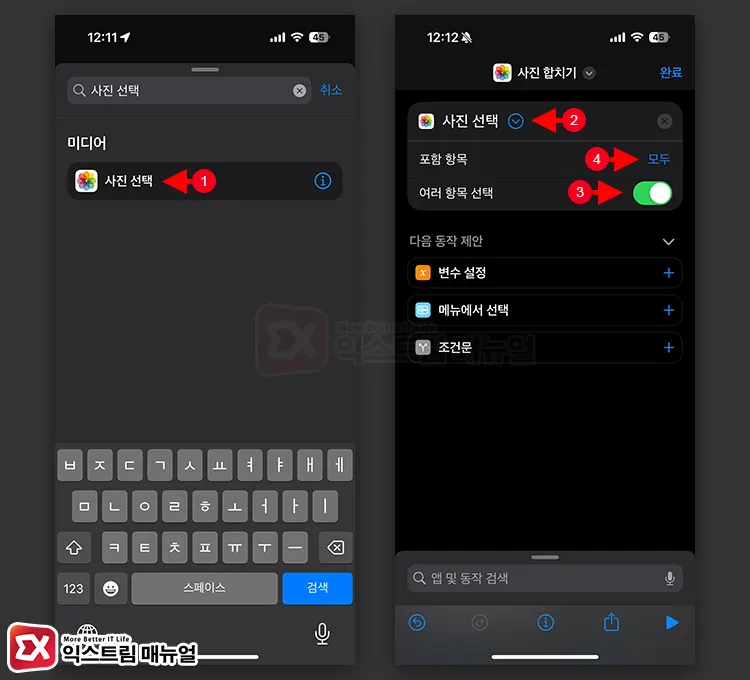
- 동작 검색 상자에 “사진 선택”을 입력해서 선택합니다.
- 사진 선택 동작을 펼친 다음 “여러 항목 선택” 옵션을 켬으로 변경합니다.
- 포함 항목 옵션을 터치합니다.
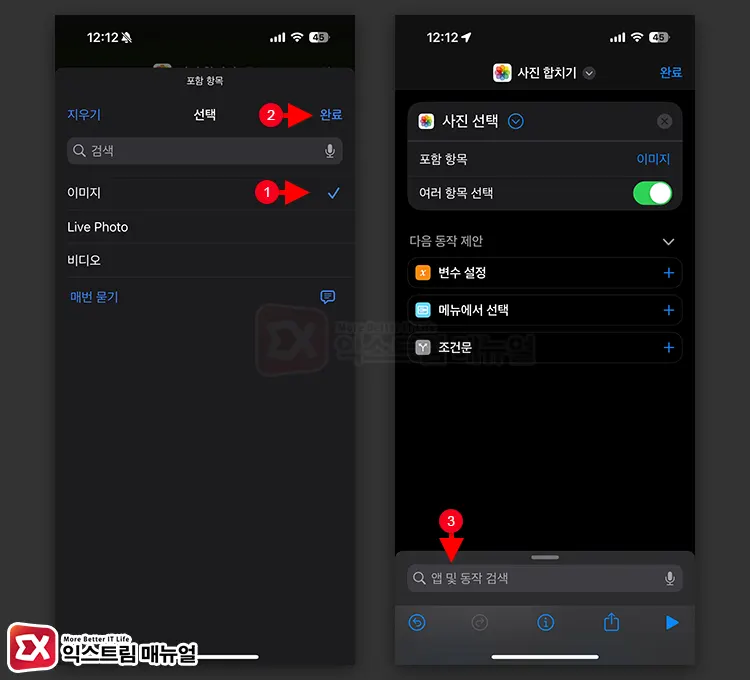
- 포함 항목 선택에서 “이미지”만 체크하고 Live Photo, 비디오를 체크 해제한 후 완료 버튼을 터치합니다.
- 다시 화면 하단의 동작 검색 상자를 터치합니다.
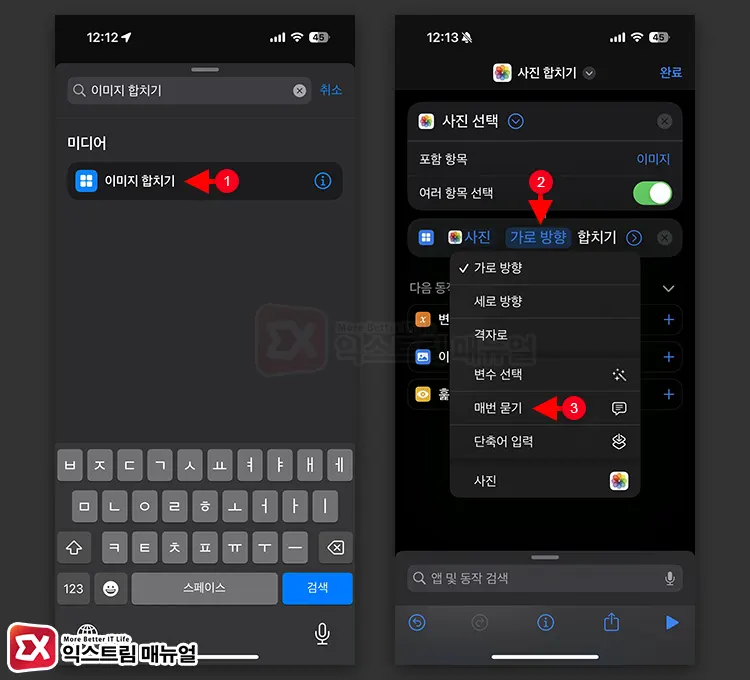
- “이미지 합치기”를 검색해 선택한 다음, 가로 방향 조건을 “매번 묻기”로 변경합니다.
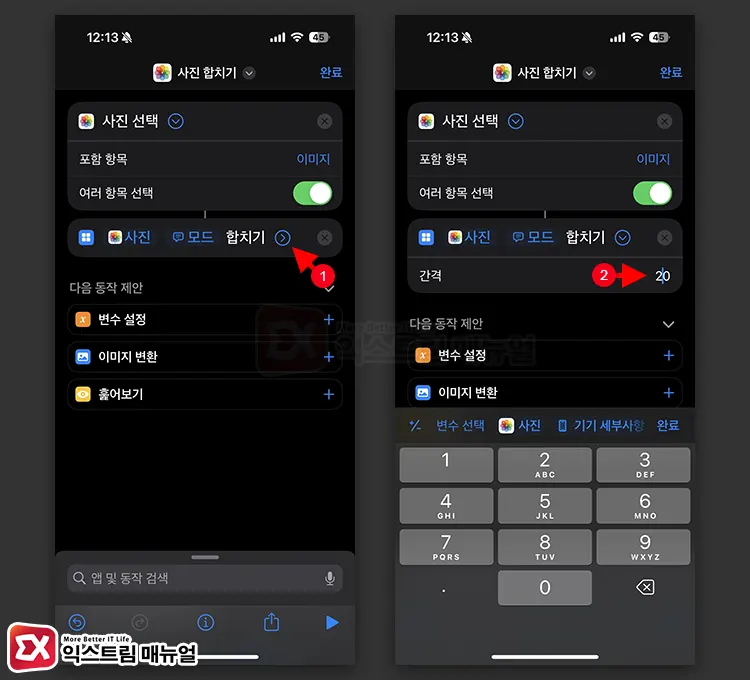
- “사진 합치기” 동작을 펼친 다음 세부 옵션에서 간격을 지정합니다.
💡 간격 옵션은 사진을 합칠 때 사진 사이에 간격(프레임)을 지정하는 옵션으로 값은 픽셀 단위입니다.
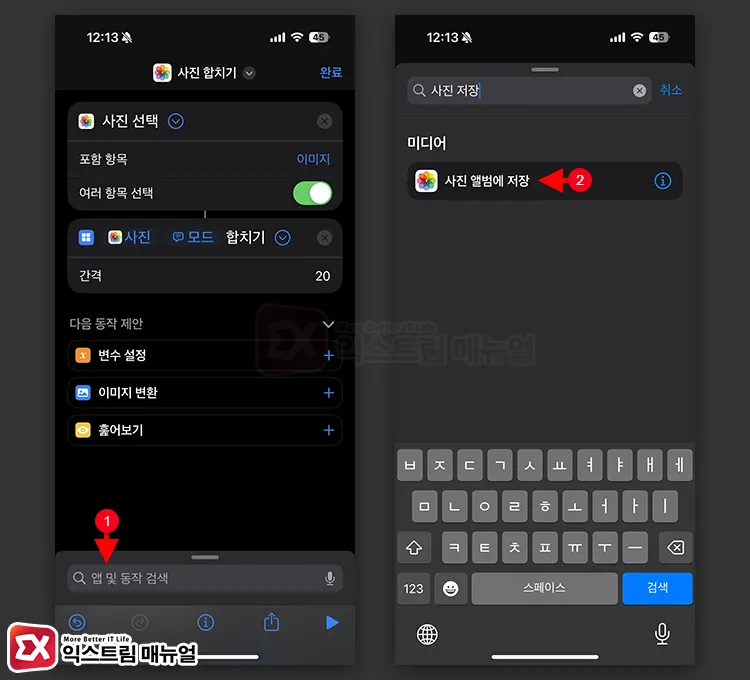
- 마지막으로 동작 검색을 터치한 다음 “사진 앨범에 저장”을 추가합니다.
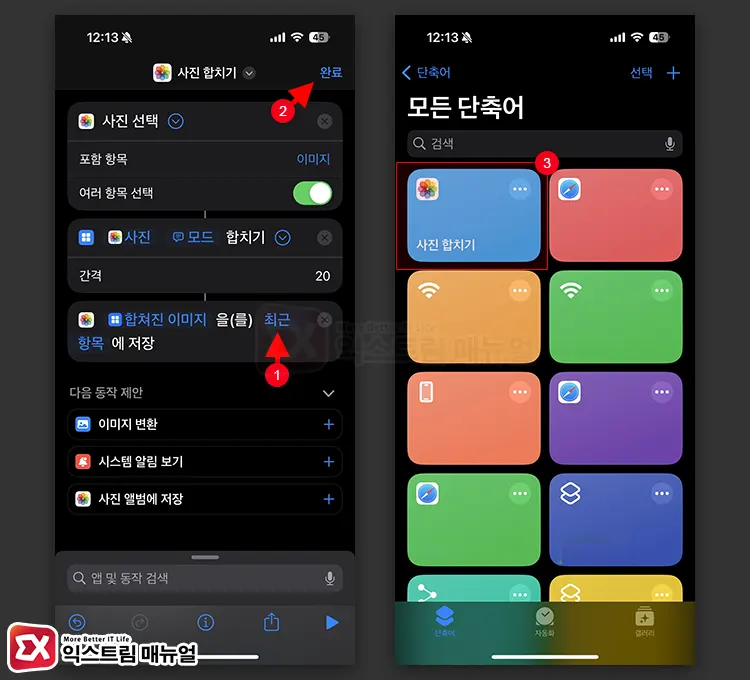
- 합쳐진 이미지를 “최근 항목” 또는 특정 앨범에 지정해 저장할 수 있게 설정합니다.
- 단축어 설정이 끝나면 완료 버튼을 눌러 저장합니다.
3. 단축어 실행해서 사진 합치기
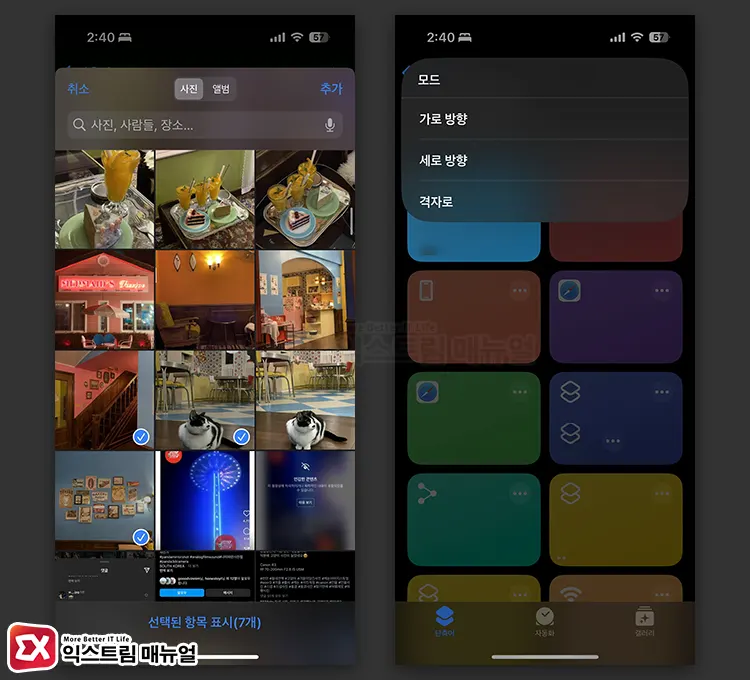
사진 합치기 단축어를 터치해서 실행하면, 합칠 사진을 선택할 수 있는 미리 보기 화면이 열립니다.
사진을 선택한 후 추가 버튼을 누르면 가로 방향, 세로 방향, 격자로 옵션 중에서 선택할 수 있으며 스타일을 선택하면 사진이 합쳐진 콜라주 이미지가 만들어집니다.
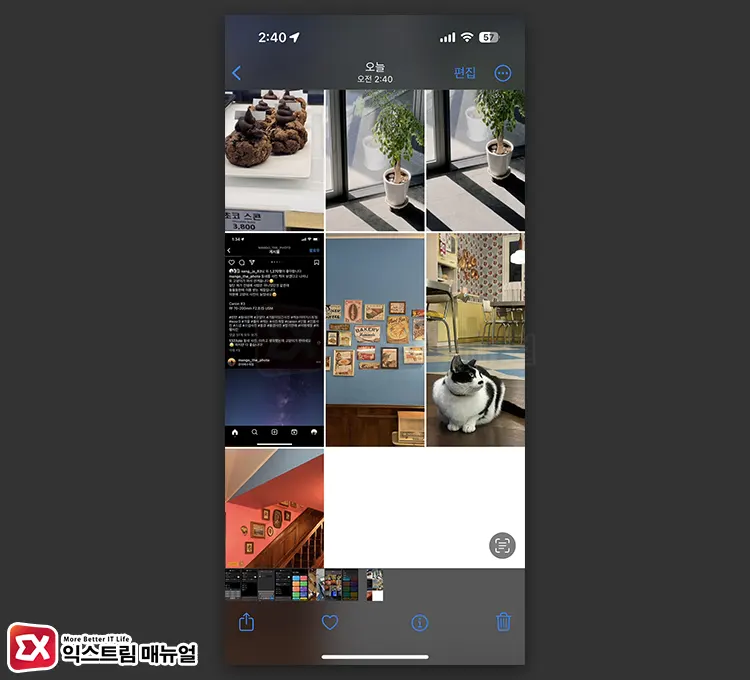
가로, 세로 옵션을 선택한 경우, 이미지 비율과 관계 없이 나열되며 격자를 선택한 경우 사진 비율이 다르면 정방형(1:1)로 크롭되어 이미지가 합쳐집니다.
사진이 잘리지 않고 풀 사이즈로 합치고 싶다면 가로 또는 세로의 같은 비율의 사진을 선택하면 되겠습니다.


![iOS 26 How to activate the Live Photo button on iPhone iOS 26 How to activate the Live Photo button on iPhone - [iOS 26] 아이폰 라이브포토 버튼 활성화하는 방법](https://extrememanual.net/wp-content/uploads/2025/10/iOS-26-How-to-activate-the-Live-Photo-button-on-iPhone-363x204.webp)

5개 댓글. Leave new
했는데 잔들었는게
사진이 안나와요 ㅠㅠ
유용하네요 너무 감사합니다!
유용해요~ 감사합니다~~^^
좀 헤매면서 몇번 삐끗하다 결국 해냈어요!
좋은 방법 알려주셔서 정말 감사합니다.
좋은 하루되세요:-)
너무 유용해요 감사합니다!