윈도우에서 모니터 두개를 연결해서 듀얼모니터로 사용할 때 주 모니터와 보조 모니터가 설정되며 주 모니터에는 작업 표시줄과 함께 트레이 아이콘이 표시됩니다.
현재 실행 중인 프로그램과 백그라운드에서 실행 중인 프로그램의 현황을 한눈에 쉽게 파악하기 위해서 윈도우10에서는 주 모니터에 작업표시줄이 표시되며 필요에 따라서 보조 모니터에도 작업 표시줄을 나타낼 수 있는 옵션을 제공하고 있는데요.
하지만 사용자가 바라보는 모니터의 위치에 따라서 주 모니터에 표시되는 트레이 아이콘이 보기 불편할 수 있습니다.
하지만 듀얼모니터 양쪽에 모두 트레이 아이콘을 표시하는 옵션을 윈도우10에서 제공하지 않아서 둘중에 한쪽에만 트레이 아이콘을 표시할 수 있는데요.
주 모니터 대신 보조 모니터에 트레이 아이콘을 표시하고 싶다면 다음과 같이 설정합니다.
목차
작업표시줄 트레이 아이콘 보조 모니터에 표시하기
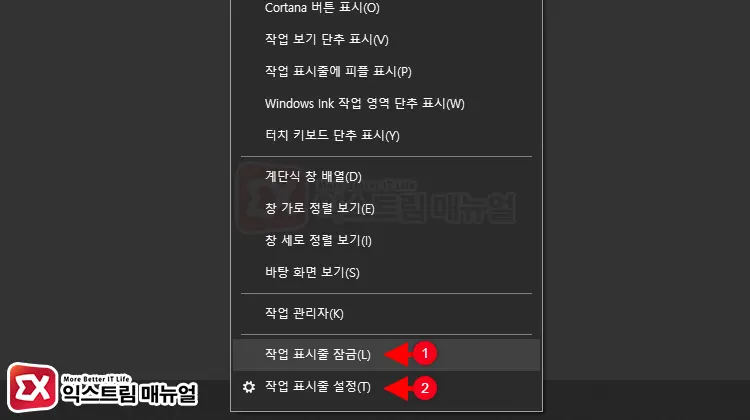
- 작업 표시줄을 마우스 오른쪽 버튼으로 클릭한 다음 작업 표시줄 잠금을 해제합니다.
- 작업 표시줄 설정을 엽니다.
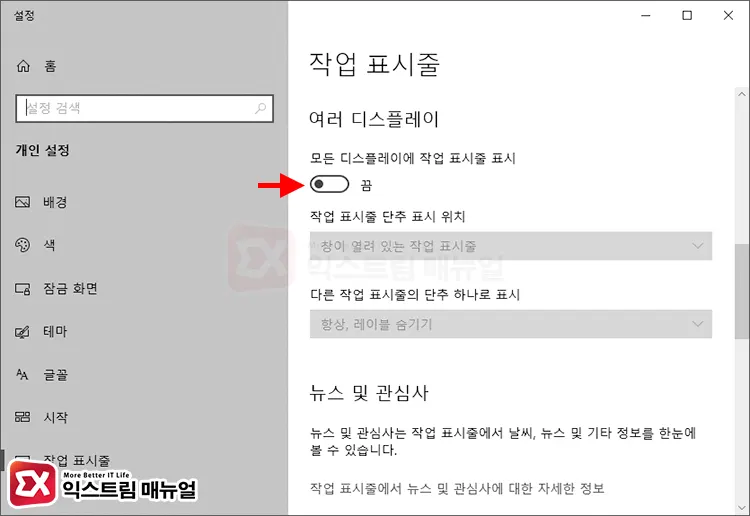
- “모든 디스플레이에 작업 표시줄 표시” 옵션을 끕니다.
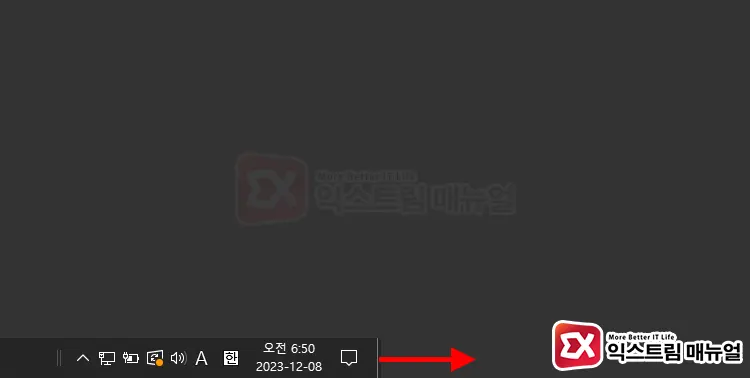
- 보조 모니터의 작업 표시줄이 사라지면 주 모니터에 있는 작업 표시줄을 드래그해서 보조 모니터로 이동시킵니다.

- 다시 “모든 디스플레이에 작업 표시줄 표시” 옵션을 켬으로 변경합니다.
- 작업 표시줄 단추 표시 위치를 “창이 열려 있는 작업 표시줄”로 지정합니다.
설정을 마치면 주 모니터에서 열린 창은 작업표시줄에 그대로 표시되며 트레이 아이콘이 보조 모니터에 표시되는 것을 확인할 수 있습니다.
작업표시줄 트레이 아이콘 주 모니터 변경하기
위 방법은 주 모니터 대신 보조 모니터에 트레이 아이콘을 옮겨 표시하는 방법인데, 가장 간단한 방법으로 주 모니터와 보조 모니터를 바꾸는 것입니다.
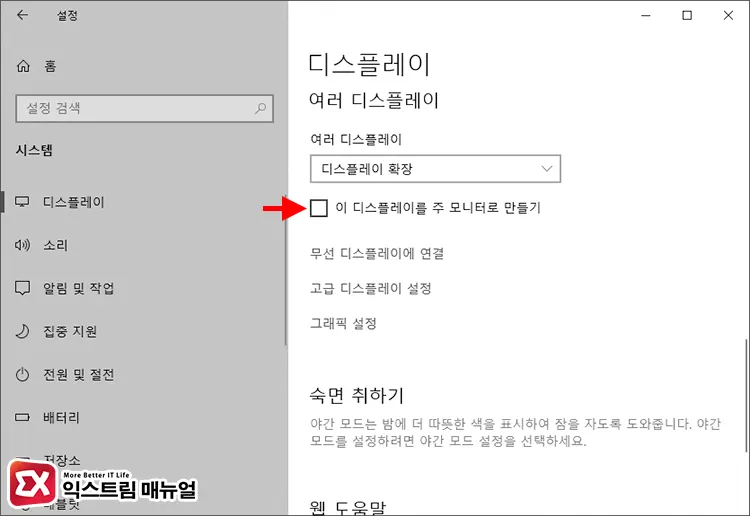
윈도우10 설정 > 디스플레이에서 보조 모니터를 클릭한 다음, 여러 디스플레이 옵션에서 “이 디스플레이를 주 모니터로 만들기”에 체크합니다.
이 설정을 하면 주 모니터가 변경되어 다른쪽 모니터의 작업표시줄에 트레이 아이콘이 표시됩니다.
좀 더 자세한 설명이 필요하다면 윈도우10 듀얼모니터 주모니터 설정 방법을 참고하시길 바랍니다.



