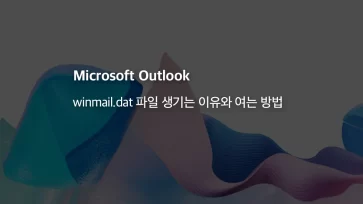엑셀의 셀 안에 입력된 텍스트에서 특정 문자를 제거하는 방법은 SUBSTITUTE 함수와 찾기(find) 기능을 활용합니다.
소개하는 3가지 방법의 실행 방식은 다르지만 특정 문자를 찾은 다음 찾은 대상을 빈 데이터로 대체해서 문자가 제거되는 원리는 같습니다.
목차
SUBSTITUTE 함수로 특정 문자 제거
SUBSTITUTE 함수는 문자열의 특정 문자 또는 단어를 다른 문자로 치환하는 기능을 지원하며 함수 구조는 다음과 같습니다.
=SUBSTITUTE(text, old_text, new_text, instance_num)- text : 기준이 되는 특정 문자열로 문자열을 포함한 셀을 선택합니다.
- old_text : 기준이 되는 특정 문자를 입력합니다.
- new_text : old_text를 대체할 문자를 입력합니다.
- instance_num : 선택 사항으로 text에서 몇 번째에 위치한 old_text를 new_text로 대체할지 지정하는 수를 지정합니다.
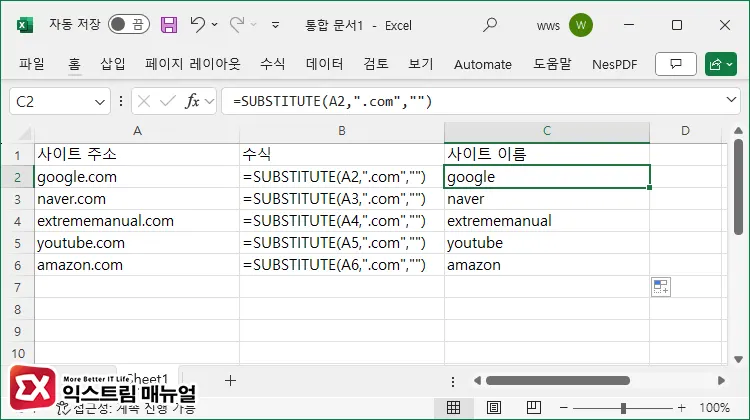
=SUBSTITUTE(셀 주소, "특정 문자","")SUBSTITUTE 함수에서 old_text에 특정 문자를 입력하고 new_text에 아무런 값도 입력하지 않으면 특정 문자가 제거되는 원리로 위와 같은 형식으로 사용할 수 있습니다.
찾기 및 바꾸기로 특정 문자 제거
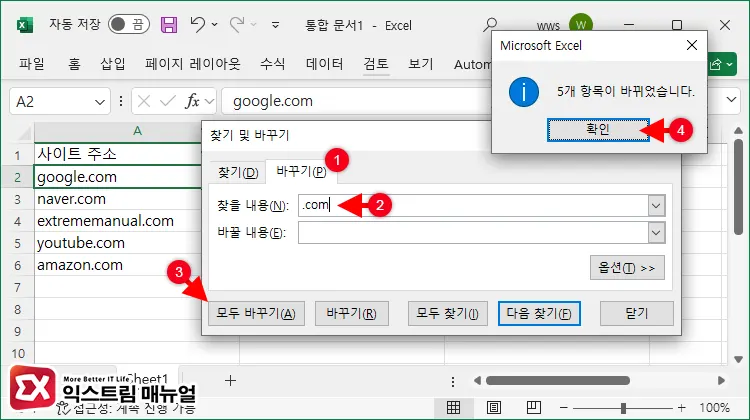
Ctrl+F 단축키를 눌러 찾기 및 바꾸기 창을 연 다음 바꾸기 탭을 클릭합니다. 그리고 찾을 내용에 제거할 특정 문자를 입력하고 바꿀 내용은 빈 칸으로 둡니다.
이 상태에서 모두 바꾸기 버튼을 클릭하면 특정 문자가 제거되며 빈 문자로 몇 개가 바뀌었는지 결과를 확인할 수 있습니다.
특정 문자가 포함된 시트 행 제거
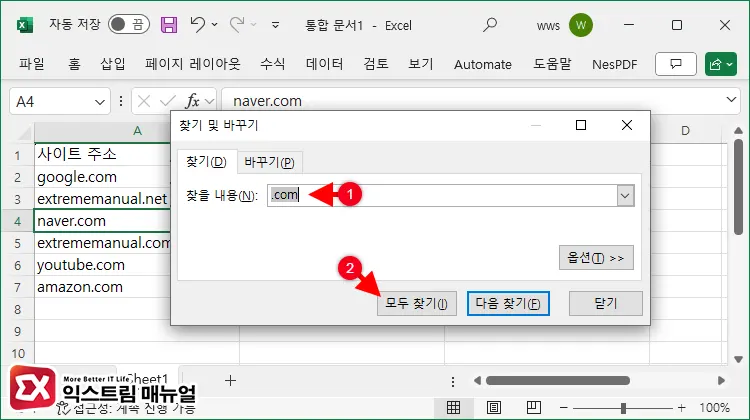
만일 특정 문자가 포함된 시트의 행(줄) 전체를 삭제하고 싶은 경우에는 찾기 결과를 활용합니다.
Ctrl+F 단축키를 누른 후 찾기 화면에서 찾을 내용을 입력 후 모두 찾기 버튼을 클릭합니다.
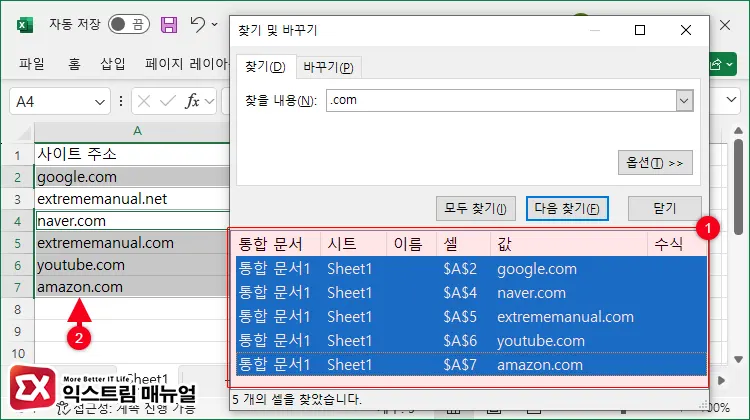
검색 결과에 나타난 시트 및 셀을 모두 선택하면 시트의 셀이 자동으로 선택됩니다. 선택된 셀을 마우스 오른쪽 버튼으로 클릭 후 삭제하거나 내용 지우기를 선택해 빈 셀로 만들 수 있습니다.