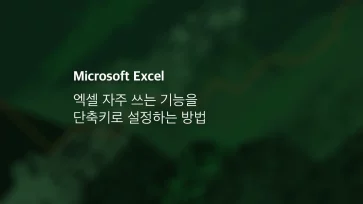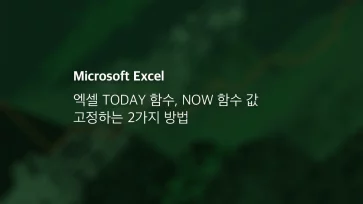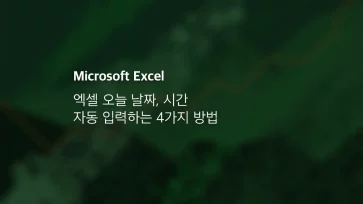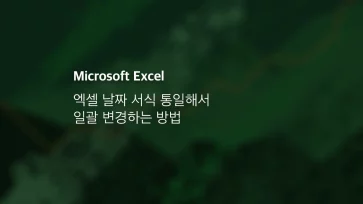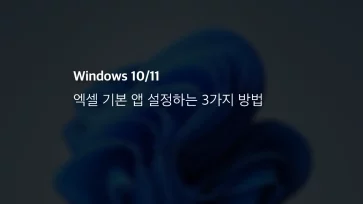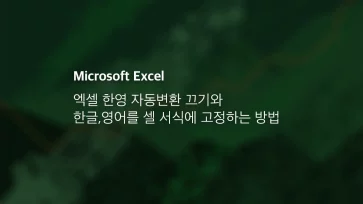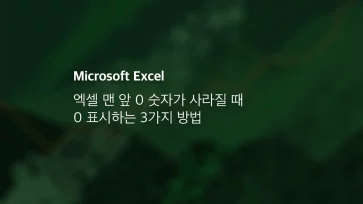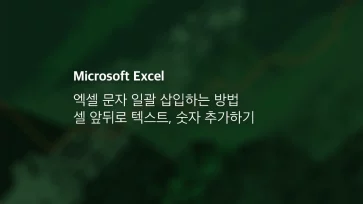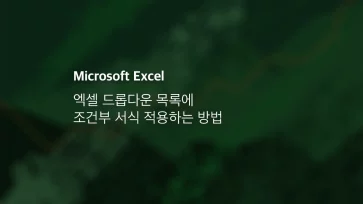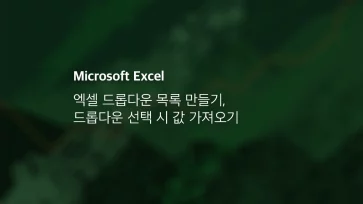Office 365를 설치했는데 엑셀 메뉴가 영어로 표시되어 불편하신가요? 기본 언어가 영어로 설정된 경우 리본 메뉴나 수식, 도움말까지 모두 영어로 표시되어…
엑셀
요즘 많은 기업과 개인이 Microsoft 365 Apps를 사용하고 있습니다. 설치 후 기본 설정으로 남아 있는 ‘진단 데이터를 Microsoft에 보내기’ 기능…
Office 365의 엑셀은 자주 사용하는 기능을 접근하기 쉽게 단축키를 제공하고 있습니다. 이 단축키는 프로그램에서 정해둔 방식으로 사용자가 학습하면 효과적인 업무를…
셀에 현재 시간을 자동 입력하는 함수 TODAY와 NOW는 엑셀 파일을 불러올 때의 시간이 실시간으로 변경되는 특징이 있습니다. 이로 인해 D-DAY,…
엑셀에서 날짜 입력을 필요로 할 때 컴퓨터의 시간을 확인해서 직접 입력하는 경우가 있습니다. 또는 데이터를 항상 최신 상태로 유지해야 할…
엑셀을 활용하다 보면 날짜 형식이 제각각으로 입력되어 혼란스러운 경우가 많습니다. 여러 자료에서 셀을 가져올 때 날짜가 ‘2024-12-01′, ’12/1/2024’, ‘2024년 12월…
엑셀 파일을 더블 클릭했을 때 실행되는 프로그램은 당연히 Microsoft Excel이여야 하지만 간혹 한컴오피스나 폴라리스와 같은 3rd Party 앱이 연결되어 있는…
엑셀에서 한글 또는 영어를 타이핑했을 때 오타가 발생하거나 엑셀에서 입력한 언어보다 다른 언어와 근접하다 판단되는 경우 입력했던 텍스트가 자동 변환될…
엑셀에서 셀에 숫자를 입력해야 할 때 맨 앞자리 숫자가 0으로 시작되면 숫자를 입력 후 Enter 키를 눌렀을 때 0 사라짐…
엑셀에서 셀 앞뒤로 텍스트나 숫자를 일괄적으로 삽입하는 방법은 데이터 가공 및 처리 작업을 효율적으로 수행할 수 있도록 도와줍니다. 예를 들어,…
이번 글에서는 엑셀에서 드롭다운 목록을 선택했을 때 셀에 특정 배경 색상을 채우거나 드롭다운에 입력된 글자에 추가적인 글자 또는 효과를 넣는…
미리 입력된 데이터의 목록 중에서 하나를 선택할 수 있는 드롭다운 목록 기능은 비슷한 이름의 값이 지정되지 않게 일관성을 유지하는 기능입니다.…