아이폰에서 와이파이를 연결했을 때 개인정보 보호 경고 메시지가 SSID 이름 하단에 표시되는 경우가 있습니다.
아이폰 개인정보 보호 경고는 애플에서 제시하는 무선 네트워크의 보안 기준을 충족하지 않았을 경우에 표시되며 이 기준은 공유기의 암호화 방식을 기준으로 합니다.
이는 아이폰 뿐만 아니라 아이패드, 맥북과 같은 무선 연결을 사용하는 애플 기기에 모두 해당되며 이 기준을 충족하면 경고 문구를 없앨 수 있습니다.
목차
아이폰 개인정보 보호 경고가 표시되는 이유
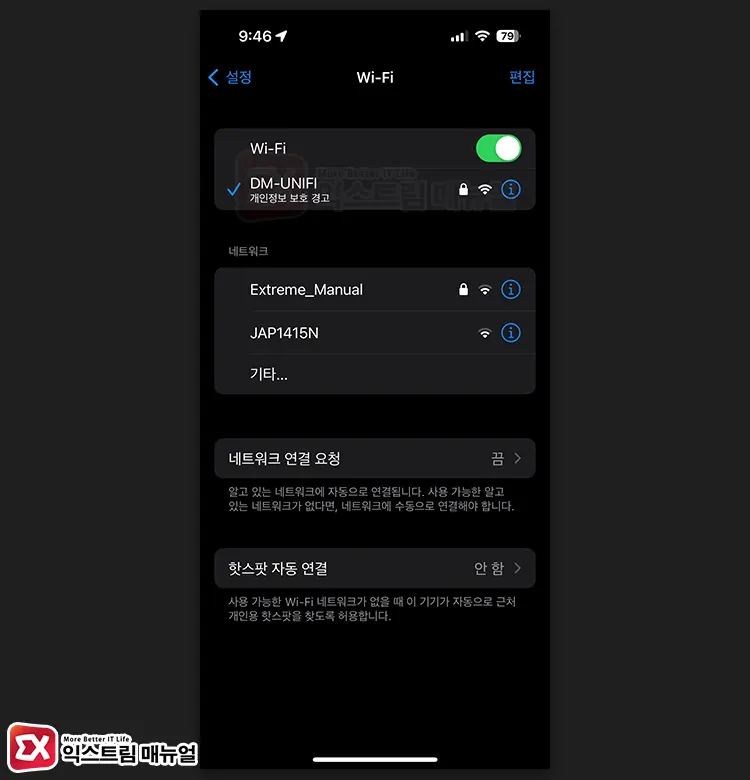
애플에서는 최상의 보안, 성능, 안정성을 위해서 공유기의 보안 설정, 네트워크 이름, 무선 통신 모드 등의 세부 사항을 안내하는 가이드를 제시하고 있습니다.
이 내용은 Wi-Fi 라우터 및 액세스 포인트의 권장 설정 Support 페이지에서 확인할 수 있는데, 간략하게 핵심만 요약하자면 다음과 같습니다.
| 라우터 설정 항목 | 권장 사항 |
|---|---|
| 보안 암호화 방식 | WPA3-AES 또는 WPA2-AES (혼합 가능) |
| SSID(와이파이 이름) | 2.4GHz, 5GHz, 6GHz등 같은 라우터 상의 SSID는 모두 동일하게 사용 |
| 채널폭 | 2.4GHz 대역은 20MHz, 5GHz 및 6GHz는 Auto |
| 무선 통신 모드 및 대역 | 모든 통신 모드 및 대역 사용 가능 |
위 표에서 안내하는 권장 설정과 사용하는 공유기의 설정이 일치하지 않으면 경고가 표시될 수 있는 것이며 이 설정을 공유기에 그대로 적용하면 개인정보 보호 경고 문구를 없앨 수 있게 됩니다.
개인정보 보호 경고 없애는 공유기 설정
앞서 설명했던 것처럼 보안 측면 뿐만 아니라 성능도 고려한 가이드라인이라서 애플에서 권장하는 설정을 적용하면 보다 안정적으로 아이폰에서 와이파이를 연결해 사용할 수 있게 됩니다.
KT 공유기를 기준으로 설명했지만 ipTime과 같이 많이 사용하는 공유기도 같은 옵션이 있으므로 설명에 맞는 설정을 찾아 진행해 보시길 바랍니다.
1. 채널폭
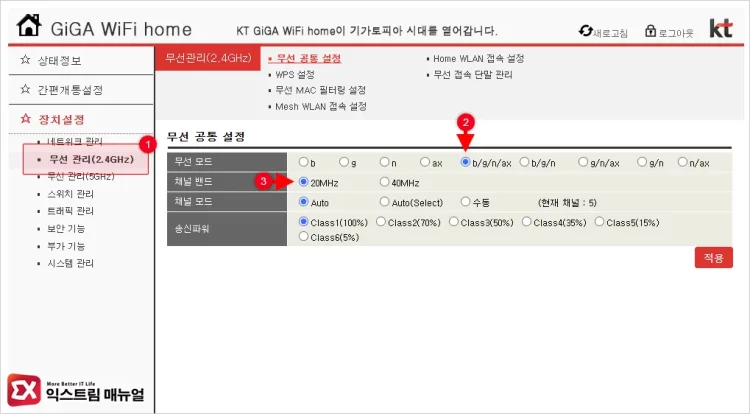
KT 공유기 관리자 페이지에 접속한 다음 장치 설정 > 무선 관리(2.4GHz)를 클릭합니다. 그리고 무선 공통 설정에서 무선 모드는 b/g/n/ax, 채널 밴드는 20MHz를 체크합니다.
설정을 마친 후 적용 버튼을 클릭합니다.
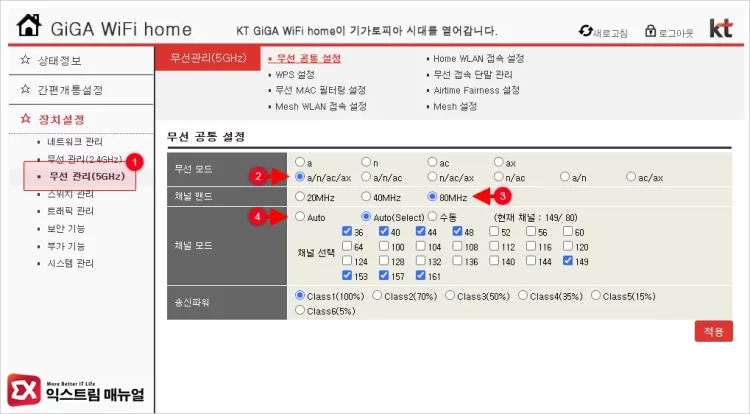
무선 관리 (5GHz)로 이동한 다음 무선 모드를 a/n/ac/ax로 지정합니다. 그리고 채널 밴드를 가장 높은 주파수로 지정합니다. 단, 애플 기기는 160MHz 까지 지원 가능하므로 이 이상의 값은 사용하지 않습니다.
채널 모드는 Auto로 지정한 후 적용 버튼을 눌러 설정을 저장합니다.
2.4GHz와 5GHz, 6GHz 모두 공유기에서 지원하는 무선 모드가 모두 선택된 옵션을 지정해 호환성을 높이고 2.4GHz의 채널 밴드를 20MHz로 지정해 5GHz와 듀얼 밴드로 구성하면 안정적인 무선 통신이 가능해집니다.
2. SSID 이름 설정
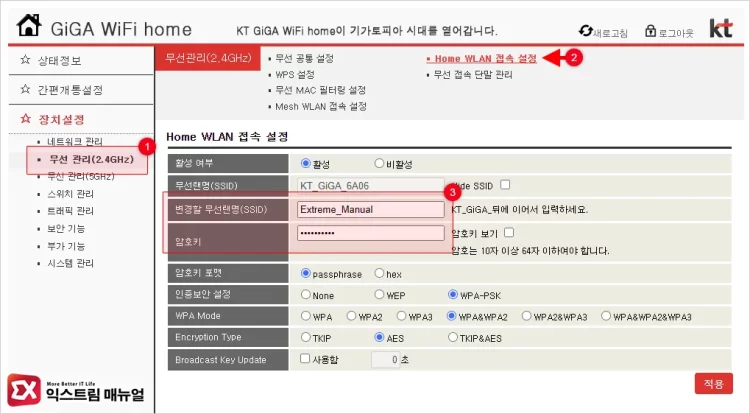
메뉴에서 장치 설정 > 무선 관리(2.4GHz)를 선택한 다음 상단 메뉴에서 Home WLAN 접속 설정을 클릭합니다.
설정 목록에서 변경할 무선랜명(SSID) 항목을 고유한 이름으로 지정합니다. 공백 없이 영문으로 입력해야 하며 띄어쓰기가 필요할 경우 _를 사용하시길 바랍니다.
암호키를 입력합니다. 암호키는 와이파이 접속 시 입력하는 비밀번호로 10자 이상 특수 문자를 섞어 사용하는 것이 보안에 좋습니다.
설정을 마친 후 적용 버튼을 눌러 저장합니다. 그리고 사용자가 설정한 SSID와 암호키를 동일하게 5GHz 무선 관리에도 적용합니다.
위 설정을 마치면 2.4GHz와 5GHz, 6GHz 모두 같은 SSID를 가지게 되며 같은 암호를 사용하면 공유기와 아이폰의 거리와 주파수 신호에 따라서 자동으로 대역을 바꿔 연결하는 유동적인 네트워크 환경이 구축됩니다.
KT 공유기의 경우 일반적으로 KT_GIGA_5G_abcd, KT_GIGA_abcd와 같은 SSID를 사용하며 신호가 약해지면 2.4GHz 대역의 SSID를 선택해 다시 연결하게 되는데요.
SSID를 같게 설정하면 이러한 과정 없이 사용할 수 있게 되는 것이며 샤오미, 삼성 SmartThings 지원 기기 같은 2.4GHz 전용 기기를 사용하더라도 호환성에 문제가 없습니다.
3. 와이파이 암호화 방식
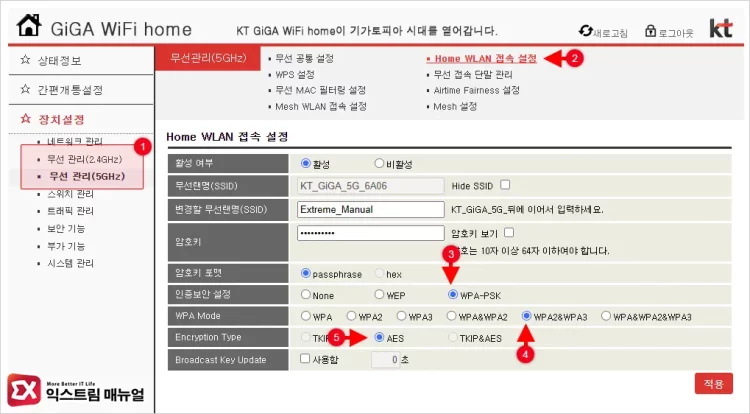
가장 중요한 와이파이 암호화 방식 설정입니다. 이 부분 또한 2.4GHz, 5GHz, 6GHz 공통으로 적용됩니다.
메뉴에서 장치 설정 > 무선 관리를 선택한 다음 Home WLAN 접속 설정을 클릭합니다. 그리고 인증 보안 및 암호화 관련 옵션을 다음과 같이 지정합니다.
- 인증 보안 설정 : WPA+PSK
- WPA Mode : WPA2&WPA3
- Encryption Type(암호화 타입) : AES
설정을 마친 후 적용 버튼을 누릅니다. 그리고 다른 밴드의 무선 관리도 똑같이 적용합니다. 만일 WPA Mode에서 WPA3 옵션이 없는 경우에는 WPA2만 선택해도 됩니다.
공유기의 보안 및 성능과 관련된 설정이 애플 기기에 최적화되었습니다. 이제 아이폰을 공유기에 연결해서 개인정보 보호 경고 메시지가 사라졌는지 확인합니다.
아이폰 비공개 Wi-Fi 주소 활성화
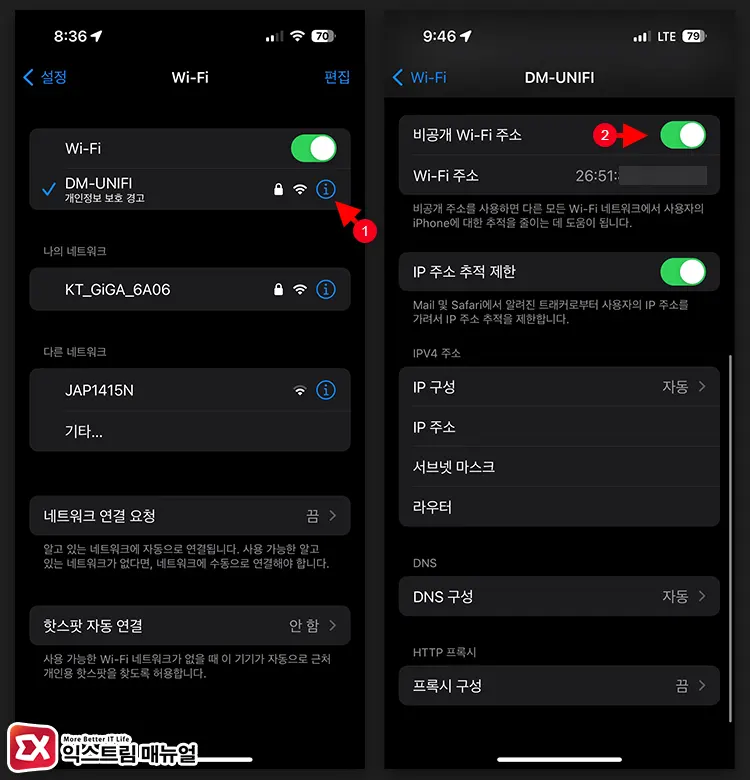
공유기 설정 이후에도 아이폰 개인정보 보호 경고가 뜬다면 아이폰의 비공개 Wi-Fi 주소 옵션이 꺼져있는지 확인해야 합니다.
iPhone 설정 > Wi-Fi로 이동한 다음 현재 연결된 네트워크 오른쪽의 ⓘ 버튼을 터치합니다. 그리고 네트워크 설정에서 비공개 Wi-Fi 주소를 찾은 후 이 옵션이 꺼져 있다면 켬으로 변경합니다.
다시 Wi-Fi 목록을 살펴보면 개인정보 보호 경고가 사라진 것을 확인할 수 있습니다.
비공개 Wi-Fi 주소 기능은 아이폰의 무선 장치 고유 주소인 Mac Address를 무선 네트워크 연결 시 마다 임의로 변경하는 기능입니다.
이 기능은 새로운 공유기에 연결되었을 때 기본으로 활성화 되어 있지만 사용자가 모르고 끄는 경우도 있습니다.
이 옵션은 특정 기기를 공유기에서 추적할 수 없게 하는 역할로 사실 집에서는 큰 의미가 없지만 공공장소에서 이 옵션을 활성화 하면 라우터 관리자가 기기를 특정할 수 없어서 아이폰을 더욱 안전하게 사용할 수 있습니다.


![iOS 26 How to activate the Live Photo button on iPhone iOS 26 How to activate the Live Photo button on iPhone - [iOS 26] 아이폰 라이브포토 버튼 활성화하는 방법](https://extrememanual.net/wp-content/uploads/2025/10/iOS-26-How-to-activate-the-Live-Photo-button-on-iPhone-363x204.webp)
