아이폰으로 유튜브를 시청할 떄 자막을 지원하는 영상의 경우 CC 아이콘을 누르면 검정색 배경의 영상 자막을 함께 볼 수 있는 기능을 제공합니다.
이 자막 크기와 스타일은 흰 글씨에 검정색 배경으로 이뤄진 기본 자막 스타일로 가로로 영상을 볼 때 다소 자막 크기가 작아 가독성이 떨어지는 아쉬움이 있는데요.
모바일 유튜브 앱에서는 자막에 표시되는 글씨 크기와 배경 스타일을 지정하는 옵션을 제공하지 않지만 아이폰의 자체 자막 스타일을 이용하면 자막 크기를 크게 조절할 수 있고 배경색 변경과 투명도 조절이 가능합니다.
목차
아이폰 모바일 유튜브 자막 크기 설정 방법
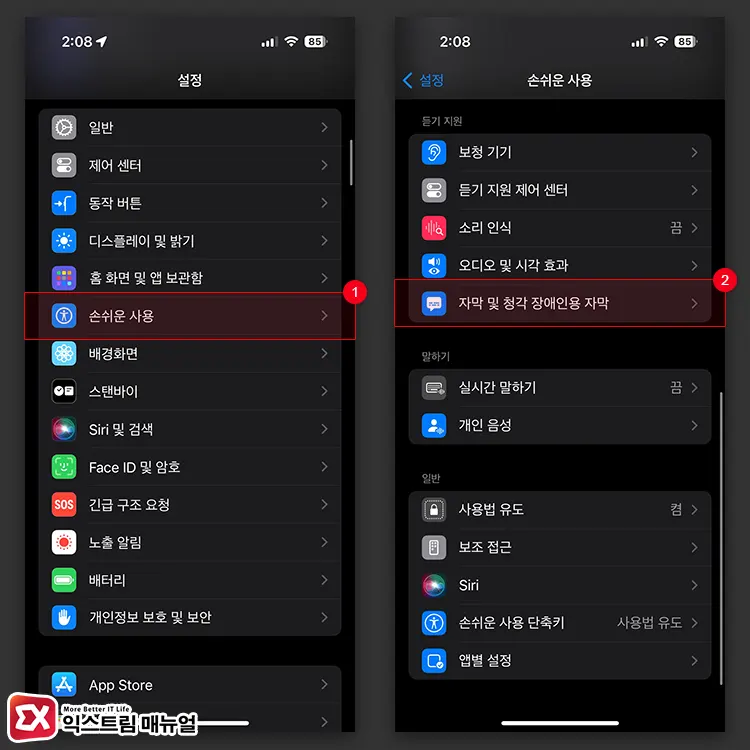
iPhone 설정 > 손쉬운 사용 > 자막 및 청각 장애인용 자막을 차례대로 선택해 이동합니다.
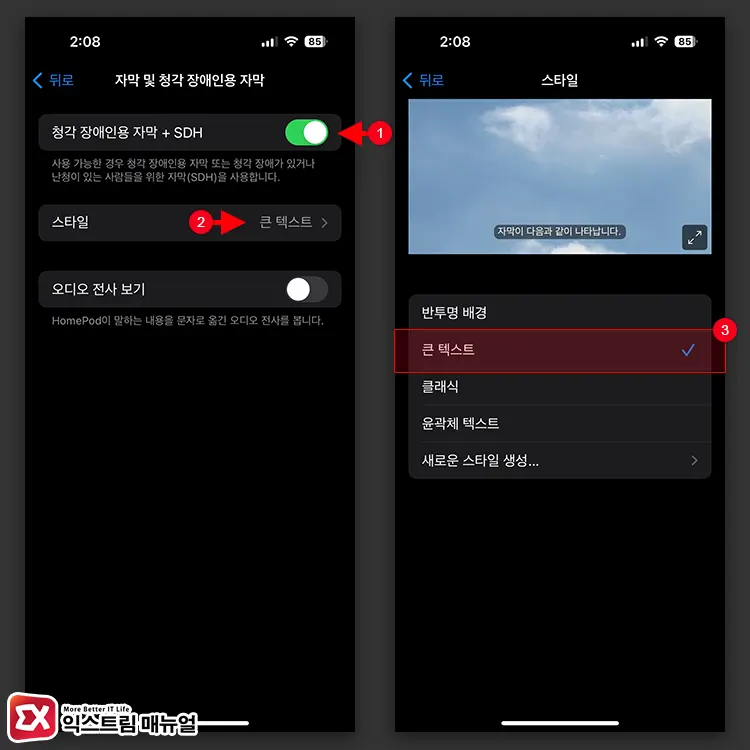
청각 장애인용 자막 + SDH 기능을 켬으로 설정한 다음 스타일을 눌러 큰 텍스트를 지정하면 유튜브에서 자막을 큰 글씨로 볼 수 있게 됩니다.
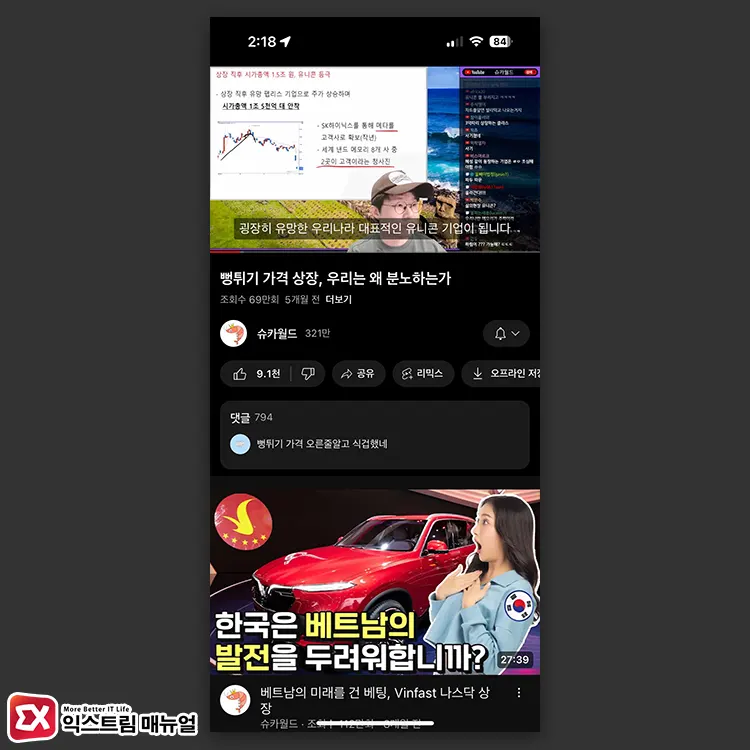
자막 크기 설정을 마친 후 유튜브 영상 상단의 CC 아이콘을 눌러 자막이 커진 것을 확인하면 됩니다.
유튜브 자막 스타일 지정하기
아이폰에서 유튜브 자막은 아이폰 자막 스타일 설정을 따라가기 때문에 자막 및 청각 장애인용 자막에서 스타일을 사용자가 직접 지정하면 사용자가 만든 자막 스타일을 유튜브 자막으로 볼 수 있게 됩니다.
자막 스타일은 서체 폰트, 글자 크기, 색상을 변경할 수 있으며 자막 배경 색상과 불투명도, 글자 테두리 효과를 지정할 수 있습니다.
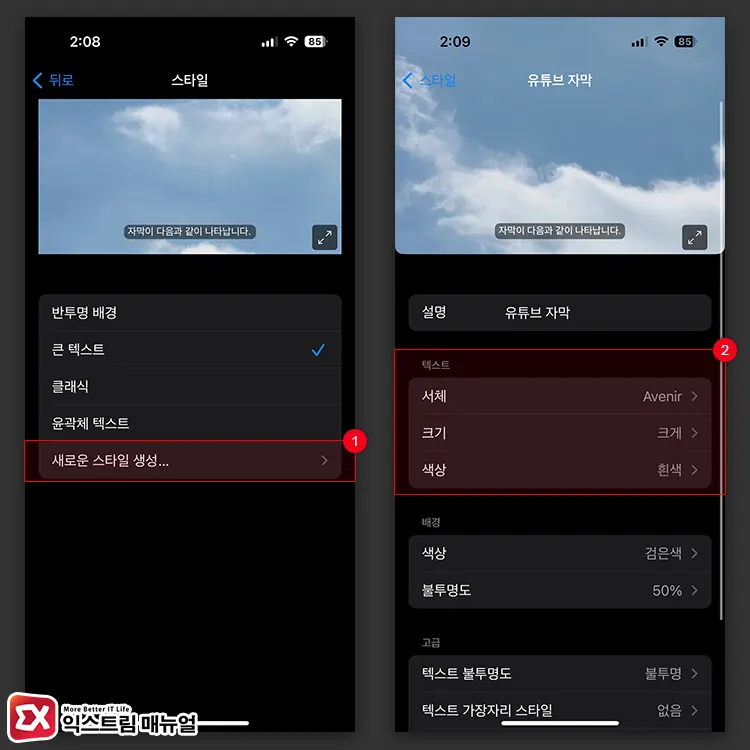
iPhone 설정 > 손쉬운 사용 > 자막 및 청각 장애인용 자막 > 스타일 > 새로운 스타일 생성으로 이동합니다.
스타일 설명 부분에 유튜브 자막을 입력한 후 서체와 크기, 색상을 지정합니다.
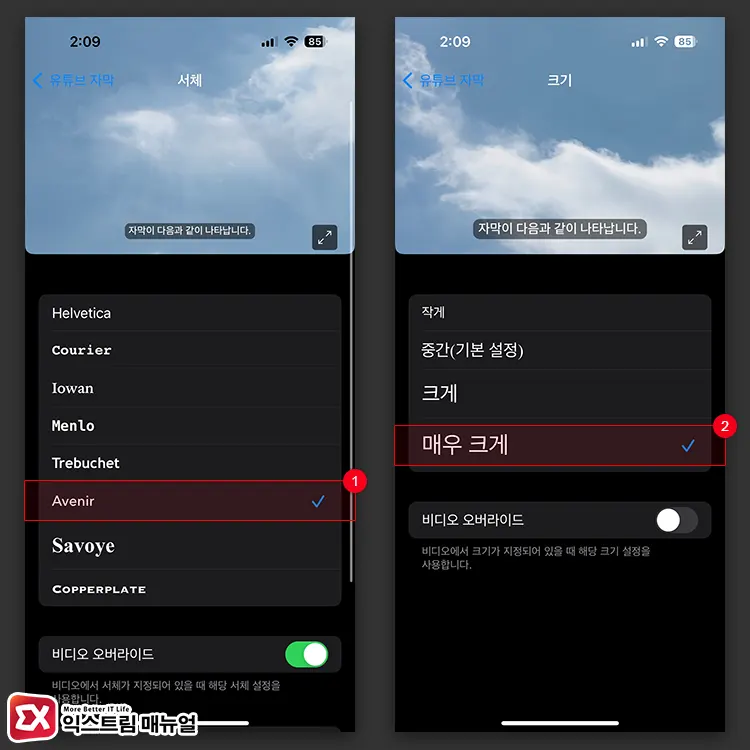
서체는 8가지를 지원하며 개인적으로 Avenir 폰트가 가독성이 좋았습니다. 글자 크기는 작게, 중간, 크게, 매우 크게로 변경할 수 있어서 기본 설정보다 자막을 크게, 작게 지정할 수 있습니다.
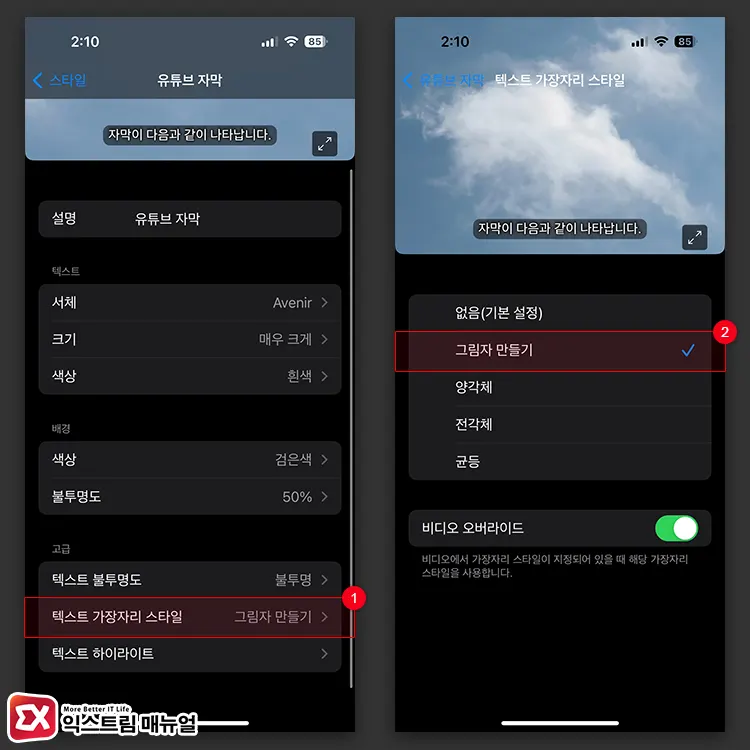
자막 크기를 크게 해도 동영상 화면의 색상에 따라서 가독성이 안좋아질 수 있는데, 텍스트 가장자리 스타일을 그림자 만들기로 지정하면 세로 화면으로 볼 때도 자막이 또렷하게 보여 가독성을 높일 수 있습니다.
마치며
요즘엔 영상 자체에 자막을 포함하는 것 보다 유튜브 자체 자막을 사용하는 영상이 많아서 아이폰 유튜브 자막 크기 때문에 불편했는데 자막 스타일 설정을 이용하면 사용자의 편의에 맞게 글자 크기를 조절하고 색상을 변경할 수 있었습니다.
자막 스타일은 여러 개를 만들 수 있으며 유튜브 뿐만 아니라 넷플릭스 같이 자막을 사용하는 애플리케이션에서는 모두 적용되니 영상 감상 시 자막을 최적화 해보세요.


![iOS 26 How to activate the Live Photo button on iPhone iOS 26 How to activate the Live Photo button on iPhone - [iOS 26] 아이폰 라이브포토 버튼 활성화하는 방법](https://extrememanual.net/wp-content/uploads/2025/10/iOS-26-How-to-activate-the-Live-Photo-button-on-iPhone-363x204.webp)
