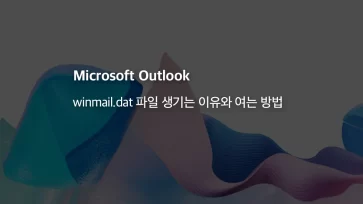엑셀에서 방대한 페이지의 일부를 인쇄해야 하거나 페이지 나누기를 통해 가독성이 좋게 인쇄해서 배포해야 하는 상황이 발생할 수 있습니다.
이와 같이 엑셀에서 작업한 문서를 다른 사람이 보기 좋게 화면을 가공해서 인쇄를 해야 할 때 인쇄 영역을 지정해서 프린트하거나 내용이 긴 문서의 경우 적당한 부분에서 페이지 나누기를 해야 합니다.
목차
엑셀 인쇄 영역 설정 방법
엑셀에서 인쇄 영역을 설정하는 방법은 2가지입니다.
첫 번째로 편집 화면에서 인쇄 영역을 설정한 후 인쇄 화면에서 프린트할 수 있습니다. 두 번째로는 편집 화면에서 인쇄할 셀을 드래그로 선택한 후 인쇄 화면에서 인쇄 영역을 확인 후 프린트하는 것입니다.
편집 화면에서 인쇄 영역 설정
인쇄 영역을 설정하면 엑셀 파일에 인쇄 영역 정보가 함께 저장되어 다음에 파일을 불러왔을 때도 인쇄 영역이 보존되는 장점이 있습니다.
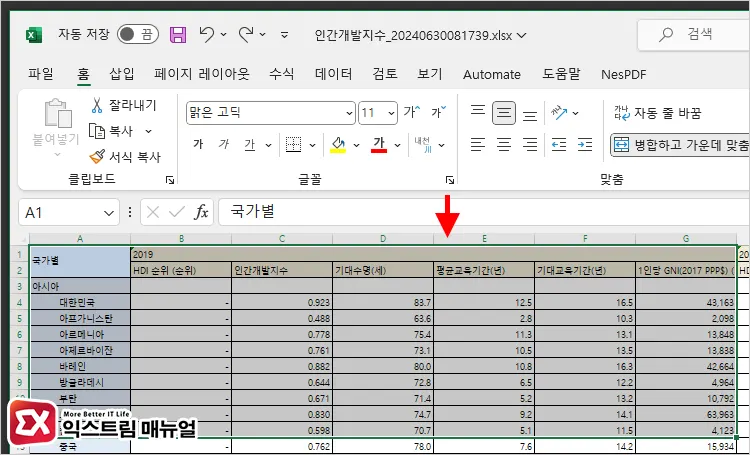
- 인쇄 영역 셀 선택
엑셀 편집 화면에서 셀을 클릭한 다음 인쇄하고 싶은 영역을 드래그 합니다. 선택한 영역이 초록색 박스로 선택됩니다.
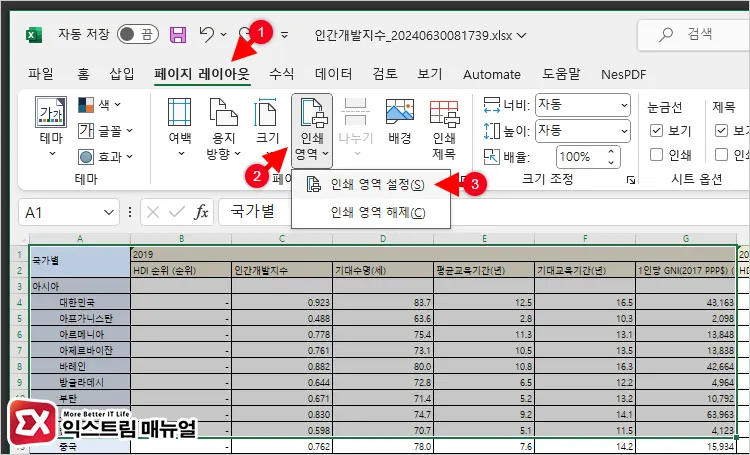
- 페이지 레이아웃에서 인쇄 영역 설정
상단 메뉴에서 페이지 레이아웃을 클릭하면 리본 메뉴에 인쇄 영역을 지정할 수 있는 옵션이 나타납니다. 인쇄 영역을 클릭한 다음 하위 옵션에서 인쇄 영역 설정을 클릭합니다.
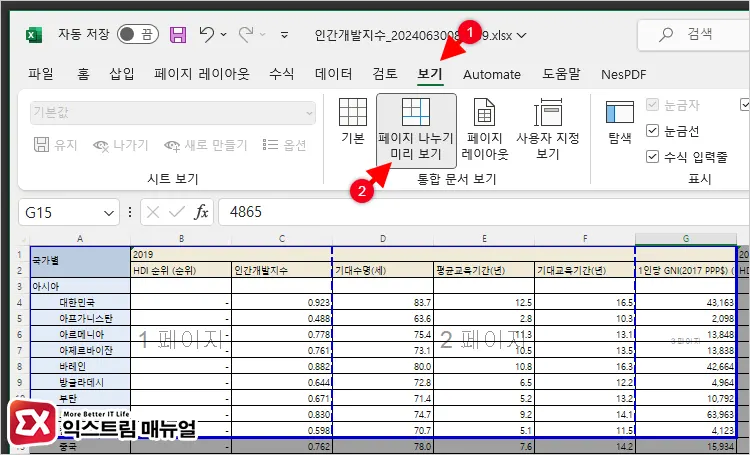
- 인쇄 영역 미리 보기
사용자가 선택한 인쇄 영역을 미리 보기 하려면 상단 메뉴의 보기를 클릭한 다음 페이지 나누기 미리 보기를 선택합니다.
이 옵션은 페이지가 인쇄될 때 페이지가 나뉘는 영역을 확인할 수 있는데요. 사용자가 선택한 인쇄 영역도 표기되어 직관적으로 인쇄 영역을 확인할 수 있습니다.
인쇄 영역을 설정한 후, 인쇄 영역을 초기화 하고 싶다면 상단 메뉴에서 페이지 레이아웃 > 인쇄 영역 > 인쇄 영역 해제를 클릭합니다.
인쇄 옵션에서 인쇄 영역 설정
이 방법은 인쇄 영역을 파일에 저장하지 않고 일회성으로 특정 부분의 인쇄가 필요할 때 빠르게 사용할 수 있는 장점이 있습니다.
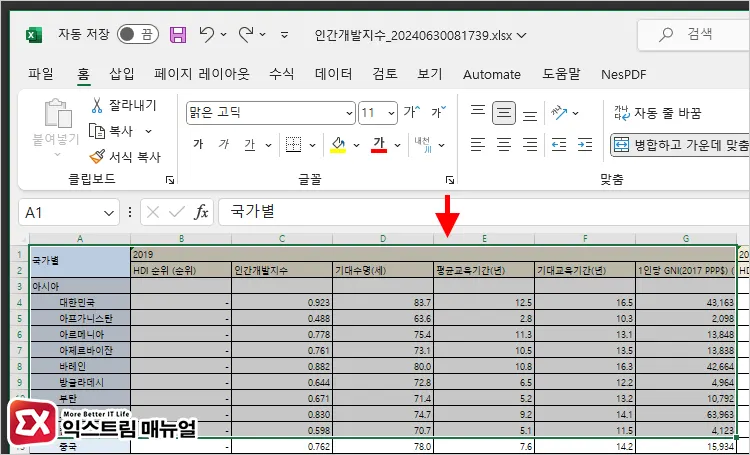
- 인쇄 영역 선택
편집 화면에서 인쇄할 영역을 드래그 해서 선택합니다.
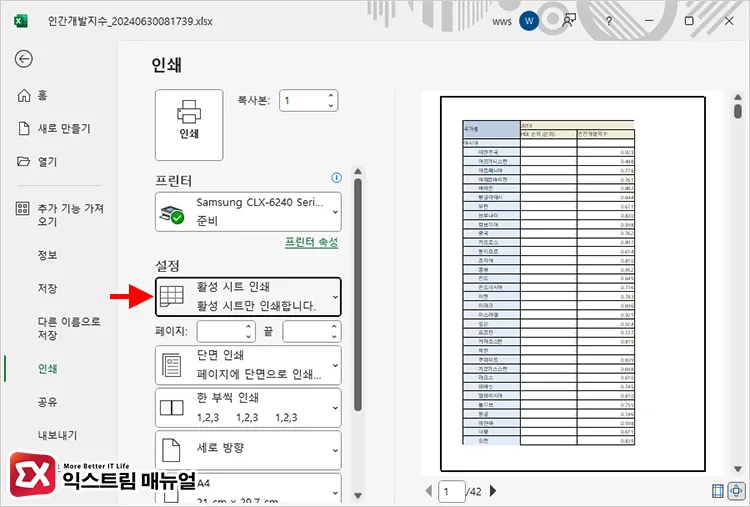
- 인쇄 설정 열기
Ctrl + F2 또는 Ctrl + P 단축키를 눌러 인쇄를 엽니다. 그리고 설정을 클릭합니다.
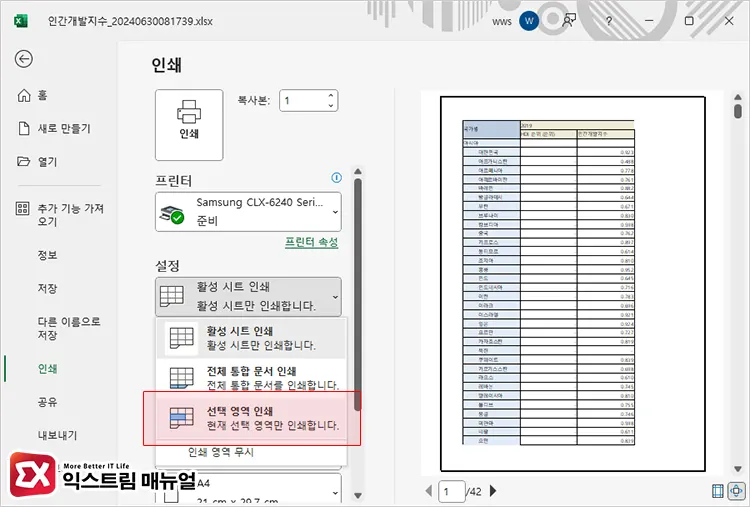
- 선택 영역 인쇄 클릭
설정에서 선택 영역 인쇄를 클릭하면 미리 보기 화면에서 아까 드래그로 선택한 영역이 미리 보기 화면에 표시됩니다. 이 상태에서 인쇄하면 드래그로 선택한 셀 영역만 프린트 됩니다.
프린트 영역 설정 방법
인쇄 영역을 지정했을 때 용지의 가로, 세로에 따라서 셀이 인쇄 화면 밖으로 넘쳐서 추가적인 페이지가 인쇄될 수 있습니다.
이 경우, 프린트 영역을 지정해서 한 페이지에 모든 데이터가 포함되게 인쇄하거나 사용자가 가독성 좋게 인쇄 페이지를 직접 나눠서 프린트할 수 있습니다.
인쇄 배율 자동 맞춤 설정
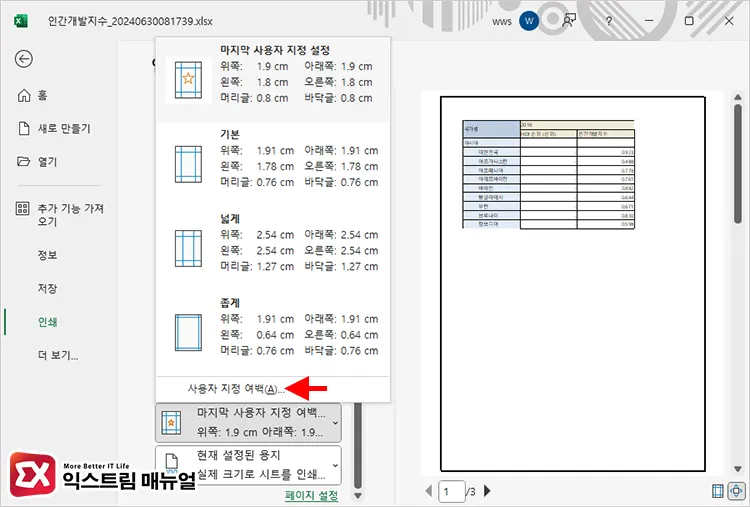
- 사용자 지정 여백 설정
Ctrl + F2 또는 Ctrl + P 단축키를 눌러 인쇄를 엽니다. 그리고 여백 옵션을 클릭한 다음 사용자 지정 여백을 클릭합니다.
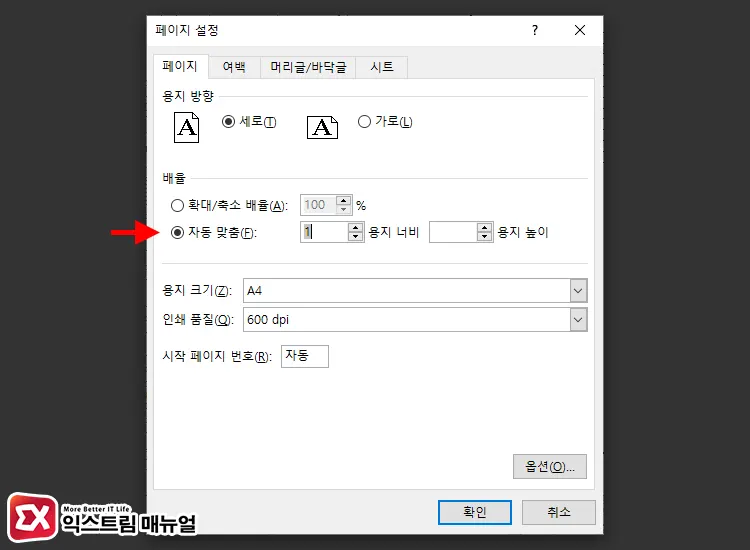
- 배율 자동 맞춤 선택
페이지 설정에서 확대/축소 배율 대신 자동 맞춤을 지정합니다. 용지 너비를 1로 지정하면 선택한 인쇄 영역이 용지 크기에 맞게 비율이 자동 조절됩니다.
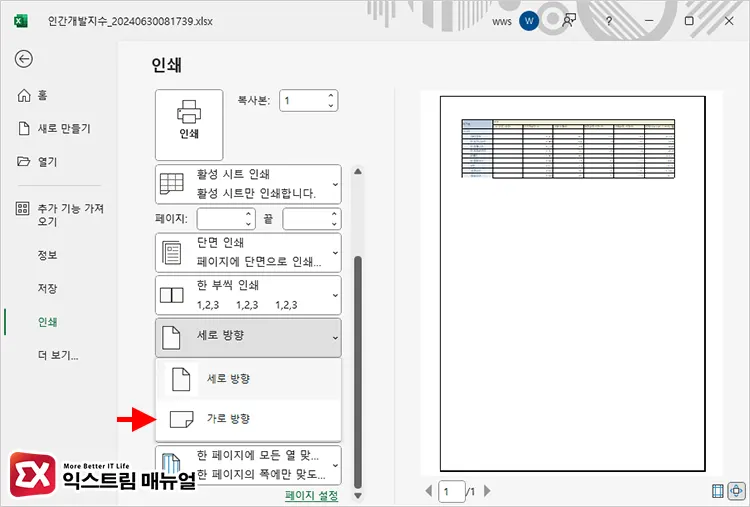
- 용지 방향 선택
가로로 긴 셀 영역을 인쇄할 때 세로 방향으로 지정된 경우 글자가 너무 작게 인쇄될 수 있습니다. 이 때 용지 방향을 가로로 변경하면 셀의 비율과 딱 맞게 인쇄할 수 있습니다.
인쇄 페이지 나누기
인쇄 영역이 페이지를 넘어가서 가독성이 떨어질 때 사용자가 직접 인쇄 페이지 나누기를 통해 적절한 부분을 잘라 인쇄할 수 있습니다.
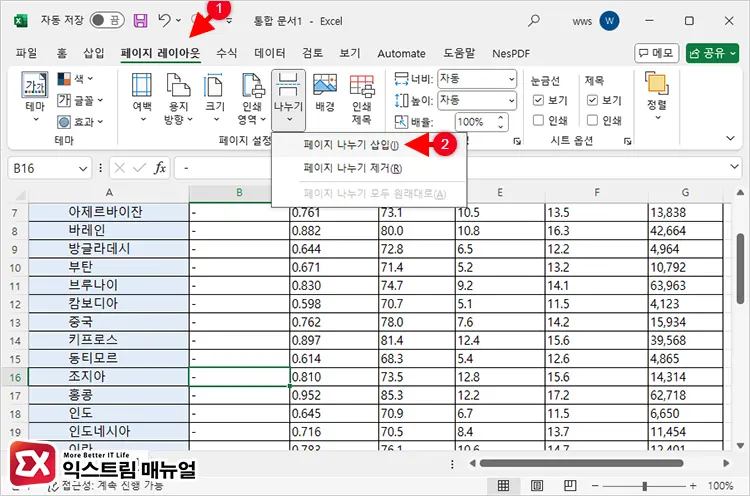
- 페이지 나누기 삽입
인쇄를 할 때 페이지를 나누고 싶은 부분의 셀을 클릭한 다음 메뉴에서 페이지 레이아웃을 클릭한 다음 나누기 > 페이지 나누기 삽입을 클릭합니다.
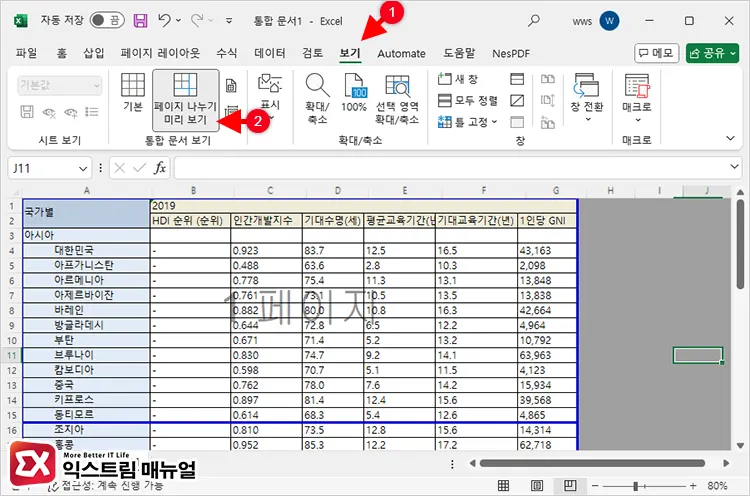
- 페이지 나누기 미리 보기
상단 메뉴의 보기를 클릭한 다음 페이지 나누기 미리 보기를 클릭합니다. 편집 화면의 배경에 페이지 숫자가 표시되며 페이지 나누기를 지정한 영역을 파란색으로 확인할 수 있습니다.
인쇄 페이지에 셀 제목 반복 인쇄
엑셀에서 편집한 내용이 여러 페이지로 나뉘는 경우 2번째 인쇄물에는 셀의 제목이 표시되지 않아서 가독성이 떨어질 수 있습니다. 이 경우, 셀 제목을 다른 페이지의 상단에도 인쇄되게 설정할 수 있습니다.
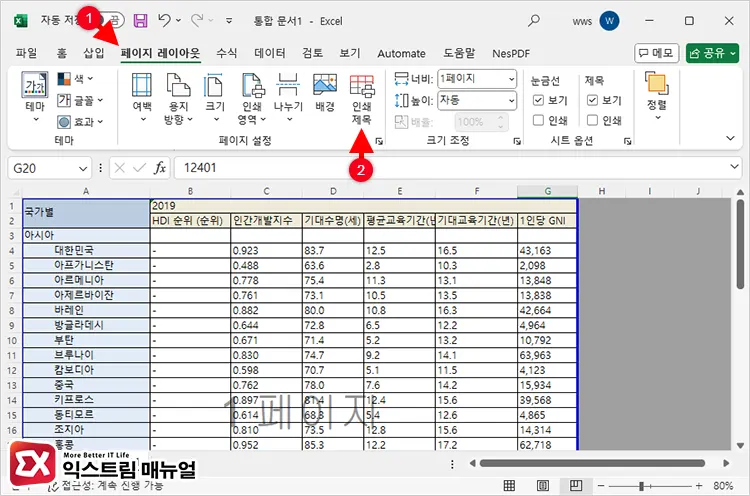
- 인쇄 제목 설정
메뉴에서 페이지 레이아웃을 클릭한 다음 인쇄 제목 버튼을 클릭합니다.
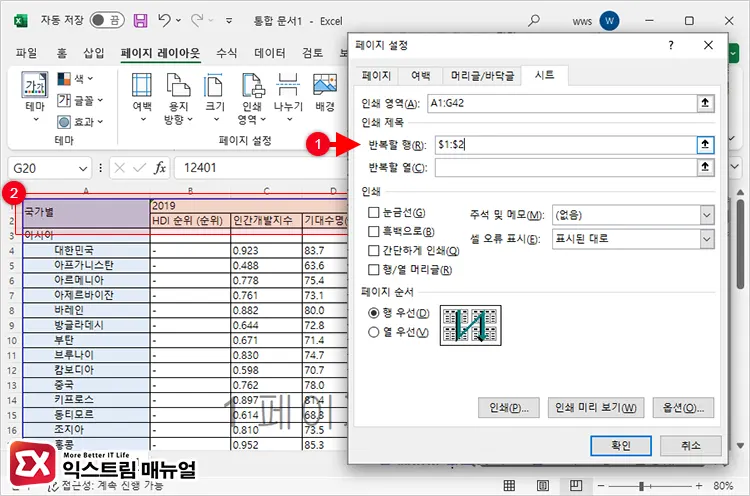
- 인쇄 제목으로 반복할 행 영역 지정
페이지 설정에서 반복할 행을 클릭한 다음 제목으로 사용되는 셀의 영역을 선택합니다. 영역 선택 후 확인 버튼을 클릭합니다.
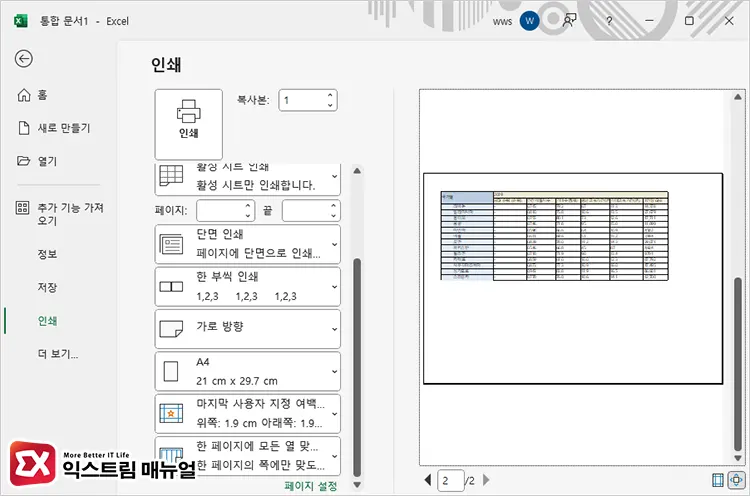
- 인쇄 미리 보기에서 제목 반복 확인
Ctrl + P 또는 Ctrl + F2 단축키를 눌러 인쇄를 엽니다. 그리고 오른쪽의 인쇄 미리 보기 화면에서 2 페이지 상단에 제목이 반복되는지 확인합니다.