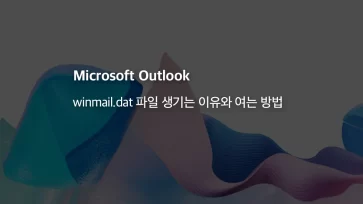엑셀에서 셀 앞뒤로 텍스트나 숫자를 일괄적으로 삽입하는 방법은 데이터 가공 및 처리 작업을 효율적으로 수행할 수 있도록 도와줍니다.
예를 들어, 셀의 열 값이 이름으로 되어 있고 이름 뒤에 “님”이 자동으로 붙어야 한다면 셀 뒤에 “님”이라는 문자가 자동으로 삽입되면 이름 목록만 정리하면 되는 것인데요.
이처럼 셀에 입력된 문자 앞뒤에 자동으로 특정 문자 또는 숫자가 추가되게 하려면 셀 서식의 사용자 지정을 활용하면 됩니다.
목차
엑셀 일괄 문자 삽입하는 방법
셀 앞뒤에 일괄로 문자를 삽입할 때 셀에 입력된 값의 속성이 문자일 때와 숫자일 때에 따라 사용되는 서식 코드가 다릅니다.
아래 예제에서는 주소 앞에 “서울시” 지역을, 이름 뒤에는 “님” 호칭을, 우편번호 앞에는 “(우)” 텍스트가 자동으로 삽입되게 설정하는 예시입니다.
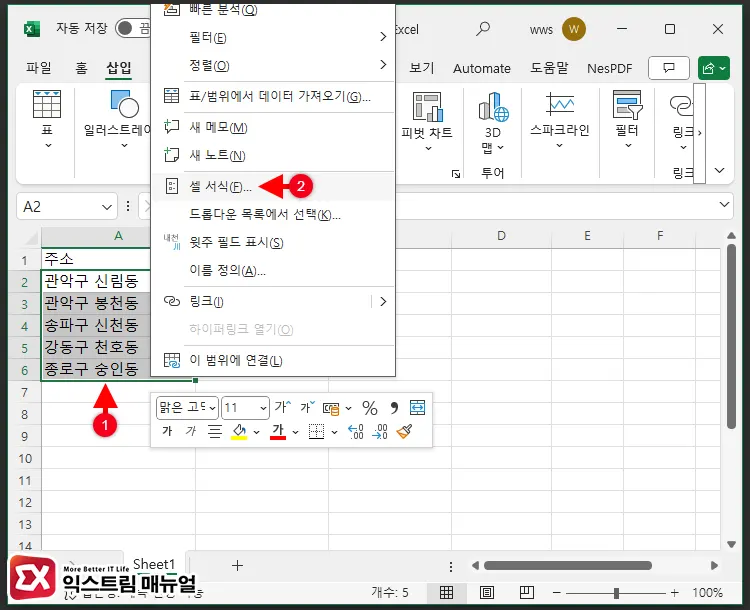
- 일괄로 문자를 넣을 셀의 셀 서식 열기
셀에서 일괄 문자를 넣을 셀의 열을 드래그로 선택한 다음 마우스 오른쪽 버튼 > 셀 서식을 클릭하거나 Ctrl + 1 단축키를 누릅니다.
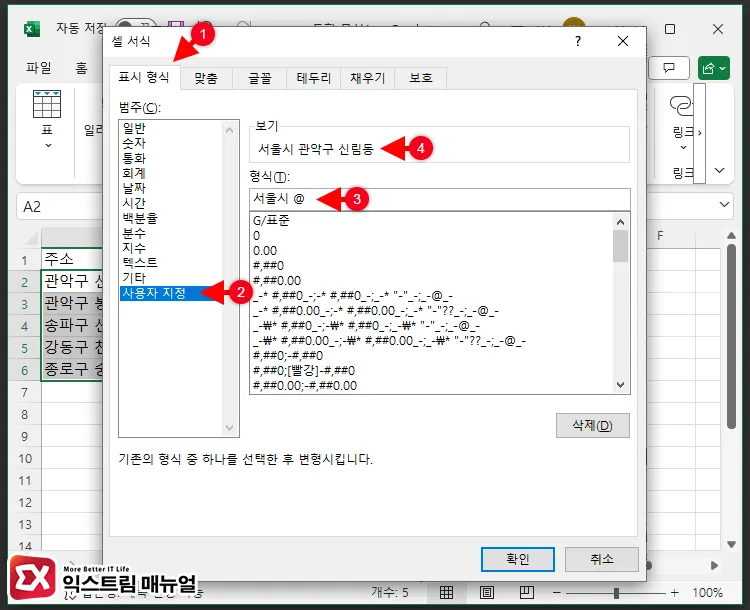
- 사용자 지정에서 @ 앞에 일괄 문자 넣기
표시 형식에서 사용자 지정 범주를 선택합니다. 주소는 문자열이므로 @ 서식을 사용해서 기존 셀의 값 앞뒤에 문자 또는 숫자를 일괄 입력할 수 있습니다.
예제에서는 미리 입력된 주소 앞에 서울시가 들어가므로 서울시 @와 같이 작성했습니다. 형식에는 띄어쓰기도 적용됩니다.
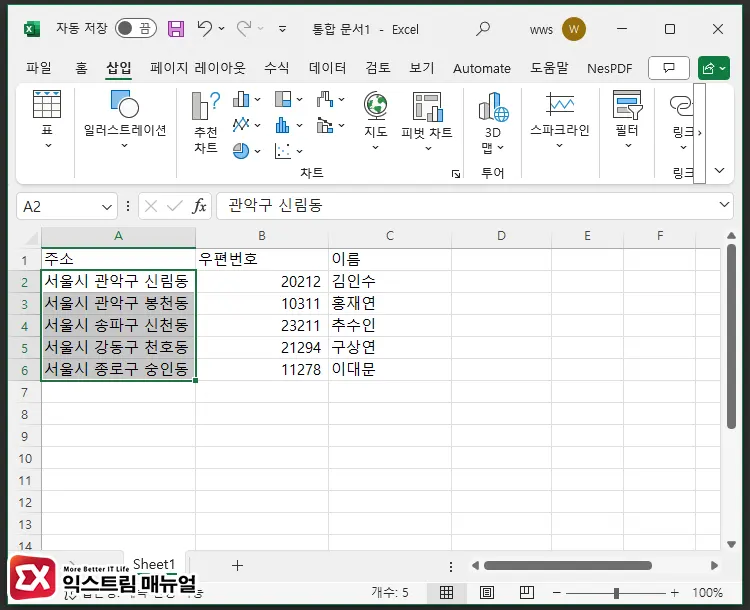
- 문자 앞 일괄 입력 확인
주소 앞에 서울시가 자동으로 입력된 것을 확인했으면 다른 셀의 영역을 선택합니다. 이름의 뒷부분에 “님”을 넣어 보겠습니다.
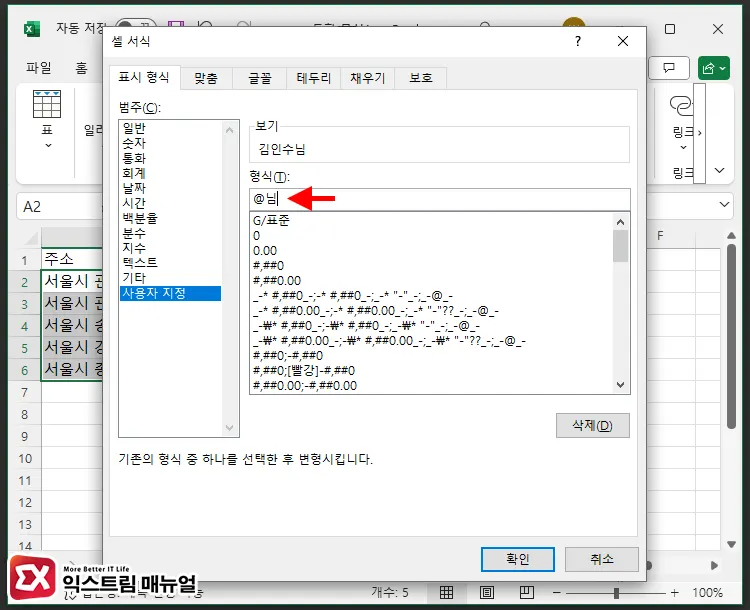
- @ 서식 뒤에 문자 입력
@ 서식 뒤에 문자를 입력하면 기존에 입력된 셀의 문자 뒤에 일괄 문자가 삽입됩니다.
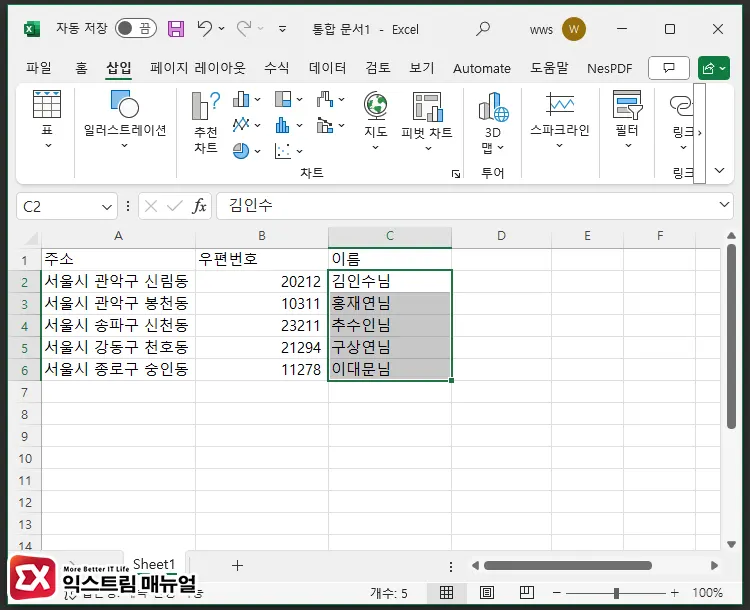
- 문자 뒤 일괄 입력 확인
이름 뒤에 님이 자동으로 붙여진 것을 확인합니다.
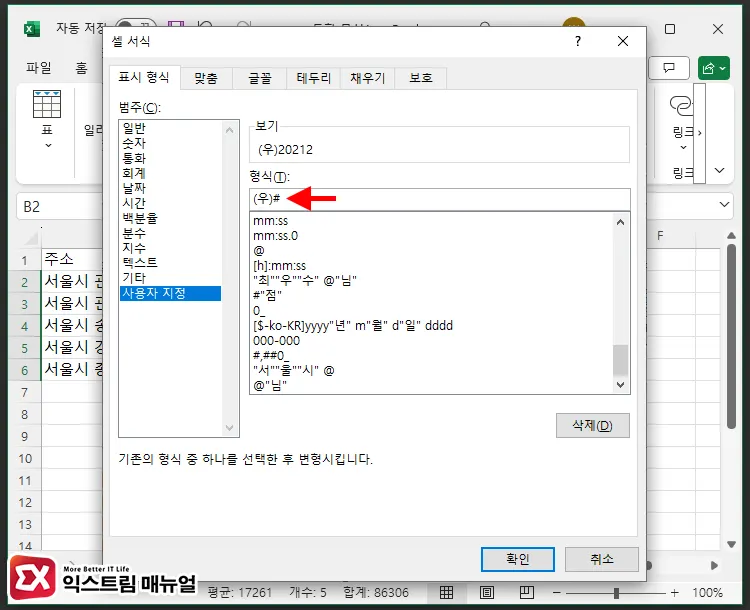
- 숫자 앞뒤에 텍스트 일괄 입력 시 # 서식 사용
셀에 입력된 값이 숫자일 경우 @ 대신 #를 사용합니다. 사용법은 같으며 # 앞뒤에 일괄 문자 또는 숫자를 입력합니다.
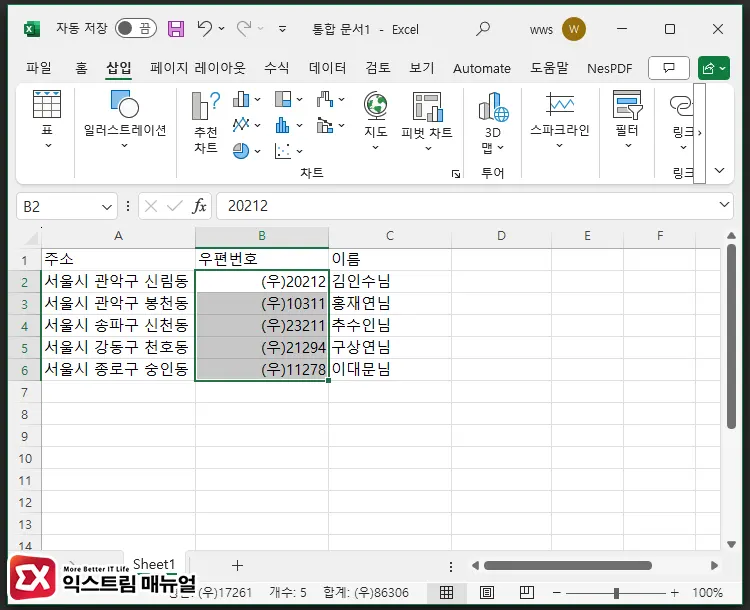
- 숫자 앞뒤 일괄 문자 적용 확인
우편번호 앞에 (우)가 붙어서 출력되는 것을 확인할 수 있습니다.
엑셀 일괄 문자 삽입 사용자 서식 정리
| 셀의 입력 값 | 셀 앞 | 셀 뒤 |
|---|---|---|
| 텍스트 | 일괄 문자 @ | @ 일괄 문자 |
| 숫자 | 일괄 문자 # | # 일괄 문자 |
셀에 입력된 값이 텍스트, 숫자 인지에 따라서 셀 앞뒤에 넣을 수 있는 서식의 특수 기호를 다르게 사용합니다.
엑셀 버전에 따라서 일괄 문자를 따옴표로 묶어야 하는 경우도 있지만 MS 365 현재 버전에서는 따옴표 없이 입력해도 오류가 없습니다.
일괄 문자 삽입 서식을 사용해서 셀 안에 반복 입력이 필요한 문자 또는 숫자를 자동화해 입력할 수 있습니다.
특히 셀 서식의 사용자 지정에서 서식을 마음대로 변경할 수 있으니 서식을 잘 이해하면 복잡한 규칙을 가진 일괄 문자 입력도 자동 추가가 가능하니 활용해 보시길 바랍니다.