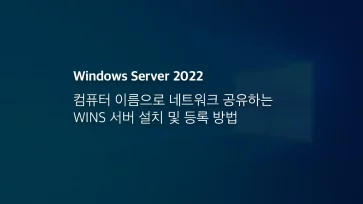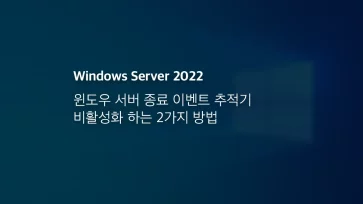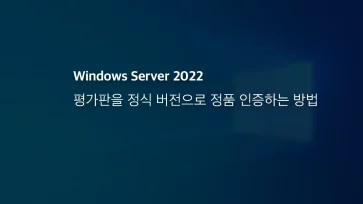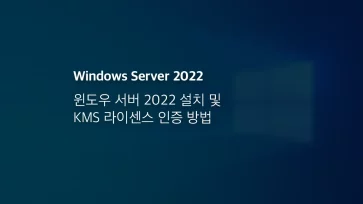Windows Server 제품군은 24시간 백그라운드 프로세스가 실행 중인 상태를 유지하기 위해 사용자 계정이 로그아웃 된 상태에서 작동하는 것이 대부분인데요.
이러한 특정 덕분에 관리자가 아닌 사용자가 접근하고 로그인을 시도하는 것을 최소화 하기 위해서 보안 로그인을 기본으로 적용하고 있습니다.
보안 로그인이란 Ctrl + Alt + Del 키를 눌렀을 때 사용자 로그인 화면이 나타나는 간단한 장치지만 윈도우10 처럼 화면을 마우스로 클릭하거나 아무 키나 눌렀을 때 로그온 화면이 반응하는 것을 방지하는 역할을 하는데요.
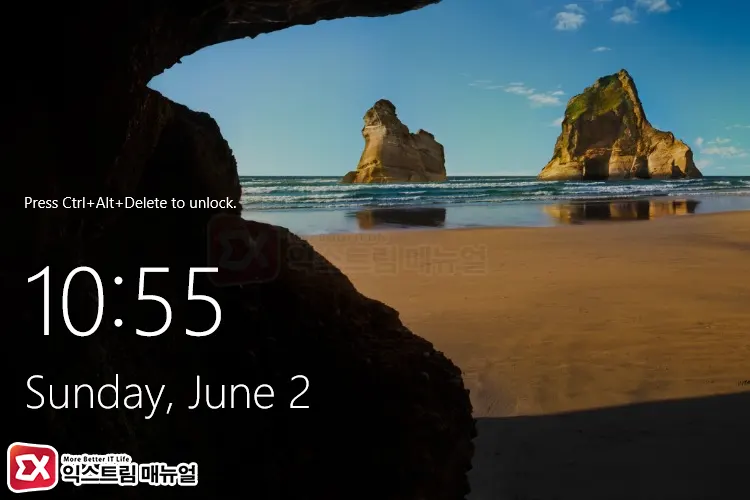
윈도우를 IDC에서 사용하는 것이 아닌 집에서 학습용으로 사용한다면 Ctrl+Alt+Del 잠금 해제가 불편할 수 있으며 보안 로그인을 비활성화 해서 사용할 수 있습니다.
튜토리얼 환경 : Windows Server 2022 Datacenter
목차
1. 사용자 계정에서 보안 로그인 해제하기
우리가 자동 로그인을 설정할 때 사용하는 netplwiz 사용자 계정에서 보안 로그인을 해제할 수 있습니다.
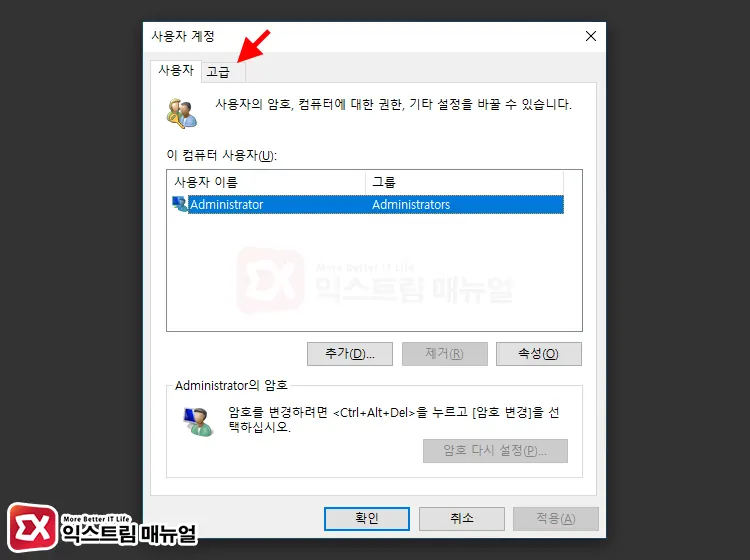
Win + R 키를 누른 후 netplwiz를 입력해 사용자 계정을 실행합니다. 그리고 고급 탭을 클릭합니다.
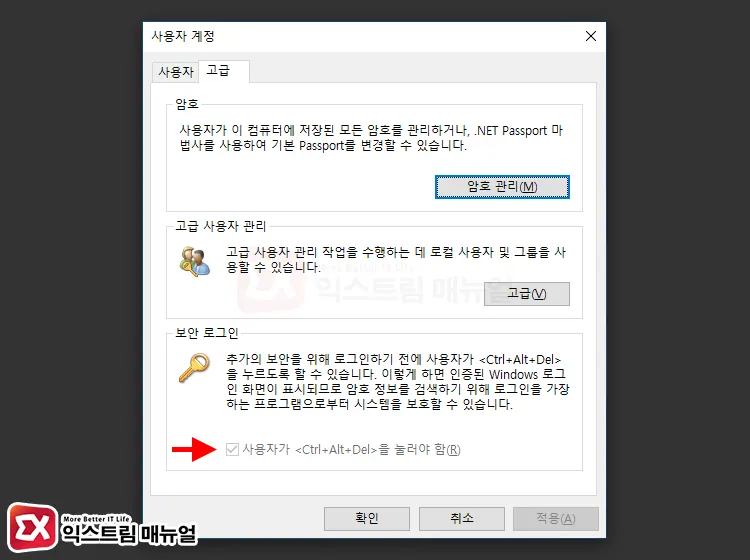
보안 로그인 항목에서 사용자가 <Ctrl+Alt+Del>을 눌러야 함 옵션을 체크 해제한 후 확인 버튼을 눌러 설정을 저장합니다.
2. 보안 정책에서 보안 로그인 해제하기
1번째 방법에서 스크린샷처럼 사용자가 <Ctrl+Alt+Del>을 눌러야 함 옵션이 비활성화 되어 체크를 할 수 없다면 보안 정책에서 보안 로그인을 해제할 수 있습니다.
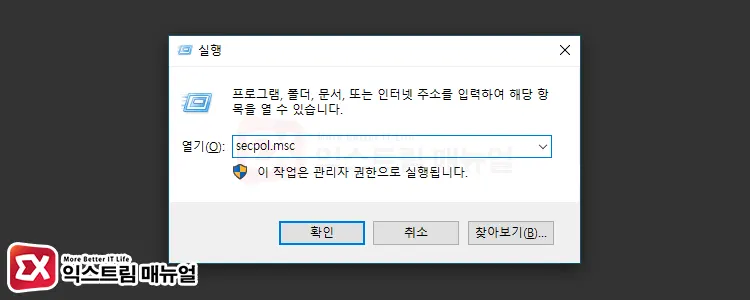
Win + R 키를 눌러 실행을 연 다음 secpol.msc를 입력 후 Enter 키를 누릅니다.
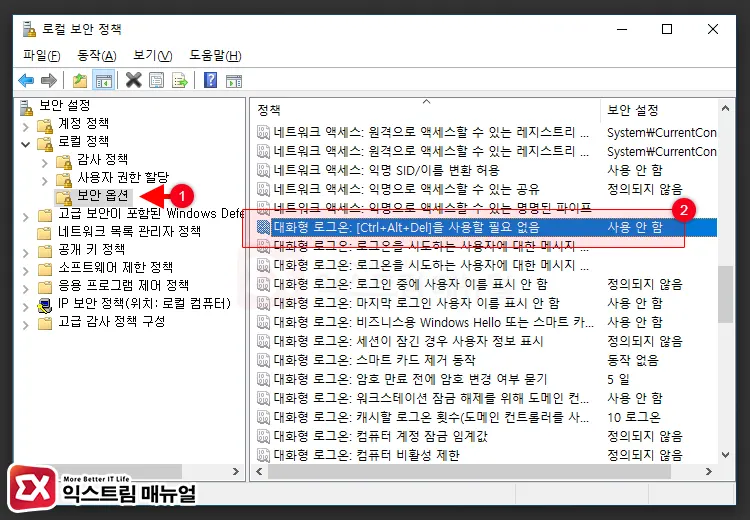
왼쪽 메뉴에서 보안 설정 > 로컬 정책 > 보안 옵션으로 이동합니다. 그리고 정책 목록에서 대화형 로그온: [Ctrl+Alt+Del]을 사용할 필요 없음을 더블 클릭합니다.
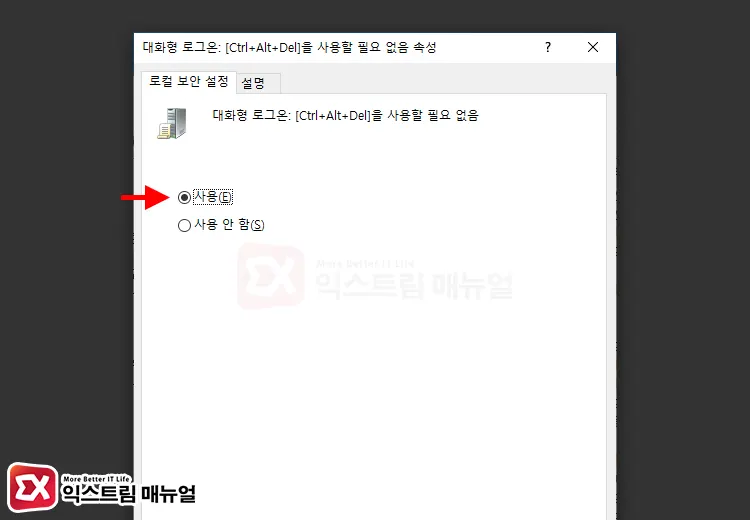
정책을 [사용]에 체크한 후 확인 버튼을 클릭합니다. 사용자 계정을 로그아웃한 다음 다시 로그인하면 잠금을 해제하려면 <Ctrl+Alt+Del>을 누르세요 화면이 사라진 것을 확인할 수 있습니다.
3. 레지스트리 편집기에서 보안 로그인 해제하기
로컬 보안 정책을 사용할 수 없는 윈도우 홈 에디션 사용자는 레지스트리 편집기를 이용해 보안 정책을 수정할 수 있습니다.
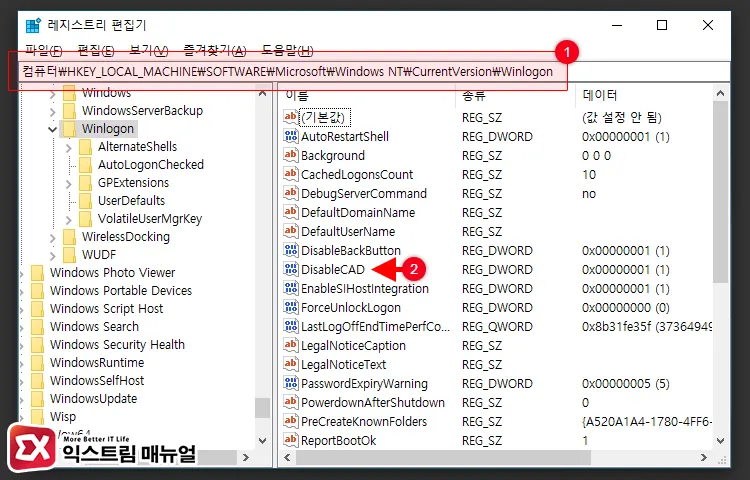
HKEY_LOCAL_MACHINE\SOFTWARE\Microsoft\Windows NT\CurrentVersion\Winlogon레지스트리 편집기를 실행한 다음 상단 경로 상자에 위 경로를 붙여 넣은 후 Enter 키를 눌러 이동합니다. 그리고 DisableCAD 값을 더블 클릭합니다.
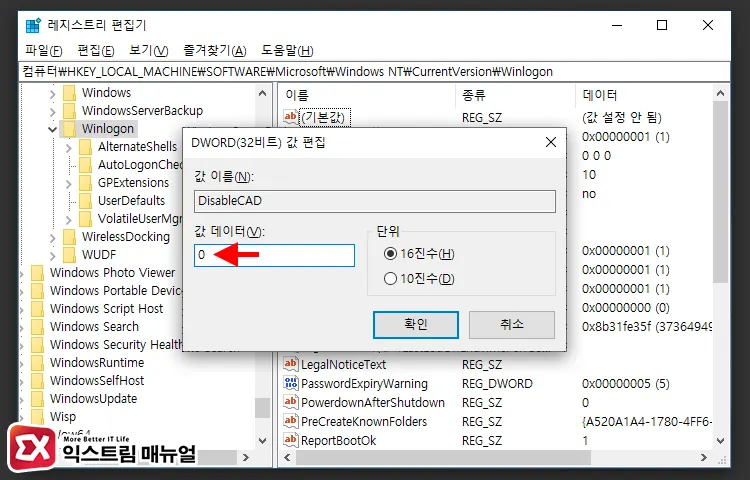
DisableCAD 값 데이터를 0으로 변경한 후 확인 버튼을 누릅니다. 그리고 컴퓨터를 다시 시작하면 ‘잠금을 해제하려면 <Ctrl+Alt+Del>을 누르세요’ 화면이 없어집니다.