Windows server 2022는 Windows 10을 기반으로 한 서버 제품군으로 Microsoft Windows Server에서 사용할 수 있는 Active Directory, WIN server, IIS 등의 서비스를 구축할 수 있습니다.
Windows Server 2022 ISO 파일을 다운로드 받은 후 부팅 가능한 설치 USB를 만들어 서버에 설치하면 되며 서버라고 해도 기존 윈도우와 설치에는 차이가 없습니다.
목차
윈도우 서버 2022 설치 전 준비 사항
Windows Server 2022 ISO 다운로드
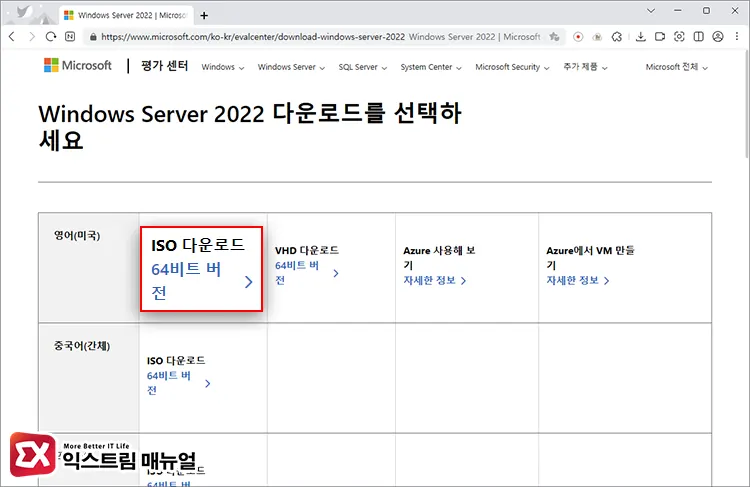
Windows Server 2022는 Microsoft에서 공식으로 배포하고 있으며 평가판 형태로 사용할 수 있습니다. 물론 아래 내용을 따라하면 라이센스 인증도 가능하죠.
공식 사이트에서 아쉽게도 Windows Server 2022 한글 ISO 파일을 배포하지 않지만 운영체제를 설치한 이후 한국어 언어팩을 추가해서 한글판으로 사용할 수 있습니다.
위 공식 사이트에 접속한 다음 영어(미국) 버전의 ISO 파일을 다운로드 합니다.
Rufus에서 Windows Server 2022 부팅 USB 만들기
Windows Server 2022를 부팅 디스크로 사용하기 위해서는 다운로드 받은 ISO를 USB로 구워야 합니다. USB 최소 용량은 8GB 이며 이 이상의 용량을 사용해도 무방합니다.
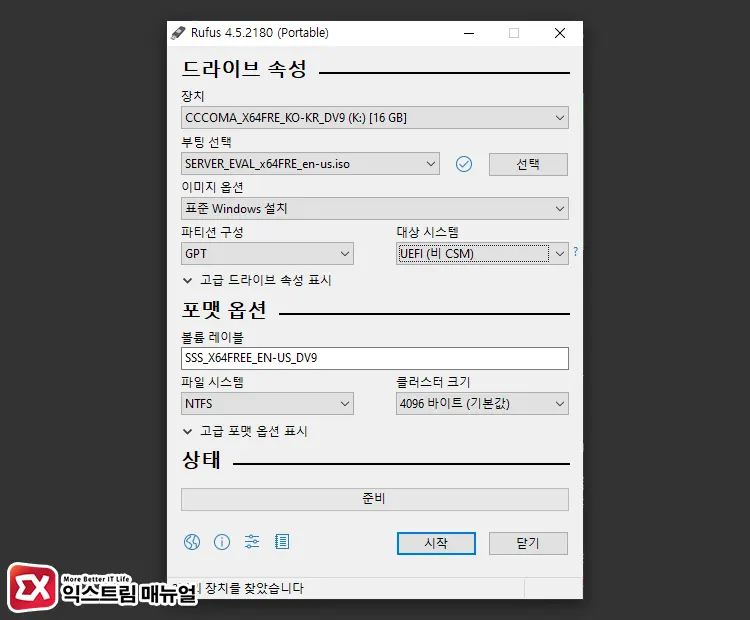
RUFUS를 실행한 다음 각 옵션을 아래와 같은 방법으로 선택합니다. 선택을 마친 후 시작 버튼을 눌러 부팅 USB 제작을 진행합니다.
- 장치 : 8GB 이상 USB 메모리
- 부팅 선택 : 선택 버튼 클릭 후 Windows Server 2022 ISO 파일 경로 지정
- 이미지 옵션 : 표준 Windows 설치
- 파티션 구성 : GPT
- 대상 시스템 : UEFI(비 CSM)
- 파일 시스템 : NTFS
윈도우 서버 2022 설치 방법
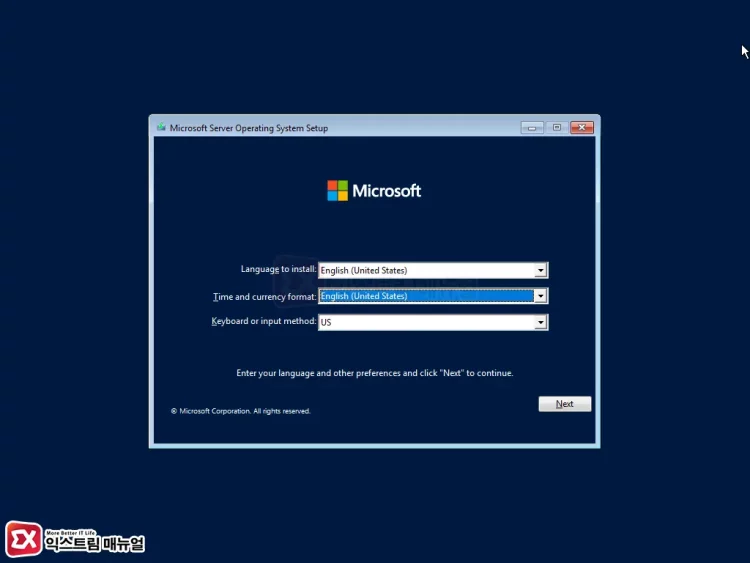
서버의 바이오스에서 부팅 순서를 USB 우선으로 두고 부팅하면 Windows Server 2022 부팅 디스크로 부팅되며 설치 화면이 나타납니다.
설치 화면이 영어로 나오고 시간이나 언어, 키보드 등의 기준이 미국에 맞춰져 있는데, 설치를 마치고 나중에 언어팩을 설치하면서 설정을 수정하면 되니 지금은 우선 설치를 완료하는데 집중하겠습니다.
Next 버튼을 눌러 다음으로 넘어갑니다.
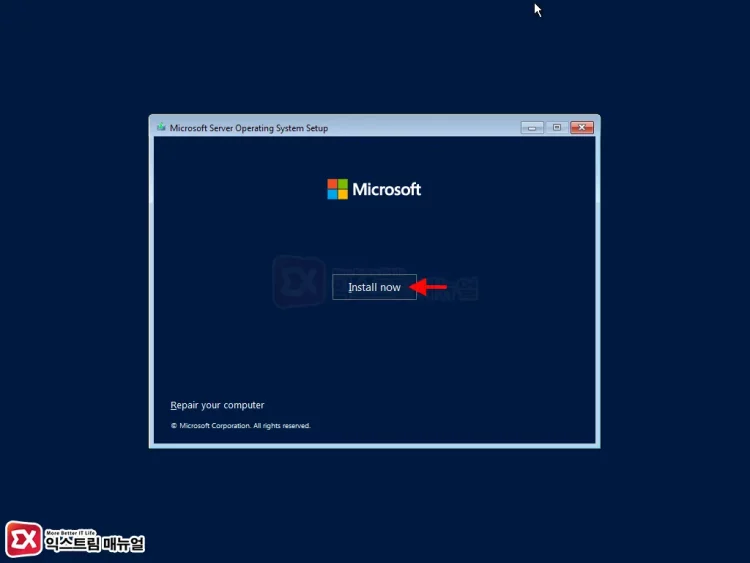
Install now 버튼을 클릭합니다.
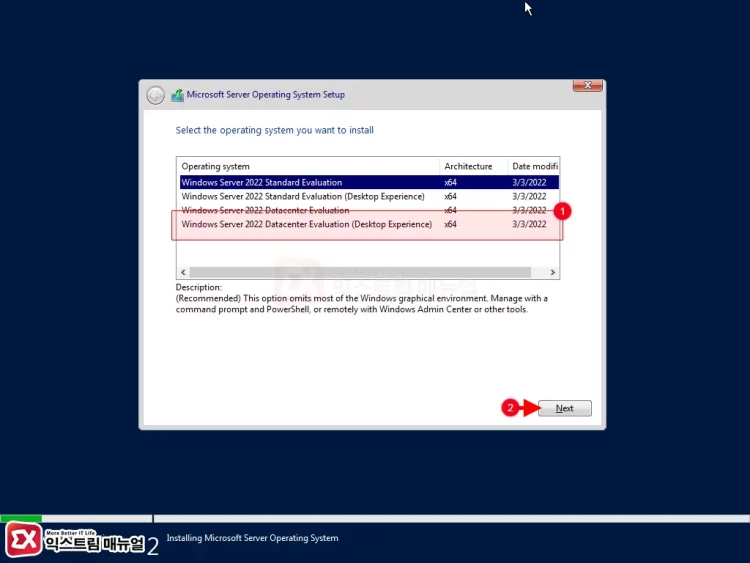
Windows Server 2022 Standard, Datacenter 에디션을 선택할 수 있으며 각 에디션마다 Desktop Experience를 설치할지 선택할 수 있습니다.
Desktop Experience(데스크톱 경험)은 Windows 10 PC 버전처럼 UI 요소를 포함하는 기능으로 서버 본연의 기능만 사용하려면 불필요하지만 컴퓨터에서 학습 용도로 사용하고 싶은 경우 Windows 10 환경과 비슷하게 사용할 수 있습니다.
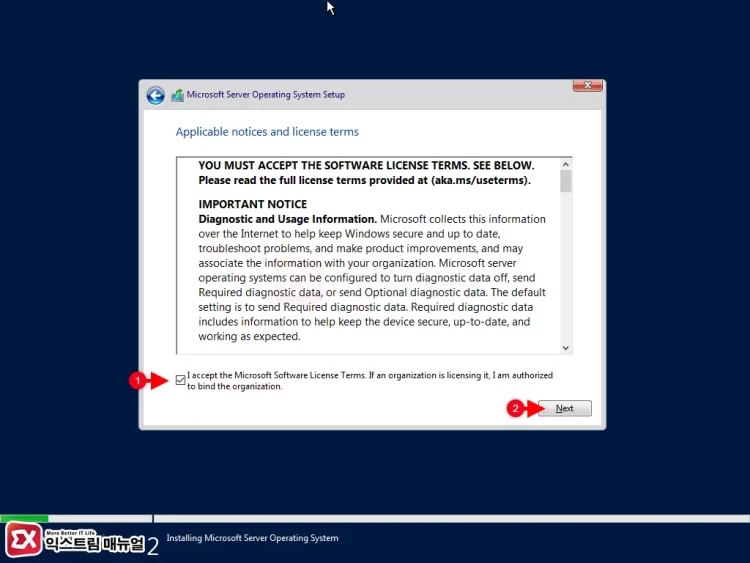
라이센스 약관에 동의를 체크 후 Next 버튼을 누릅니다.
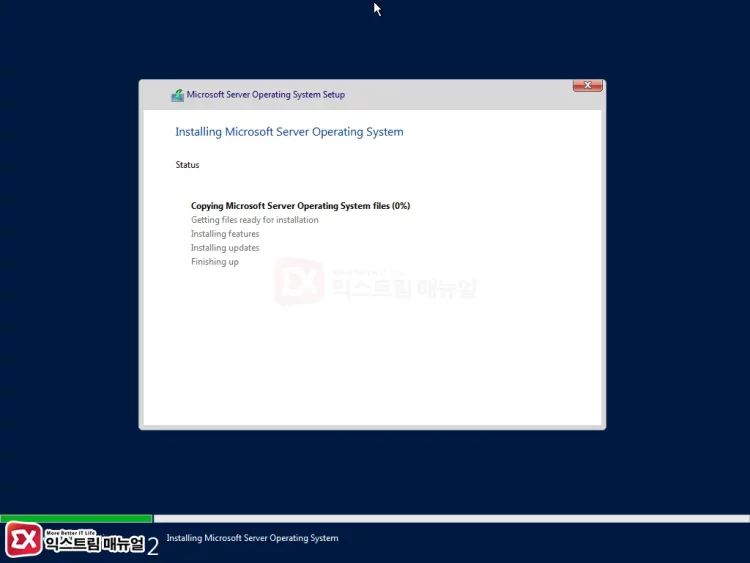
윈도우 서버 2022 설치가 진행되며 중간에 Administrator 비밀번호를 설정하는 과정이 있습니다. 그리고 1,2번의 재부팅이 진행됩니다.
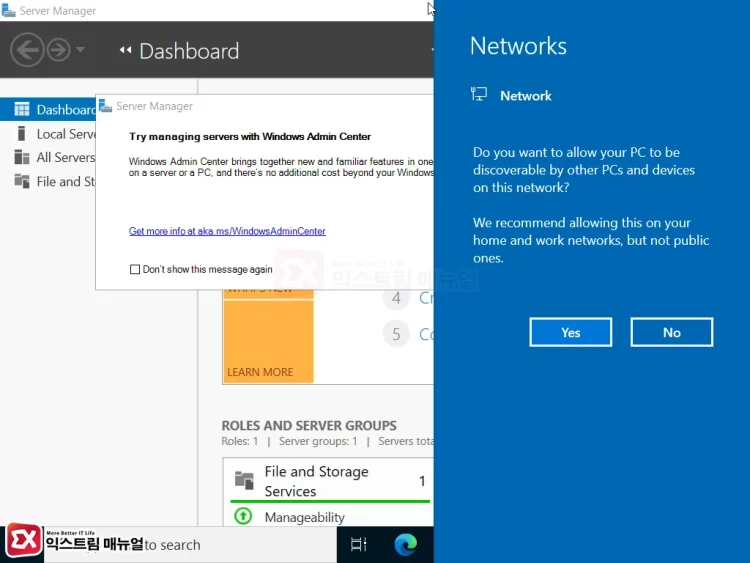
설치가 완료된 후 Ctrl + Alt + Del 키를 눌러 로그인하면 DashBoard 화면이 나타나며 설치가 완료됩니다. 만일 Windows 10 처럼 Ctrl + Alt + Del 없이 로그인하고 싶다면 아래 글을 참고해 주시길 바랍니다.
참고 : ‘잠금을 해제하려면 <Ctrl+Alt+Del>을 누르세요’ 해제하는 3가지 방법
윈도우 서버 2022 한글판 적용 및 한국 시간 설정 방법
설치를 마친 후 Windows Settings에서 한국어 팩을 다운로드해 적용하면 지역과 언어, 키보드 입력을 한국어로 사용할 수 있습니다.
한국어 팩 설치
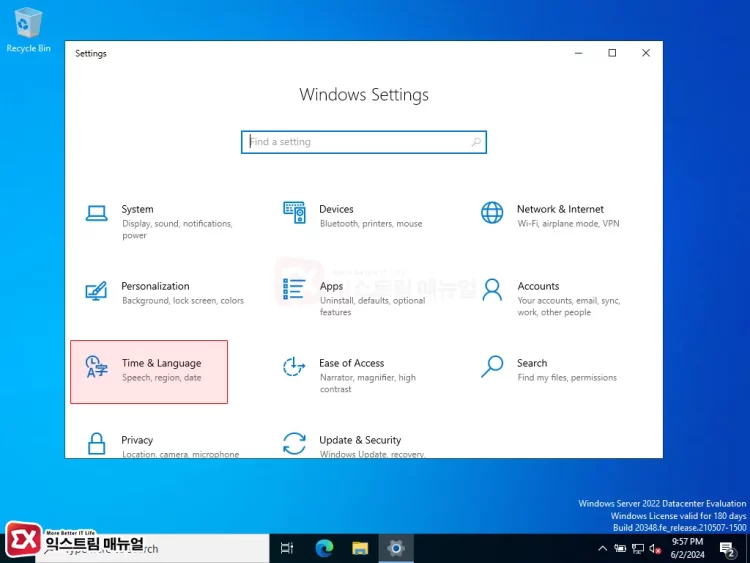
Win + i 키를 눌러 Windows Settings 화면을 실행한 다음 Time & Language 메뉴를 클릭합니다.
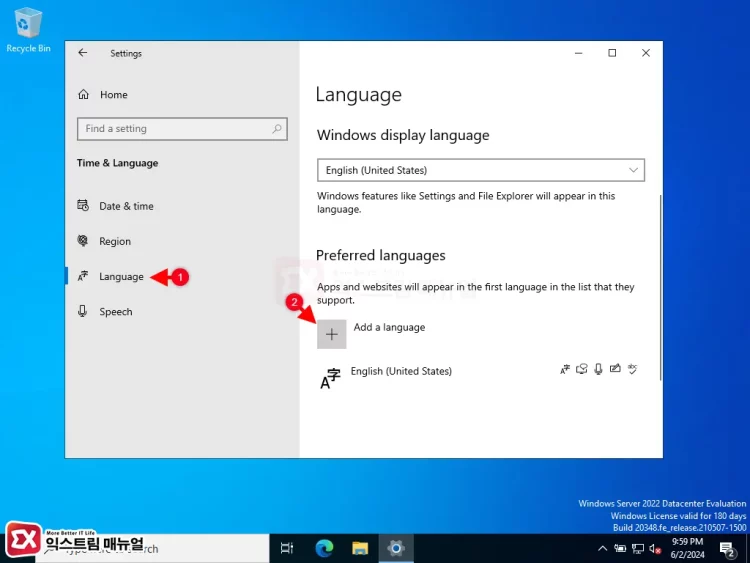
왼쪽 메뉴에서 Language를 클릭한 후 Add a language 버튼을 클릭합니다.
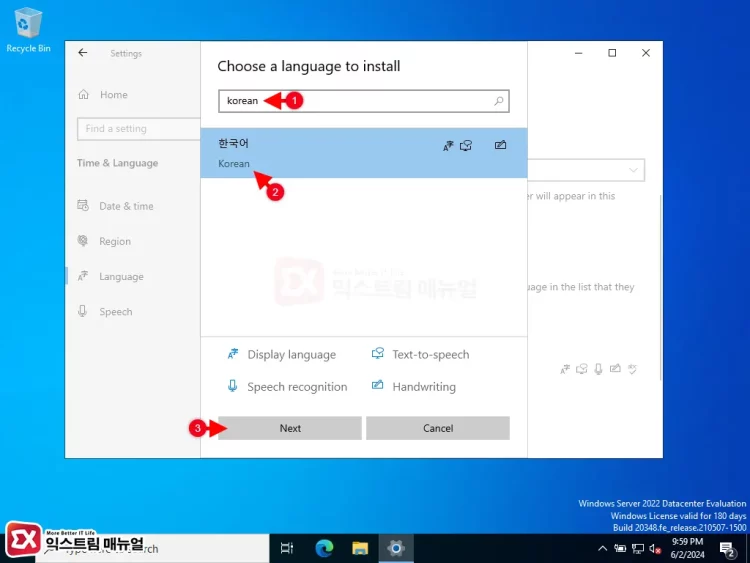
Choose a language to install에서 korean을 입력해 한국어를 검색합니다. 그리고 결과로 나온 한국어를 클릭해서 선택 후 Next 버튼을 클릭합니다.
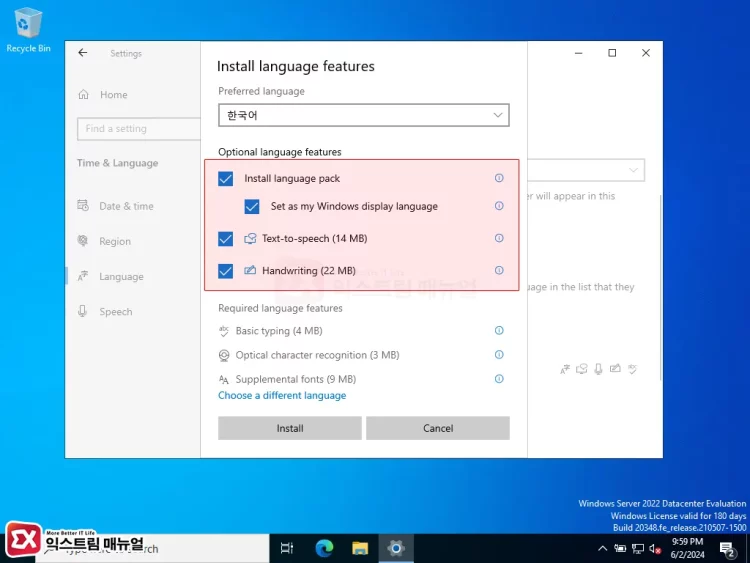
Install language pack, Set as my Windows display language 옵션을 체크한 후 Install 버튼을 클릭합니다.
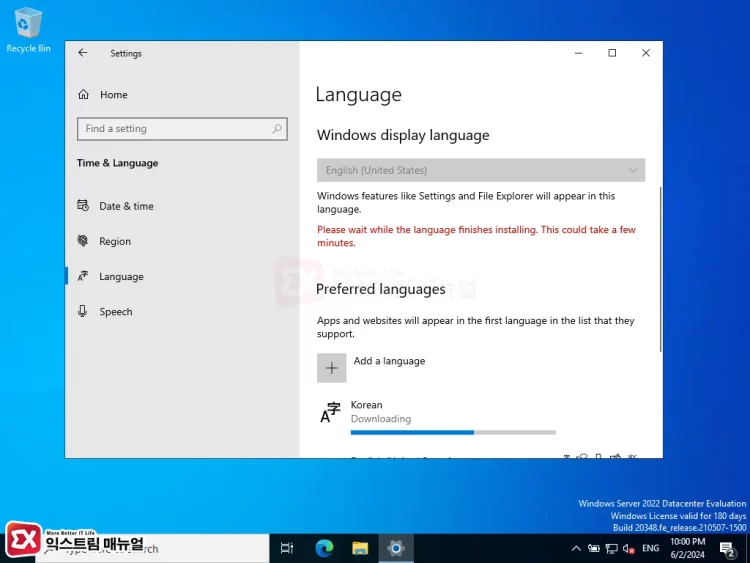
한글팩 다운로드가 시작되며 설치 후 관리자 계정을 다시 로그인하면 윈도우 서버 2022 한글판을 사용할 수 있게 됩니다.
한국어 언어팩을 추가하면 한국어 키보드 자판 배열, 시간, 지역 등이 한국에 맞게 변경되는데 만일 시간이 다르게 표시된다면 설정 > 시간 및 언어 > 날짜 및 시간에서 표준 시간대를 UTC+09:00 서울로 지정한 후 시간 서버를 동기화 하면 됩니다.
또한 영문 윈도우에서 한글 윈도우로 변경하면 로그인 화면 같은 시스템 화면 일부가 영어로 표시될 수 있는데, 표시 언어를 한국어로 변경하면 로그인 화면 또한 한글로 사용할 수 있게 됩니다.
윈도우 서버 2022 정품 인증 방법
윈도우 서버 2022를 설치하면 180일 동안 평가판으로 사용할 수 있으며 언제든지 KMS 인증 방식을 통한 라이센스를 받아 정품 인증을 할 수 있습니다.
다만 Microsoft 공식 사이트에서 다운로드 받은 ISO 파일 자체가 평가판으로 분류되며 정품 인증을 받아도 평가판 버전이기 때문에 우선 정식 버전으로 전환이 필요합니다.
이 부분은 다른 글에서 자세하게 다뤘기 때문에 아래 링크를 참고해 정품 인증을 받으시길 바랍니다.
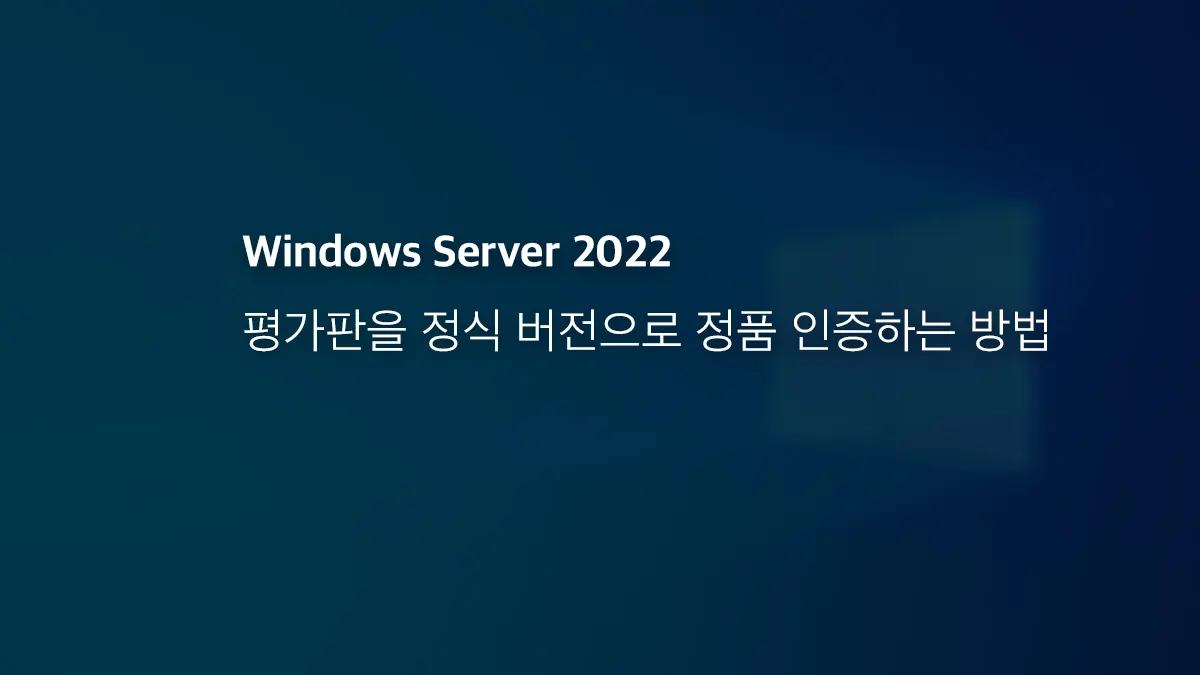

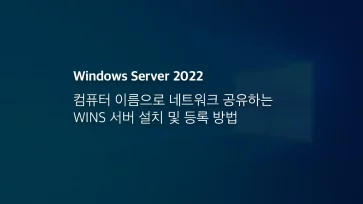
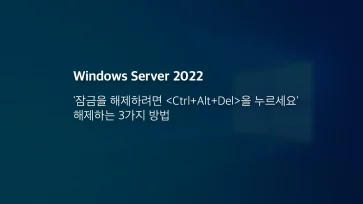
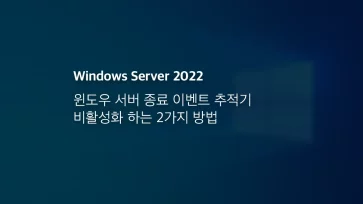
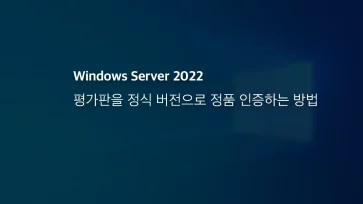
1개 댓글. Leave new
MBR로 하면 어떻게 되나요?