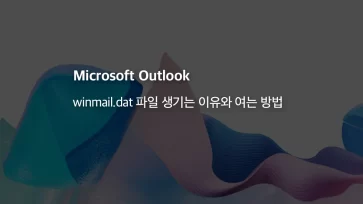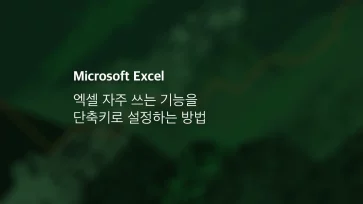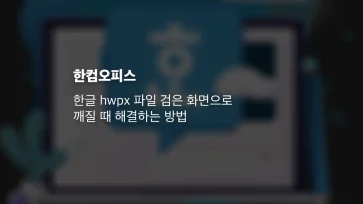엑셀에서 셀에 숫자를 입력해야 할 때 맨 앞자리 숫자가 0으로 시작되면 숫자를 입력 후 Enter 키를 눌렀을 때 0 사라짐 현상이 발생합니다.
일반적인 자연 수는 0으로 시작하는 숫자가 없기 때문이며 0이 맨 앞자리로 시작하는 경우는 0.01과 같은 소수점 밖에 없는데요.
하지만 전화번호와 같이 010으로 시작하는 경우 맨 앞 0 숫자가 사라져서 사용자가 원하는 셀의 데이터가 입력되지 않는 경우 엑셀 맨 앞 0 숫자를 표시하는 방법은 3가지가 있습니다.
목차
1. 0 앞에 어퍼스트로피를 붙여서 셀 서식을 텍스트로 변경
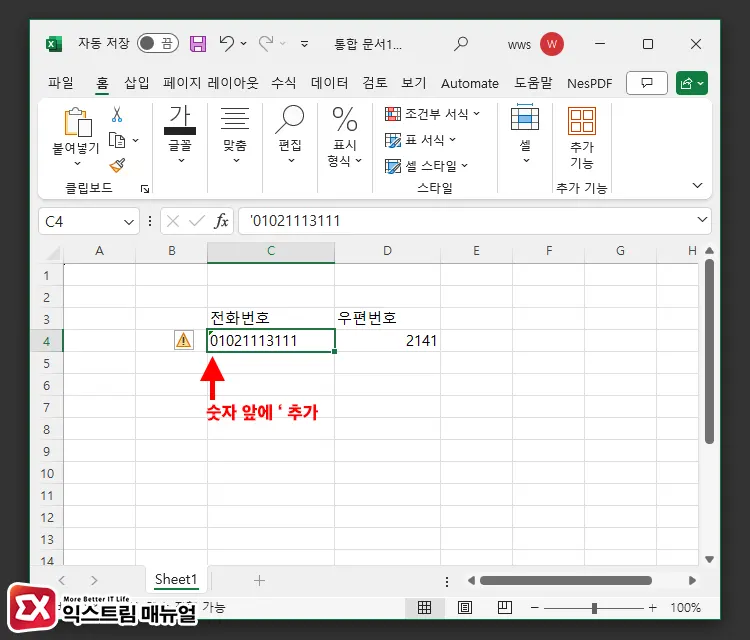
홀따옴표 또는 apostrophe 라고 불리는 ‘ 문자를 숫자 앞에 붙이면 셀 서식이 텍스트로 처리되어 입력한 숫자 그대로 표기됩니다. 이 방식은 셀 서식 > 범주 > 텍스트를 선택한 것과 똑같은 효과를 가집니다.
다만 숫자의 속성을 무시하고 텍스트로 표현하기 때문에 셀의 왼쪽에 느낌표 오류가 표시될 수 있습니다. 또한 숫자 속성을 가지지 않으므로 숫자 연산을 할 수 없는 단점이 있습니다.
2. 숫자 자릿수 앞에 0 삽입하는 셀 서식 사용
셀 서식의 사용자 지정에서 숫자가 입력되는 자릿수를 지정하고 그 앞에 0이 표시되게 설정할 수 있습니다.
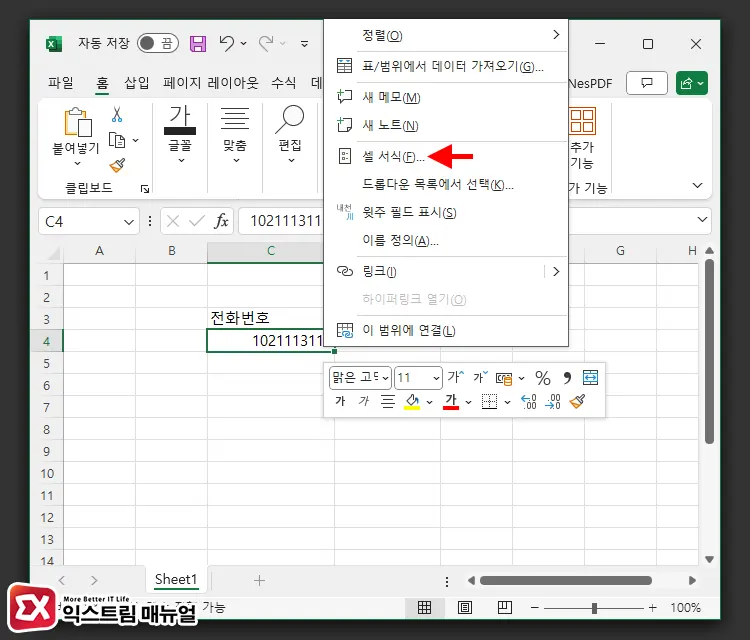
앞자리 0을 표시하고 싶은 셀을 마우스 오른쪽 버튼으로 선택한 다음 메뉴에서 셀 서식을 클릭합니다.
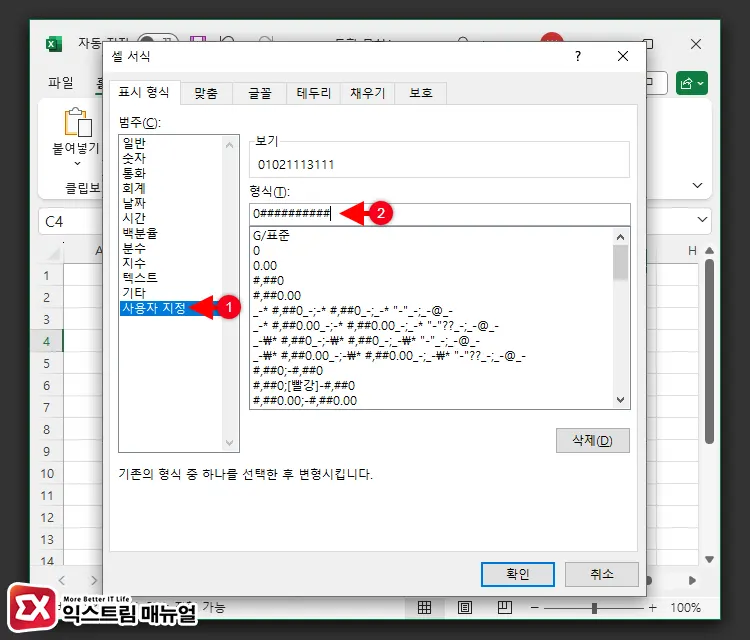
표시 형식 범주에서 사용자 지정을 클릭한 다음 형식을 0######## 같이 지정합니다. #은 숫자의 한자리를 표시하는 서식 코드이며 이 앞에 0을 붙이면 ‘0’이 포함된 숫자를 표기할 수 있습니다.
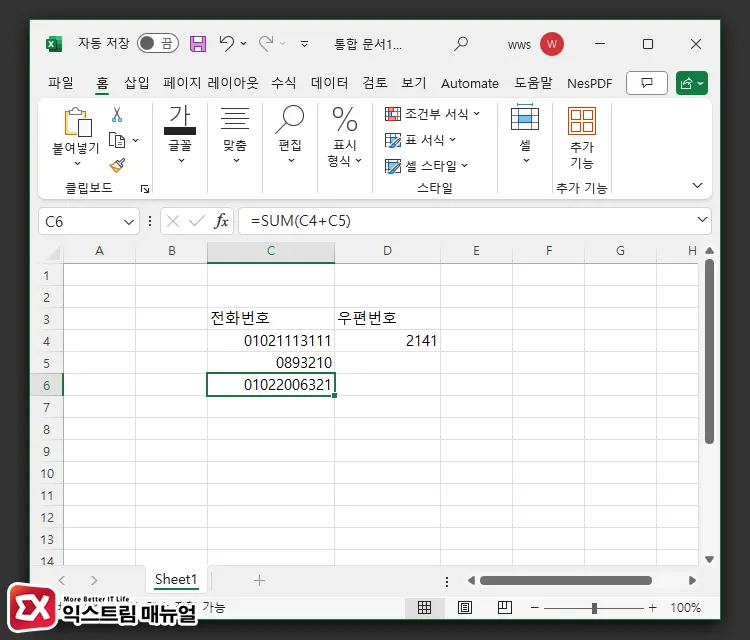
이 방식을 사용하면 셀 서식의 속성은 숫자로 인식되어 숫자를 이용한 연산이 가능합니다. 다만 사용자 지정에서 #으로 입력한 자릿수보다 숫자 자릿수가 넘치면 0이 생략됩니다.
만일 특정 자릿수를 지정하고 자릿수에 모자란 숫자를 0으로 채우려면 # 서식 코드 대신 0 서식 코드를 사용합니다.
3. 전화번호, 우편번호와 같은 규격일 경우
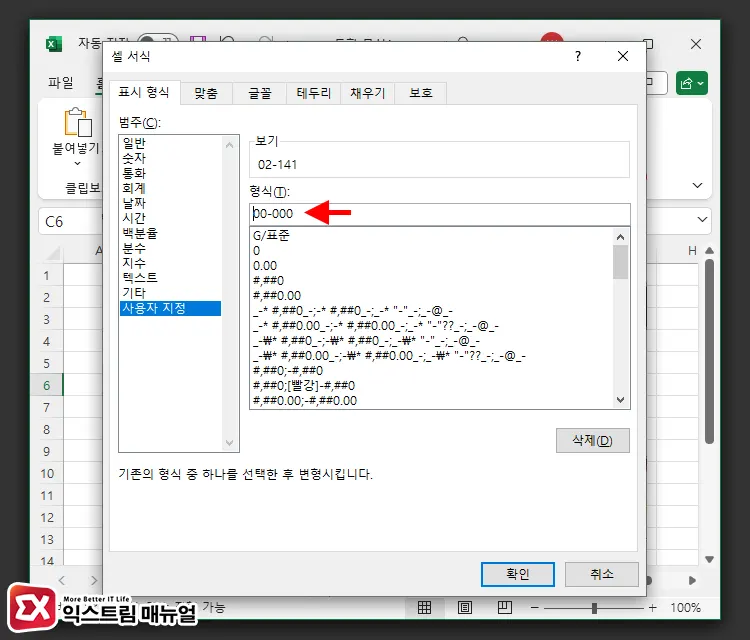
2번째 방법과 원리는 같습니다. 입력 값이 정형화된 숫자일 경우에는 셀 서식의 사용자 지정에서 형식을 정형화 할 수 있습니다.
예를 들어 우편번호인 경우 00000 와 같은 5자리 숫자로 이뤄지며 맨 앞에 0이 붙을 수 있으므로 형식을 00000으로 지정하면 맨 앞 숫자 0이 그대로 표시됩니다.
또한 010-9999-0000와 같은 형식의 전화번호는 000-0000-0000 형식으로 사용자 지정을 하면 빈 숫자 자리는 0으로 채워집니다.