아이폰 사용자가 급하게 음성 녹음을 해야 하는 상황이 발생하면 잠금 화면을 풀고 음성 메모 앱을 실행해서 녹음 버튼을 눌러야 하는 3단계를 거쳐야 합니다.
일반적일 때는 당연한 과정이지만 화면을 보고 조작하기 어려운 급박한 상황일 때 이 3단계가 상당히 번거로울 수 있습니다.
특히 요즘 같이 흉흉한 이슈가 자주 발생하면서 음성 녹음의 필요성이 강조되고 있는데요. 녹음 앱을 열지 않고 잠금화면에서 바로 음성 녹음을 실행할 수 있게 설정해 두면 언제든지 빠르게 녹음을 할 수 있습니다.
목차
아이폰 잠금 화면에 음성 녹음 시작 위젯 추가하기
잠금화면에 등록할 수 있는 단축어 위젯을 사용하면 잠금이 풀리지 않아도 녹음을 바로 실행할 수 있으며 아래 2단계를 설정해야 합니다.
녹음 시작 단축어 만들기
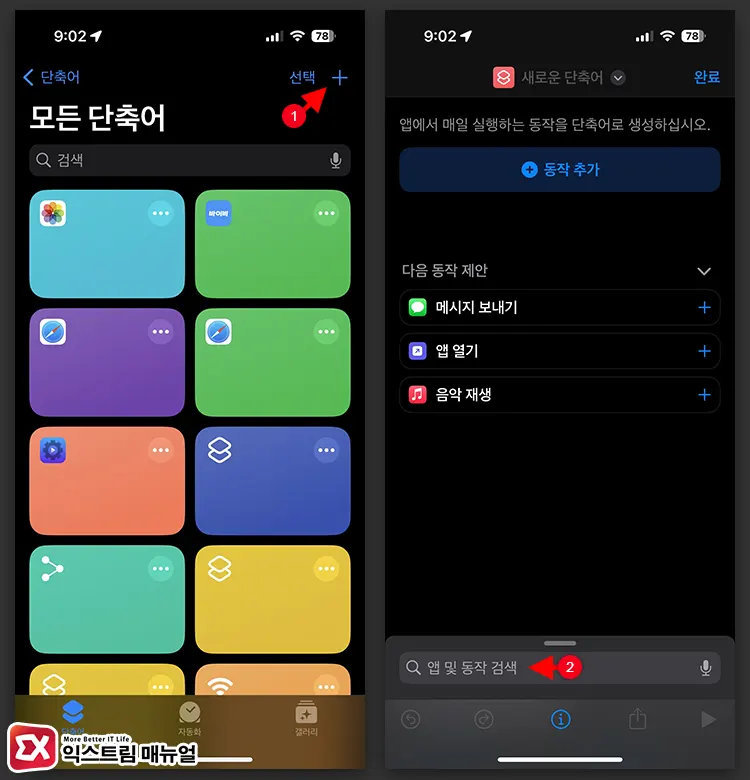
- 단축어 앱을 실행한 다음 새 단축어 추가 버튼을 누릅니다.
- 동작 추가 화면에서 앱 및 동작 검색을 터치합니다.
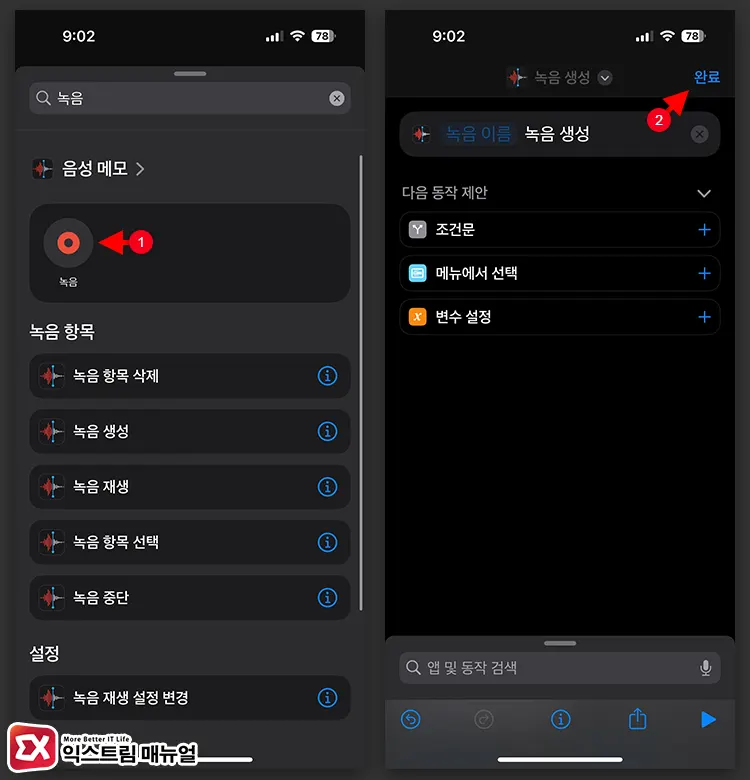
- 검색 화면에서 녹음을 입력한 후 음성 메모의 녹음 버튼을 선택합니다.
- ‘녹음 생성’이라는 단축어가 만들어지면 완료 버튼을 눌러 저장합니다.
잠금 화면에 녹음 시작 단축어 등록
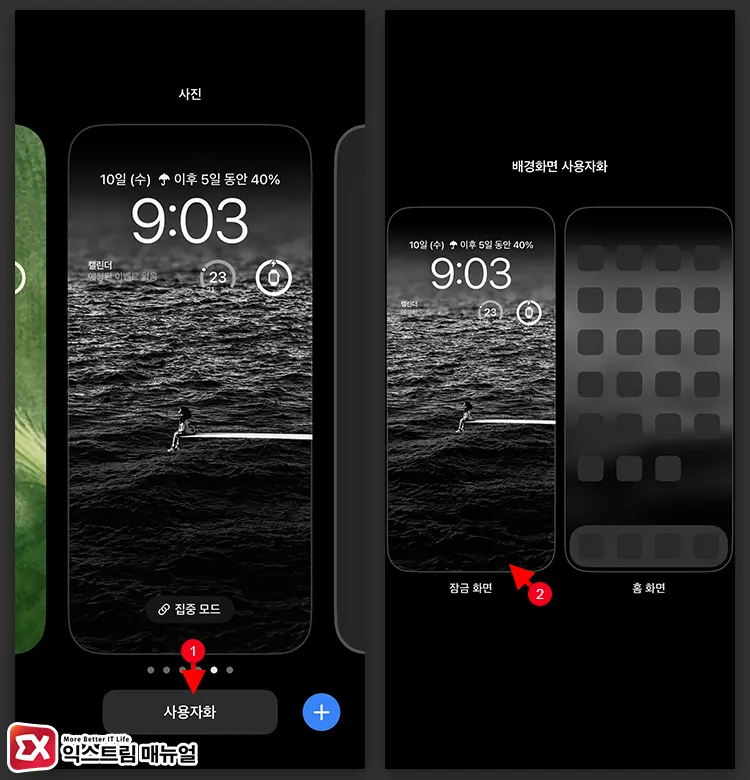
- 아이폰 잠금 화면에서 잠금을 풀고 화면을 길게 터치합니다.
- 사용자화 버튼을 누른 후 잠금 화면을 선택합니다.
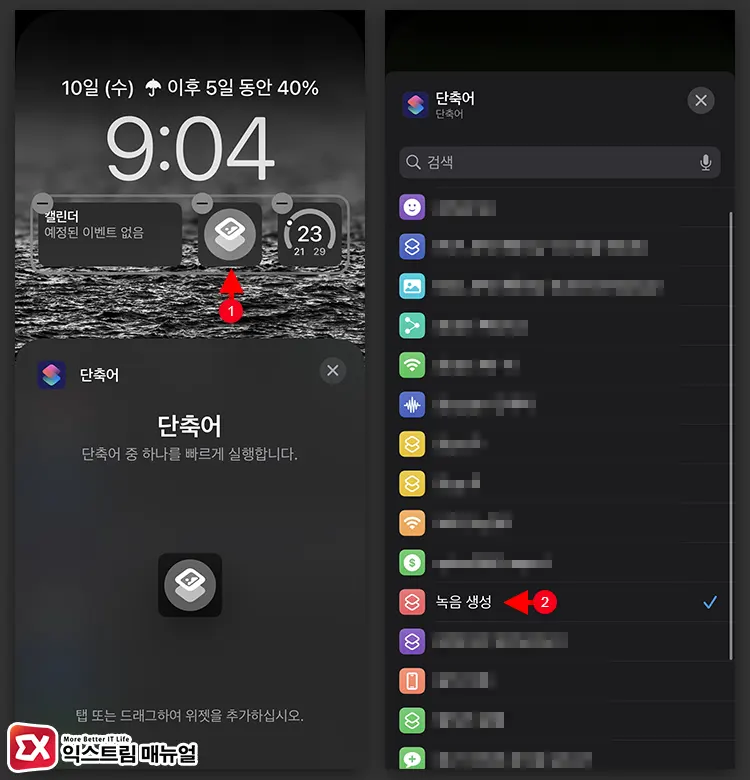
- 위젯 항목에 단축어를 추가합니다.
- 단축어 아이콘을 누른 후 목록에서 녹음 생성 단축어를 등록합니다.
- 잠금 화면에서 단축어 아이콘을 누르면 바로 녹음이 시작됩니다.
아이폰 15 프로 동작 버튼으로 음성 녹음 실행하기
아이폰 15 프로 및 아이폰 15 프로 맥스에 추가된 동작 버튼은 여러 액션을 지정해서 사용할 수 있습니다.
앞서 설정한 단축어를 동작 버튼에 지정해도 되지만 동작 버튼 설정에서 제공하는 음성 메모를 지정하면 화면을 보지 않고 빠르게 녹음을 실행할 수 있습니다.
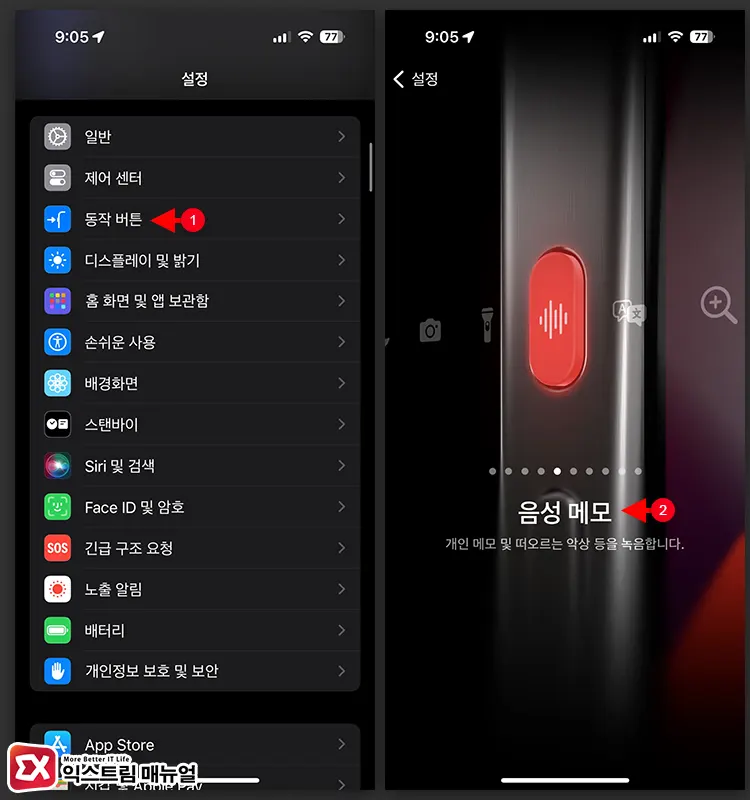
- iPhone 설정 > 동작 버튼으로 이동합니다.
- 동작 버튼의 동작 목록에서 음성 메모를 선택합니다.
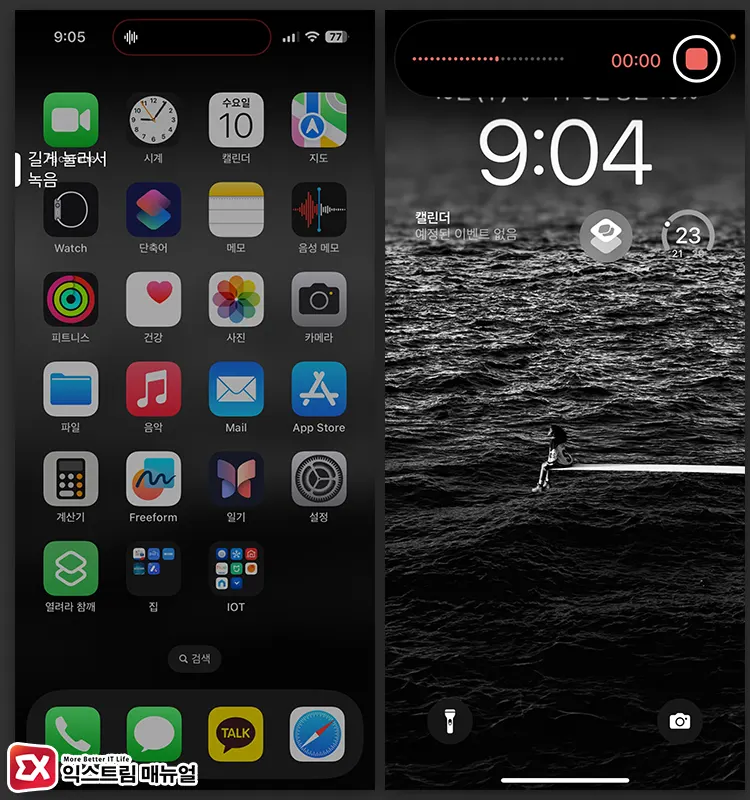
- 동작 버튼을 길게 누르면 음성 녹음이 바로 시작되며 잠금 화면에서 Face ID 또는 PIN을 입력하지 않아도 실행됩니다.
마치며
아이폰 잠금 화면에서 음성 녹음을 바로 실행하는 방법에 대한 2가지 방법에 대해 알아봤습니다.
만일의 상황에 대비해서 잠금 화면 녹음 시작 기능을 설정해 두면 신변 보호에 도움이 되니 본인을 대변해야 하는 상황이 발생했을 때 사용해 보시길 바랍니다. 물론 이런 상황이 발생하지 않는 것이 최고죠. 😏


![iOS 26 How to activate the Live Photo button on iPhone iOS 26 How to activate the Live Photo button on iPhone - [iOS 26] 아이폰 라이브포토 버튼 활성화하는 방법](https://extrememanual.net/wp-content/uploads/2025/10/iOS-26-How-to-activate-the-Live-Photo-button-on-iPhone-363x204.webp)
