이전에 우분투 서버를 Hyper-V 가상 컴퓨터 2세대로 설치하는 방법에 대해 알아봤는데요. 이번엔 Hyper-V 가상 컴퓨터 2세대로 CentOS를 설치하는 방법에 대해 알아보겠습니다.
우선 CentOS 공식 사이트에서 CentOS 7 ISO 이미지를 다운로드 받습니다. 다음카카오 서버에서 다운로드 받는게 가장 속도가 빠릅니다.
그 다음 Hyper-V에서 가상 컴퓨터를 2세대로 생성합니다. 가상 컴퓨터의 설정에서 보안 옵션에 ‘보안 부팅 사용’ 을 체크 해제합니다. 그리고 펌웨어 옵션에서 부팅 순서를 DVD 드라이브가 제일 우선으로, 가상 하드 디스크를 두번째로 변경한 다음 DVD 드라이브에 CentOS 7 ISO 이미지를 삽입후 가상 컴퓨터를 부팅합니다.
CentOS 7 설치
The Selected engry will be started automatically in second 메시지에서 아무 키보드 버튼이나 눌러 CentOS 7 인스톨 페이지로 넘어갑니다. 인스톨 선택 창에서 Install CentOS 7을 선택후 엔터를 누릅니다.
제일 먼저 설치시 언어를 선택합니다.
설치 요약 정보에서 시스템의 설치 대상을 선택해서 파티션을 설정합니다.
가상 디스크로 할당한 디스크의 용량이 보이는데 ‘파티션 설정을 자동으로 설정합니다.’ 에 체크후 좌측 상단의 완료 버튼을 클릭합니다.
설치 요약 정보 메뉴에서 소프트웨어 선택 메뉴를 클릭하면 CentOS 7을 설치시 함께 설치할 패키지를 선택할수 있습니다만 설치후 패키지 관리자를 통해 최신 버전으로 설치하는 것이 좋으므로 여기서는 생략하도록 합니다. 필자는 Minimum ISO로 인스톨해서 패키지가 아무것도 없네요.
파티션을 선택해고 우측 하단의 설치 시작 버튼을 클릭하면 CentOS 7의 설치가 시작됩니다. 이때 ROOT(관리자)의 암호를 설정할수 있습니다. 사용자 설정의 ROOT 암호를 클릭합니다.
ROOT(관리자) 암호를 입력한 다음 완료 버튼을 클릭합니다.
관리자 이외의 사용자도 생성할수 있습니다. 따로 추가하기 귀찮다면 CentOS가 설치되는 동안 사용자를 추가할수 있습니다. 설치가 끝나고 나면 오른쪽 하단의 재부팅 버튼을 클릭합니다.
네트워크 설정
CentOS는 우분투와는 다르게 기본적으로 네트워크가 실행되고 있지 않기 때문에 부팅시 네트워크 서비스를 실행해서 네트워크에 연결되도록 해야합니다.
[root@localhost ~]# cd/etc/sysconfig/network-scripts/ [root@localhost network-scripts]# ls ----------------- 네트워크 인터페이스 파일 -------------------- [root@localhost network-scripts]# vi ifcfg-eth0
관리자로 로그인한 다음 위의 명령어로 네트워크 인터페이스 설정 디렉토리로 이동한 다음 ls 명령어로 디렉토리 내부의 ifcfg-eth’숫자’ 로 시작하는 파일을 vi 에디터로 열어봅니다.
Hyper-V에서 설치시 특별한 일이 없다면 파일 이름은 ifcfg-eth0 입니다.
ifcfg-eth0을 vi 에디터로 열면 위와 같은 설정이 보이는데 맨 아래 ONBOOT 항목을 no에서 yes로 바꿔 부팅시 네트워크가 연결되게 설정합니다.
[root@localhost ~]# service network start [root@localhost ~]# ping 8.8.8.8
네트워크 서비스를 다시 시작합니다. 그 다음 ping 명령어로 인터넷 연결이 잘 되었는지 확인합니다.
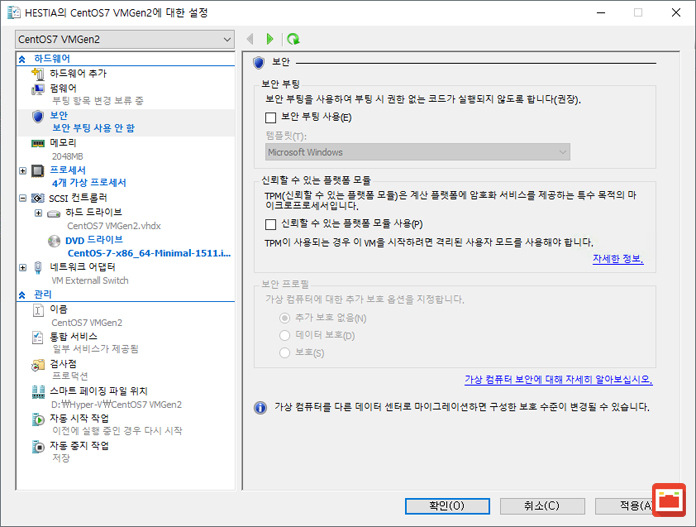
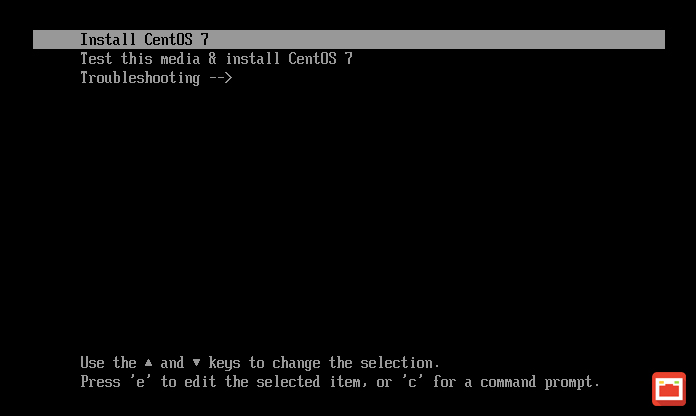
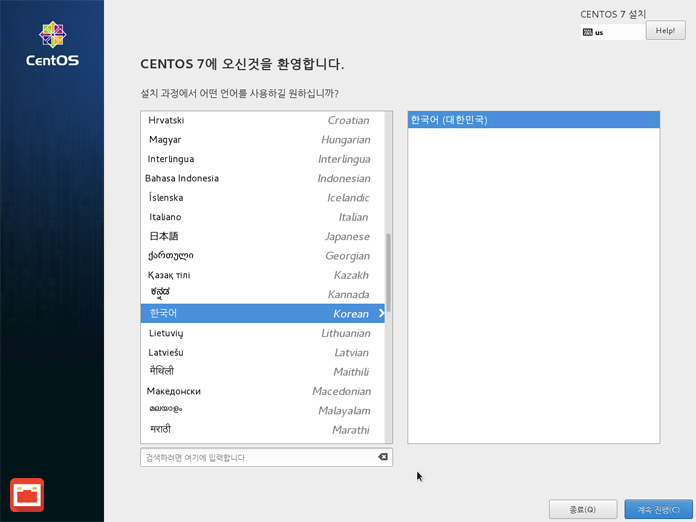
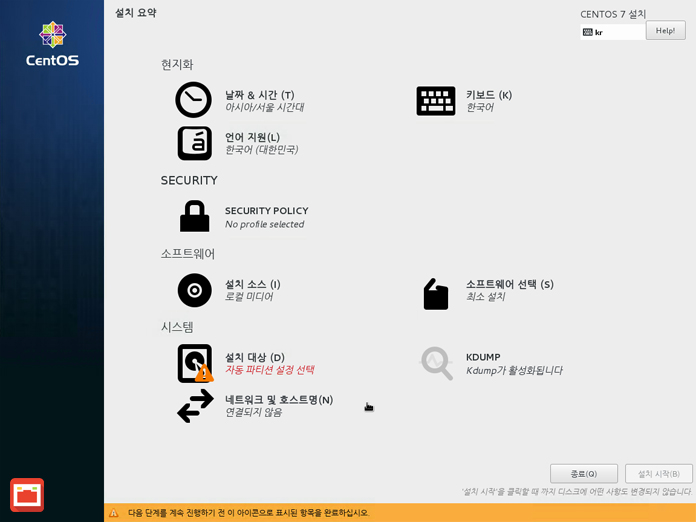
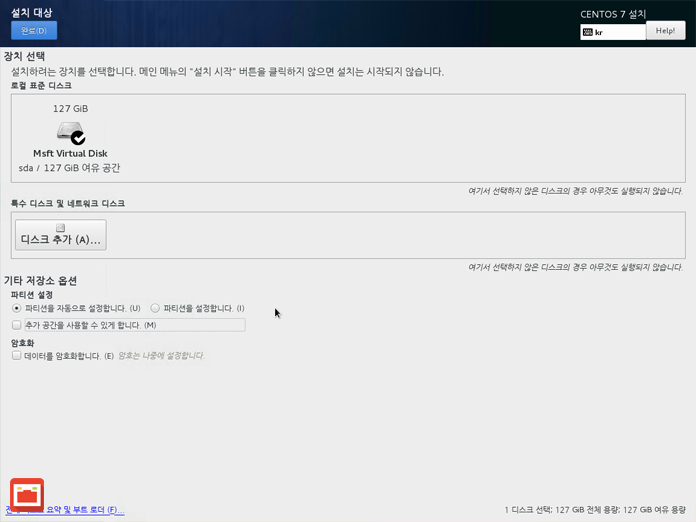
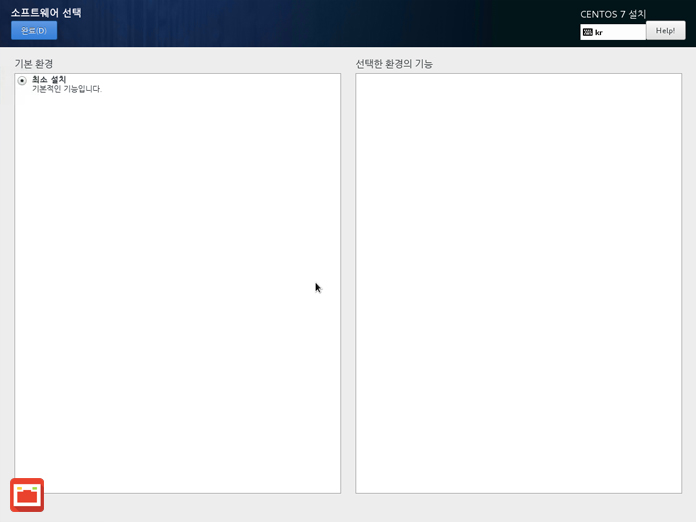
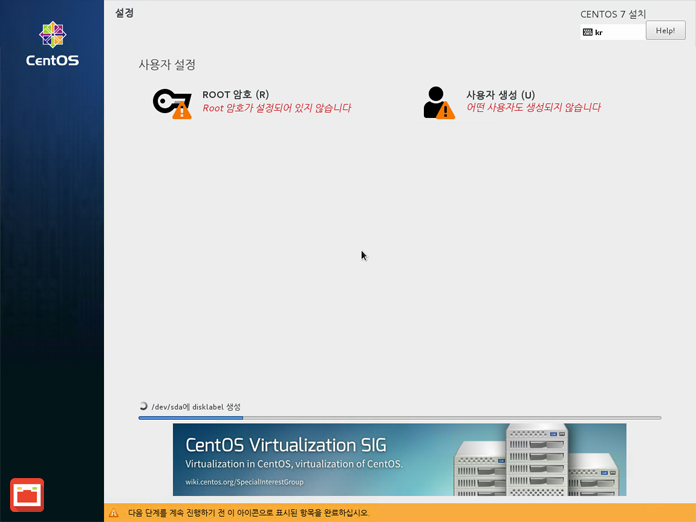
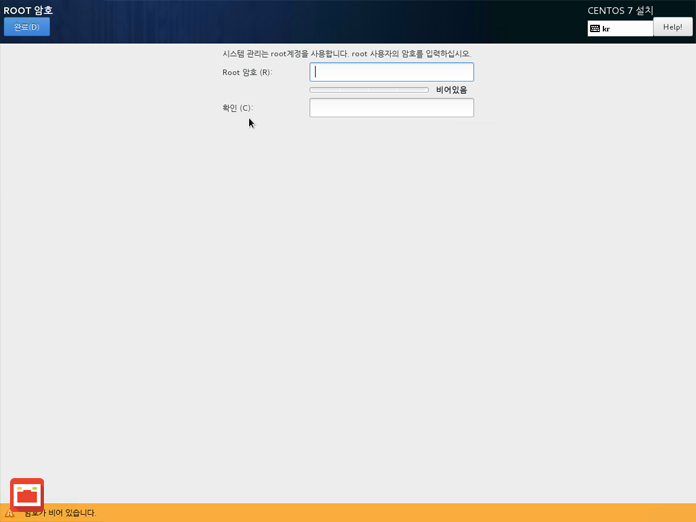
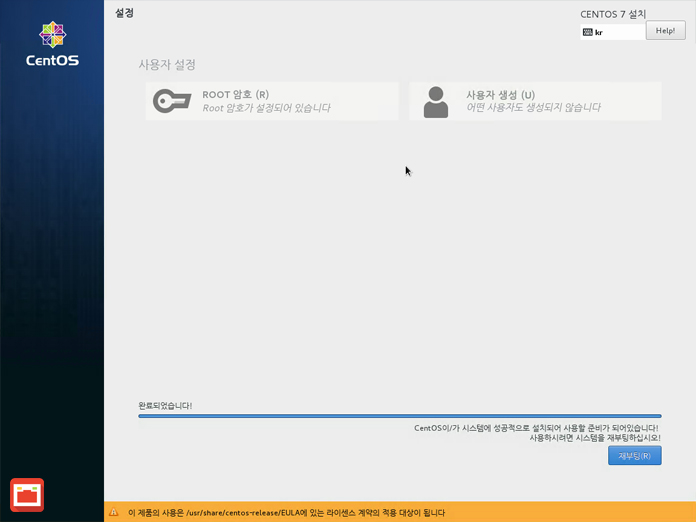
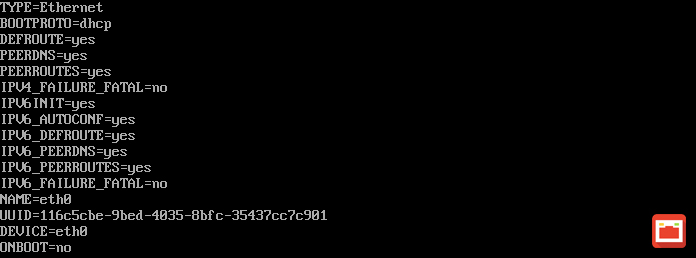
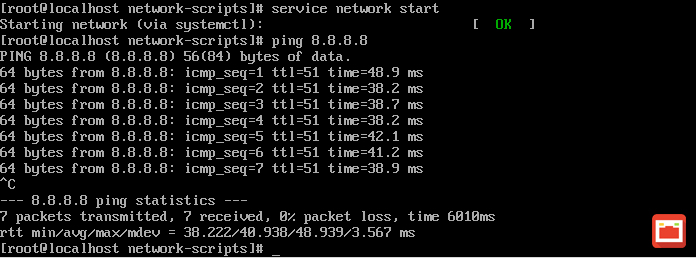




1개 댓글. Leave new
보안부팅 체크 하나때문에 설치가 안된거였어;;
드디어 해결책 찿았네요