Microsoft 윈도우10, 11은 공식 웹사이트에서 설치 파일을 다운로드 받아 PC에 무료로 설치할 수 있습니다.
단, 가정에서 사용하는 개인에 한해서 라이선스 없이 체험판 처럼 사용할 수 있으며 개인 설정과 같은 일부 기능에 제약이 생기지만 보안에는 문제가 없어서 정품 인증 없이 사용하는 분들도 많은 것이라 생각되는데요.
정품 인증을 안하고 사용했을 때 제약 사항으로 개인 설정에 포함된 배경 화면 변경을 사용할 수 없어서 윈도우를 꾸밀 수 없는 아쉬움이 있는데 이 글에서는 정품 인증 없이 배경 화면을 설정하는 5가지 방법에 대해 알아보겠습니다.

목차
1. Windows 파일 탐색기에서 이미지 배경 화면 변경
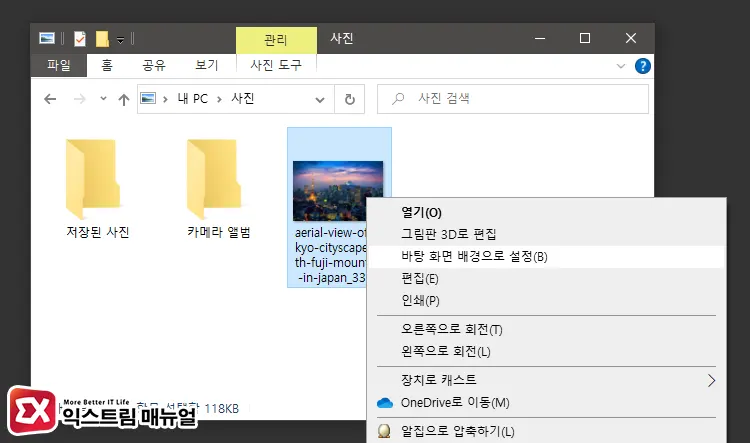
파일 탐색기에서 배경 화면 파일이 있는 폴더를 연 다음, 이미지 파일을 마우스 오른쪽 버튼으로 선택합니다. 그리고 컨텍스트 메뉴에서 [바탕 화면 배경으로 설정]을 클릭하면 해당 이미지가 배경 화면으로 지정됩니다.
이 방식은 가장 간단한 방법으로 컴퓨터에 이미지 파일만 있다면 정품 인증이 되지 않은 윈도우에서 배경 화면을 손쉽게 적용할 수 있습니다.
2. 사진 앱에서 배경 화면 변경
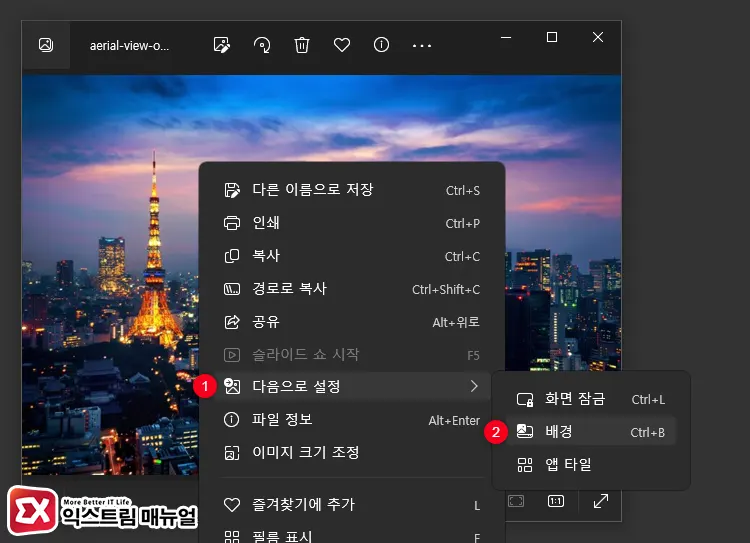
사진 앱에서 이미지 파일을 열거나 탐색기에서 이미지 파일을 마우스 오른쪽 버튼을 누른 후 연결 프로그램 > 사진을 선택합니다.
사진 뷰어 화면에서 마우스 오른쪽 버튼을 누른 후 [다음으로 설정 > 배경]을 클릭하면 해당 이미지가 배경 화면으로 지정됩니다.
배경 화면 뿐만 아니라 화면 잠금으로 설정해 잠금 화면도 변경 가능해 정품 인증이 안된 윈도우 환경에서 배경과 잠금 모두 변경할 수 있는 유일한 방법입니다.
3. 그림판에서 배경 화면 변경
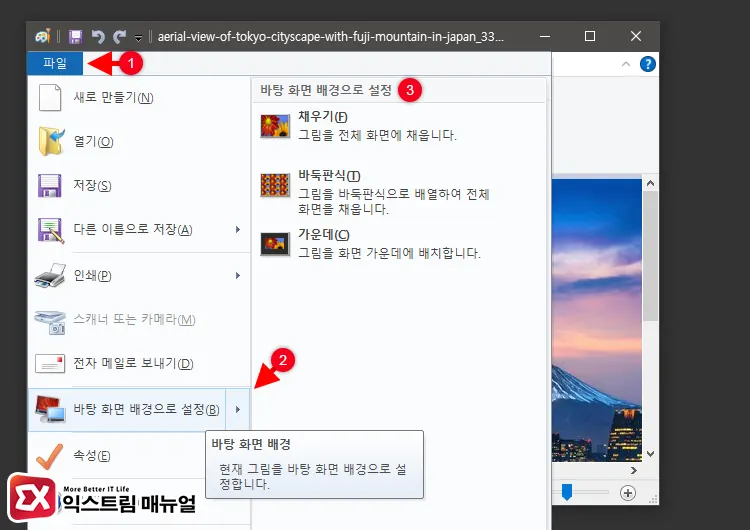
윈도우 기본 이미지 편집 도구인 그림판에서도 배경 화면을 변경하는 옵션을 제공하고 있습니다.
그림판에서 이미지 파일을 연 다음, 상단 메뉴에서 [파일 > 바탕 화면 배경으로 설정]을 선택합니다. 그리고 배경 설정 옵션의 채우기, 바둑판식, 가운데 중에서 하나를 선택해 배경 화면을 변경합니다.
파일 탐색기와 사진 앱을 이용하는 배경 화면 변경 설정은 선택한 이미지가 전체 이미지로 등록되는 채우기 방식으로 배경 화면이 지정됩니다. 이에 반해 그림판에서 배경 화면을 정렬하는 방식을 직접 지정할 수 있는 장점이 있습니다.
4. 파이어폭스에서 웹 이미지를 배경 화면으로 변경
개인이 가지고 있는 이미지를 배경 화면으로 지정하는 경우도 있지만 인터넷 서핑을 하다가 마음에 드는 이미지가 있을 때 바로 배경 화면을 지정하는 경우도 있습니다.
윈도우 기본 브라우저인 Microsoft Edge의 경우 이미지를 다운로드 하는 옵션은 있지만 배경 화면을 바로 변경하는 옵션은 없는데요.
파이어폭스(Firefox) 브라우저에서는 이 옵션을 제공하고 있어서 이미지를 다운로드 받지 않고 브라우저에서 바로 윈도우 배경 화면을 변경할 수 있습니다.
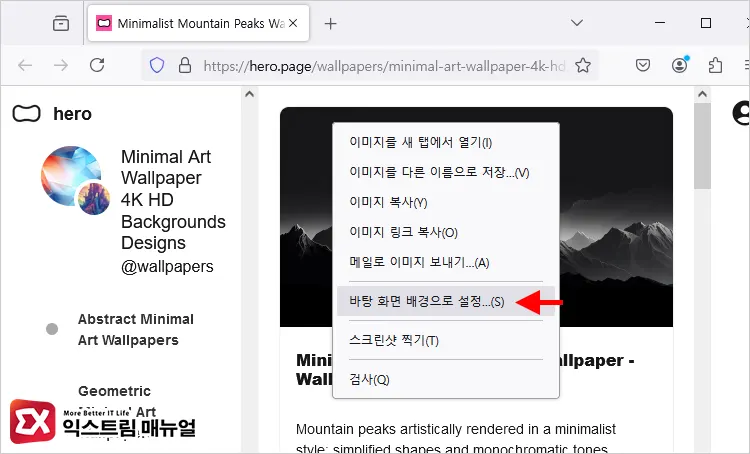
파이어폭스 브라우저에서 이미지를 마우스 오른쪽 버튼으로 선택한 다음 [바탕 화면 배경으로 설정]을 클릭합니다.
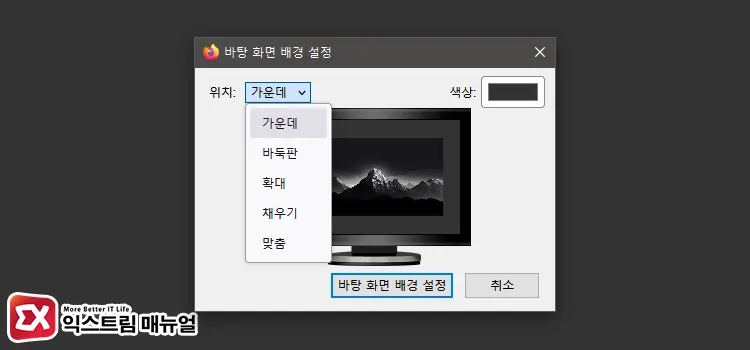
배경 설정 옵션 화면에서 배경 화면으로 등록될 이미지의 정렬 방식과 배경 색상을 지정할 수 있습니다.
이 방식은 개인 설정이 안되는 윈도우와 비슷한 배경 설정 옵션을 지원해서 파이어폭스 사용자라면 제약 없이 배경 화면을 설정할 수 있습니다.
5. 윈도우 기본 배경 화면으로 되돌리기
앞서 소개한 1~4번째 방법을 이용해 사용자가 원하는 이미지를 배경 화면으로 변경해 사용하다가 윈도우 기본 배경 화면으로 되돌리고 싶은 경우도 있습니다.
하지만 정품 인증이 안된 윈도우는 Windows 설정에서 개인 설정을 변경할 수 없어서 기본 배경 옵션을 사용할 수 없는 단점이 있습니다.
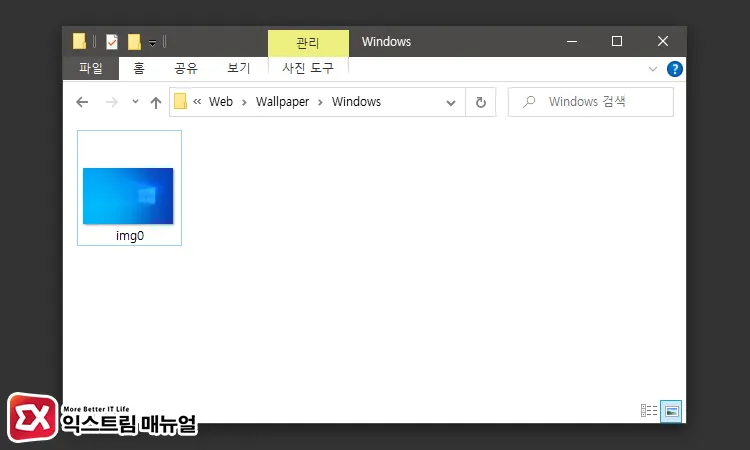
C:\Windows\Web\Wallpaper이 경우, 탐색기에서 위 경로로 이동하면 윈도우 기본 배경 화면이 저장된 폴더로 이동하게 됩니다.
Windows 폴더 안에 기본 배경 화면 이미지가 있으며 해당 파일을 마우스 오른쪽 버튼으로 선택해 배경 화면으로 지정하면 초기 상태로 복구됩니다.
그리고 윈도우 버전에 따라 Windows 10 폴더, Windows 11 폴더가 있어서 기본 배경 외에 윈도우에서 제공하는 다른 기본 이미지에 접근할 수도 있으니 참고하시길 바랍니다.




1개 댓글. Leave new
배경화면이 스스로 변경되어 원위치를 못하였으나 자료를 주셔서 변경하였습니다.
좋은 답변을 주셔서 감사합니다.