iOS 18에서 눈에 띄게 바뀐 점으로 제어센터의 구성을 들 수 있는데요. 아이폰의 밝기, 볼륨 등의 기기 조절 기능부터 시작해서 미디어 플레이어, 집중 모드와 같이 자주 변경하게 되는 요소들을 크기 조절과 함께 자유롭게 배치할 수 있게 되었습니다.
그 중에서 네트워크 버튼이 가장 손이 많이 가는 요소인데 와이파이, 블루투스, 셀룰러, 비행기 모드가 한 상자에 “연결” 그룹으로 묶이고 버튼을 누르면 펼쳐지는 구성으로 변경되었습니다.
제어센터 편집에서 연결 항목을 살펴보면, 셀룰러 데이터, 에어플레인 모드, 블루투스 아이콘은 따로 뺄 수 있게 제공하지만 와이파이 아이콘은 없어서 아쉬움이 남습니다.
이 경우 단축어를 이용해 와이파이 아이콘을 따로 빼서 ON/OFF 토글 버튼으로 만든 후, 제어센터에 등록해 사용할 수 있으며 설정 방법은 다음과 같습니다.
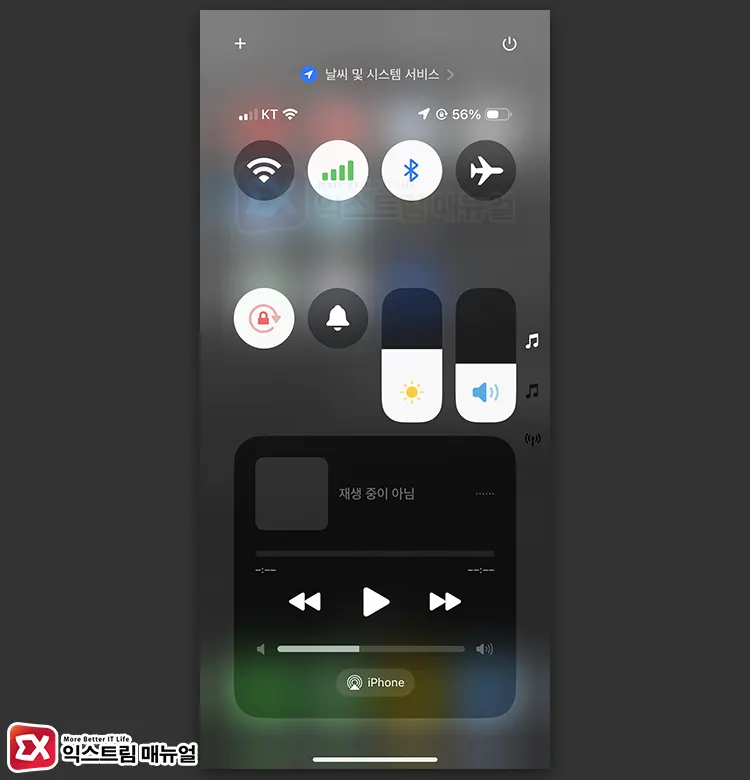
목차
1. 단축어로 제어센터 와이파이 아이콘 만들기
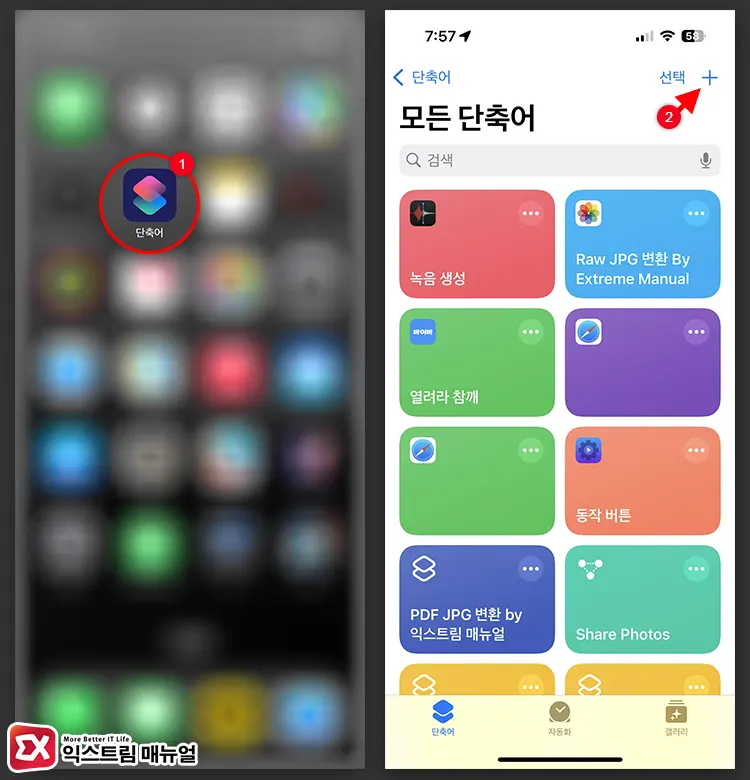
제어센터에서 사용할 와이파이 버튼을 단축어로 만들어야 합니다. 단축어 앱을 실행한 다음 새 단축어를 추가합니다.
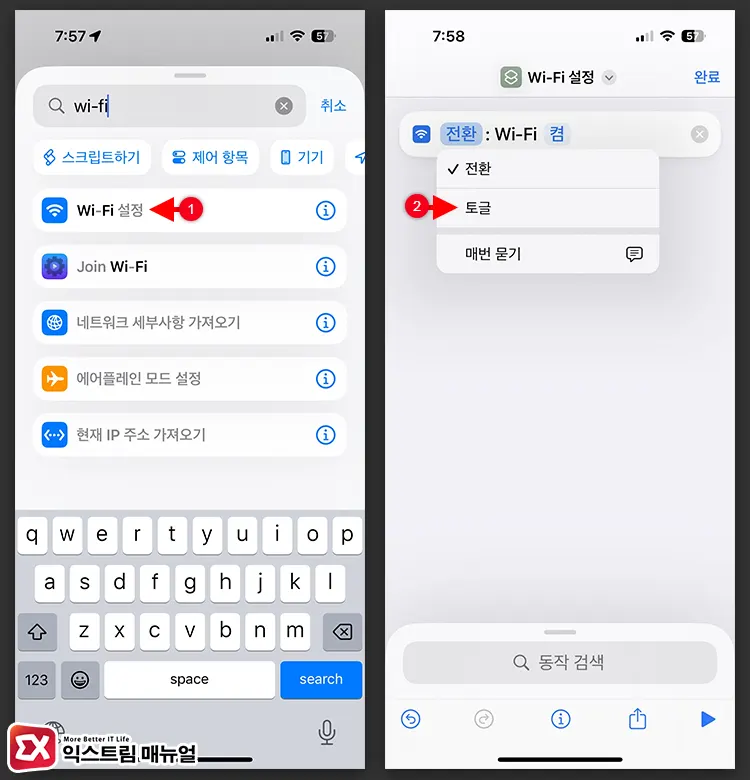
새 단축어 추가 화면에서 검색 상자를 선택한 다음 Wi-Fi 설정을 검색해 선택합니다. 그리고 “전환” 옵션을 “토글”로 변경합니다.
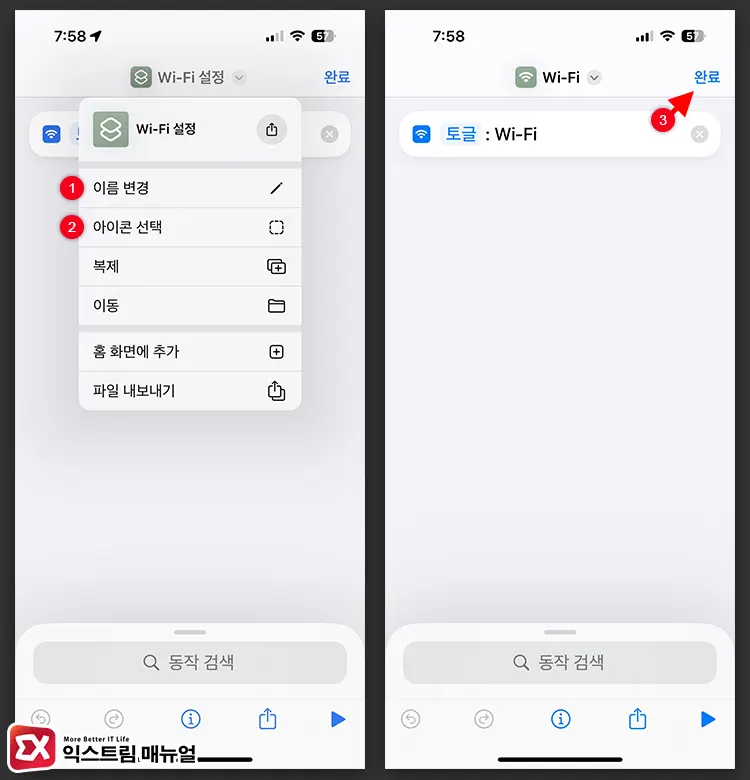
단축어 아이콘이 제어센터에 표시되므로 아이콘 선택에서 Wi-Fi 모양을 찾아 선택한 후 완료 버튼을 눌러 단축어를 저장합니다.
2. 제어센터에 와이파이 토글 버튼 등록하기
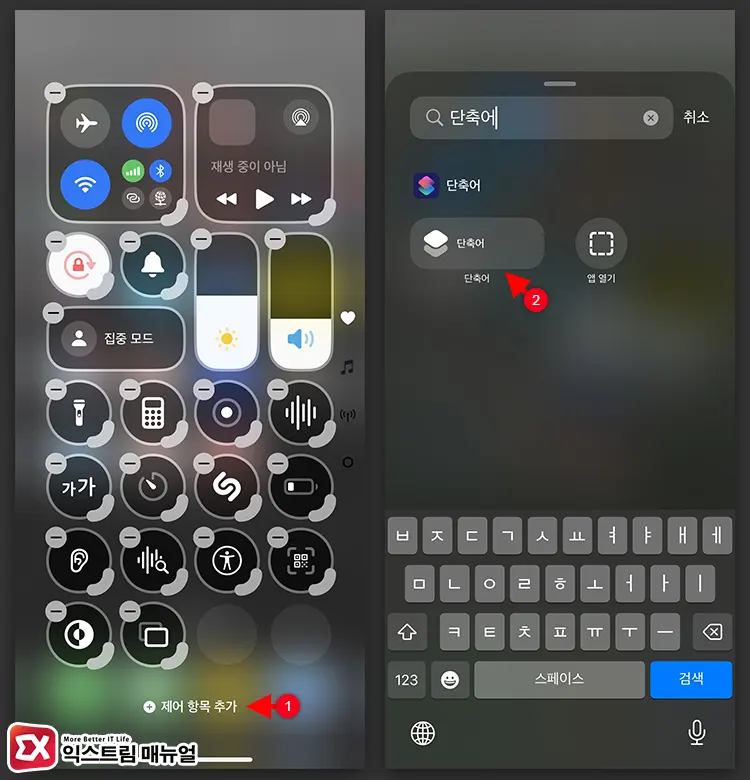
제어센터를 연 다음, 좌측 상단의 + 버튼을 눌러 편집 화면으로 전환합니다. 그리고 화면 하단의 “제어 항목 추가”를 선택합니다. 제어 항목 검색에서 단축어를 입력해 선택합니다.
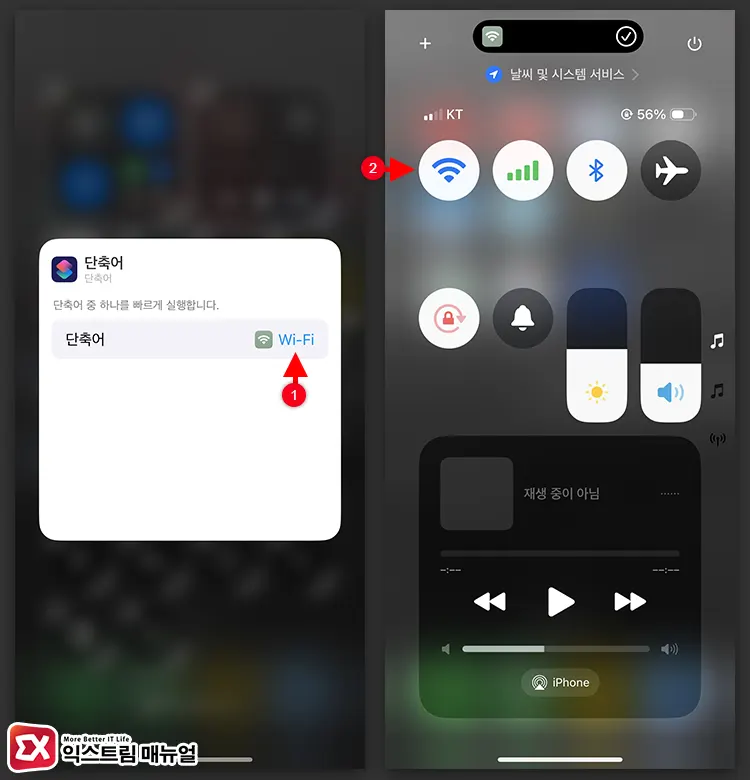
단축어 선택을 터치한 후 앞서 만들었던 와이파이 토글 단축어를 선택합니다. 제어센터에 와이파이 아이콘이 추가되면 적당한 위치에 배치하고 사용하면 끝.
마치며
iOS 18에서는 제어센터에서 단축어 아이콘을 등록할 수 있어서 와이파이 아이콘 뿐만 아니라 필요한 기능 대부분을 버튼으로 사용할 수 있게 되었습니다.
다만 단축어로 만든 와이파이 버튼은 다른 네트워크 아이콘처럼 배경 색이 하얗게 유지되지 않는 아쉬움이 있는데, iOS 18.1에서는 개선되었으면 하는 바람입니다. 😀


![iOS 26 How to activate the Live Photo button on iPhone iOS 26 How to activate the Live Photo button on iPhone - [iOS 26] 아이폰 라이브포토 버튼 활성화하는 방법](https://extrememanual.net/wp-content/uploads/2025/10/iOS-26-How-to-activate-the-Live-Photo-button-on-iPhone-363x204.webp)

1개 댓글. Leave new
와 진짜 대박 감사합니다 ,, ㄷㄷ