아이폰을 사용하다 보면, 자주 사용하지 않지만 삭제하고 싶지 않은 앱이나 다른 사람에게 보여주고 싶지 않은 앱이 있을 수 있습니다.
이때 ‘홈 화면에서 제거’ 기능을 이용해 홈 화면에서 앱 아이콘을 숨길 수 있습니다. 숨겨진 앱은 앱 보관함에서 찾거나 Spotlight 검색을 통해 쉽게 실행할 수 있습니다.
하지만 이 기능은 단순히 홈 화면을 정리하기 위한 용도이며, 프라이버시 보호와는 거리가 있어 아쉬운 점이 있었습니다.
이를 보완하기 위해, iOS 18에서는 새로운 ‘앱 가리기’ 기능이 추가되었습니다. 이제 특정 앱뿐만 아니라 해당 앱의 정보도 검색되지 않도록 설정할 수 있어, 프라이버시를 중시하는 사용자들의 요구를 충족할 수 있게 되었습니다.
목차
앱 가리기 기능의 특징은?
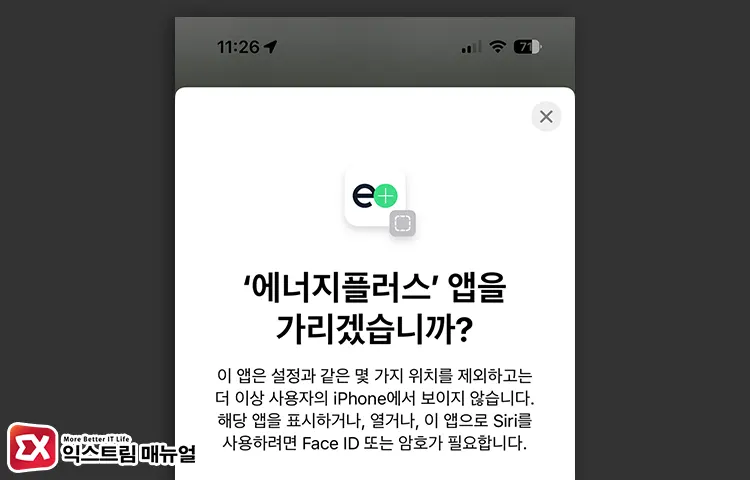
iOS 18에서 새롭게 도입된 Face ID 요구 기능은 특정 앱을 열 때 Face ID나 암호를 한 번 더 입력해야 하는 옵션으로, 사용자 개인정보 보호를 강화하는 역할을 합니다.
이 기능은 특히 중요한 앱을 사용할 때 잠금 해제를 이중으로 해야 함으로써 보안에 더욱 신경쓸 수 있는데요.
여기에 더해 ‘앱 가리기’ 옵션이 추가되었습니다. 이 기능은 Face ID로 앱을 잠근 뒤 해당 앱을 숨기는 역할을 합니다.
가려진 앱은 홈 화면이나 검색 결과에 표시되지 않으며, Face ID로 잠금을 해제해야만 실행할 수 있습니다. 이는 홈 화면에서 아이콘만 숨기는 홈 화면에서 제거와는 다르게 앱이 없는 것처럼 하는 기능입니다.
‘홈 화면에서 제거’는 단순히 앱 아이콘을 보이지 않게 숨길 뿐, 앱 자체는 보관함이나 검색을 통해 여전히 접근할 수 있습니다. 반면 앱 가리기는 앱의 정보와 실행을 완전히 차단해 더욱 강력한 프라이버시 보호를 제공합니다.
아이폰 앱 숨기기 설정 방법
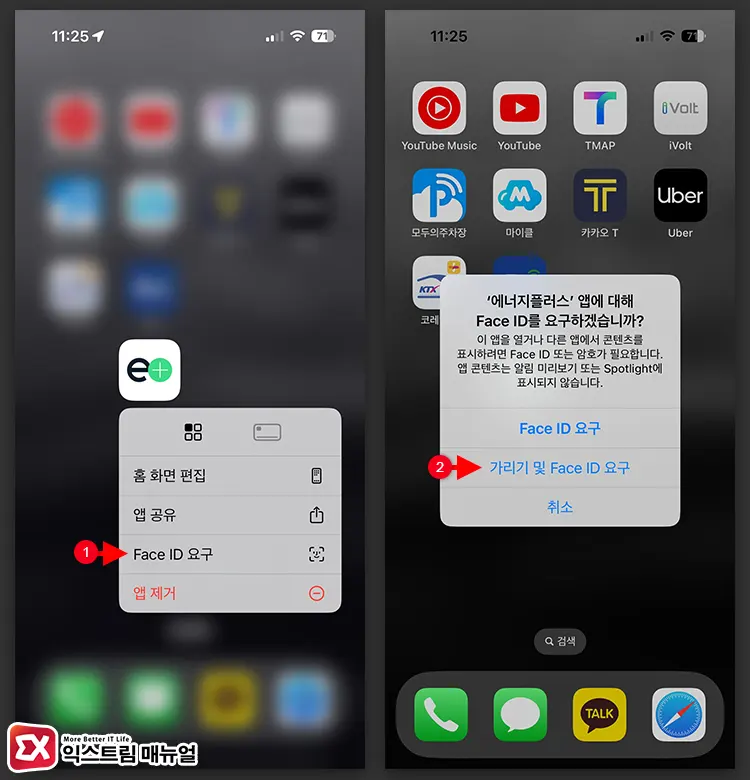
홈 화면에서 가리고 싶은 앱을 길게 터치한 다음, Face ID 요구를 선택합니다. 그리고 나타나는 선택 옵션에서 가리기 및 Face ID 요구를 선택합니다.
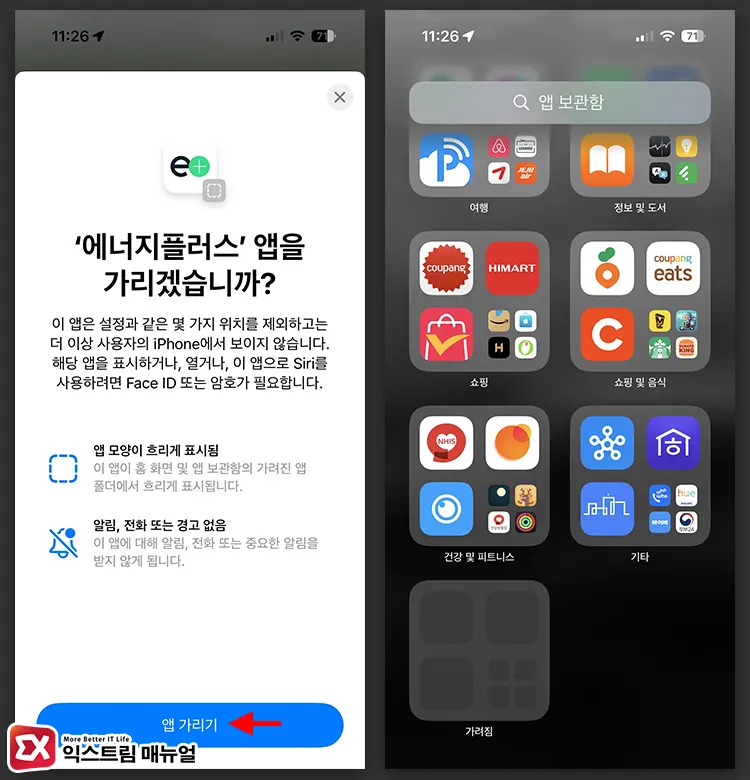
앱을 가리겠습니까? 메시지에서 앱 가리기 버튼을 누르면 홈 화면에 해당 앱 아이콘이 숨겨집니다.
설정을 마치면 앱 보관함에서 가려짐 항목이 생성되며 앱 아이콘이 안보이는 상태가 됩니다. 가려짐 그룹을 터치한 후 Face ID를 통해 잠금을 풀면 가려진 앱의 목록을 확인할 수 있으며 가려진 앱을 실행할 수 있습니다.
이렇게 가려진 앱은 앱 안의 문서나 사진, 메시지 등의 요소들도 검색에 나타나지 않아 해당 앱의 존재를 완전히 숨길 수 있게 됩니다.
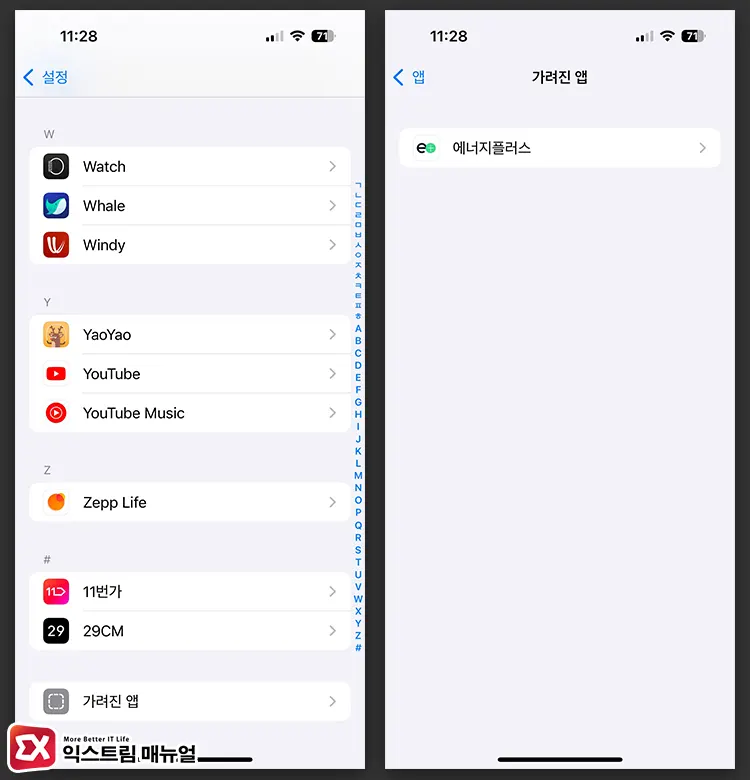
가려진 앱은 설정의 앱 목록에서도 숨겨집니다. iPhone 설정 > 앱 > 가려진 앱에서 해당 앱의 접근 권한을 변경할 수 있습니다.
아이폰 가려진 앱 다시 표시하는 방법
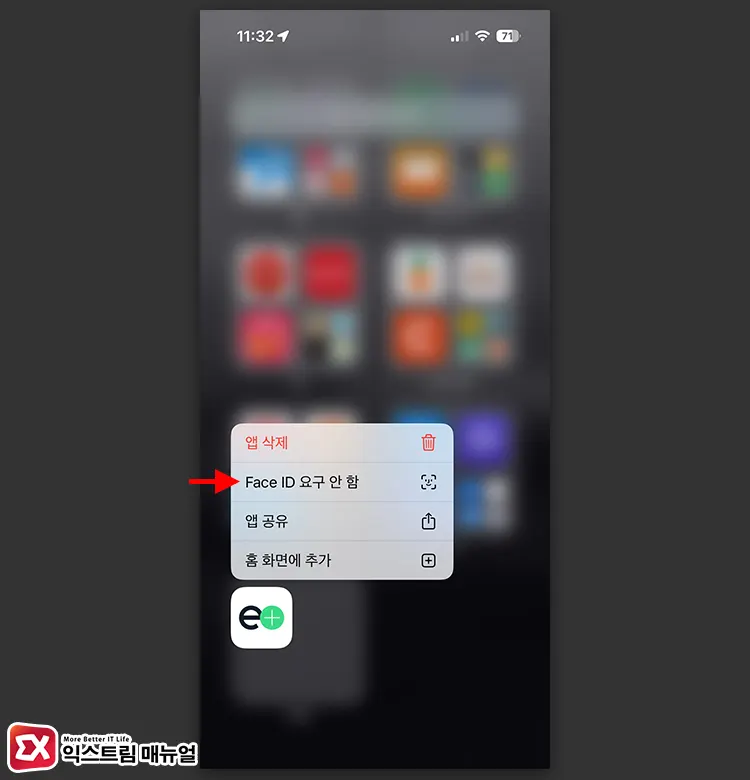
앱 보관함의 가려짐 항목을 선택한 후 Face ID로 잠금을 해제합니다. 그리고 가리기를 해제하고 싶은 앱을 꾹 누른 다음 Face ID 요구 안 함을 선택하면 앱을 다시 검색하거나 홈 화면에 배치할 수 있게 됩니다.
가리기를 해제한 앱 아이콘은 홈 화면에 사용자가 다시 등록할 수 있습니다.


![iOS 26 How to activate the Live Photo button on iPhone iOS 26 How to activate the Live Photo button on iPhone - [iOS 26] 아이폰 라이브포토 버튼 활성화하는 방법](https://extrememanual.net/wp-content/uploads/2025/10/iOS-26-How-to-activate-the-Live-Photo-button-on-iPhone-363x204.webp)
