아이폰을 사용하다 보면 한 번 연결했던 Wi-Fi 네트워크의 비밀번호를 다시 확인해야 할 때가 있습니다.
새로운 기기에서 동일한 네트워크에 접속하려 하거나 친구와 비밀번호를 공유하고 싶을 때 그런 상황인데요. iOS 18에서는 “암호” 앱이 추가되어 시스템에 저장되는 모든 비밀번호를 한 곳에서 관리할 수 있게 되었습니다.
이 암호 앱에서 와이파이 비밀번호를 확인하고 관리할 수 있으며 QR코드를 이용해 아이폰에 저장된 와이파이 암호를 다른 사람에게 공유할 수 있습니다.
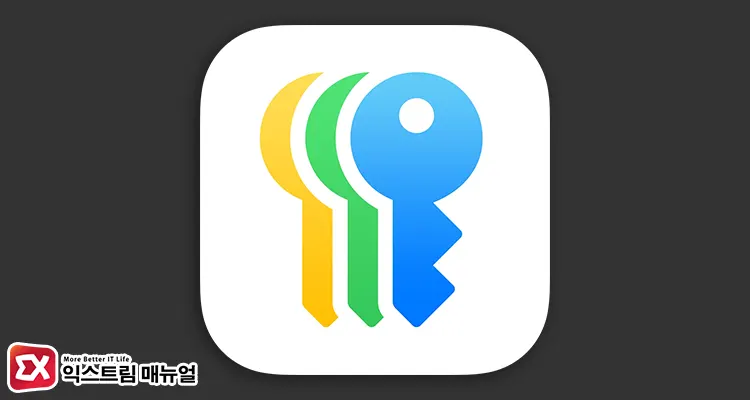
목차
iOS 18 와이파이 비밀번호 확인하기
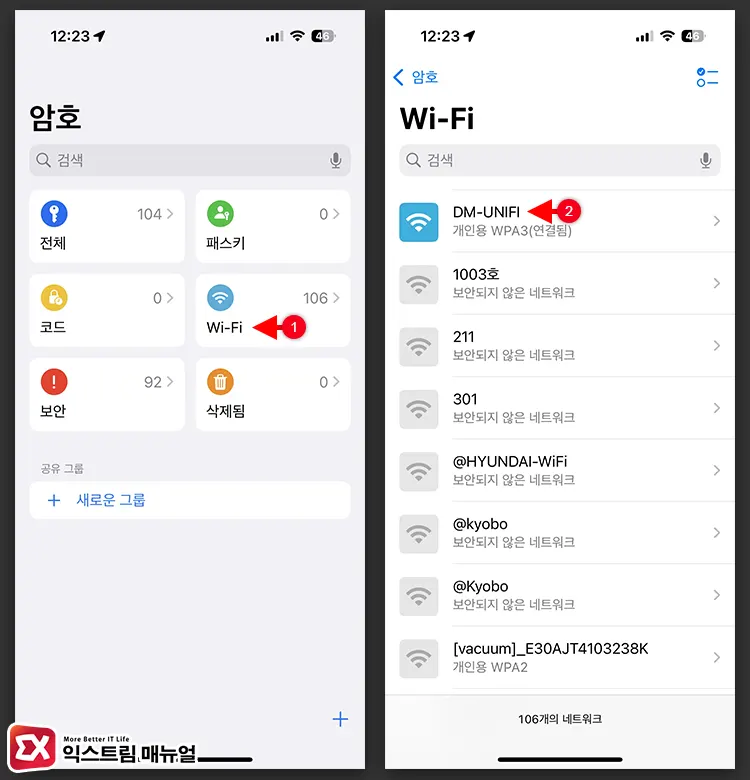
- 암호 앱을 실행한 다음 Wi-Fi를 선택합니다.
- 와이파이 목록에서 비밀번호를 확인할 SSID(공유기 이름)을 선택합니다.
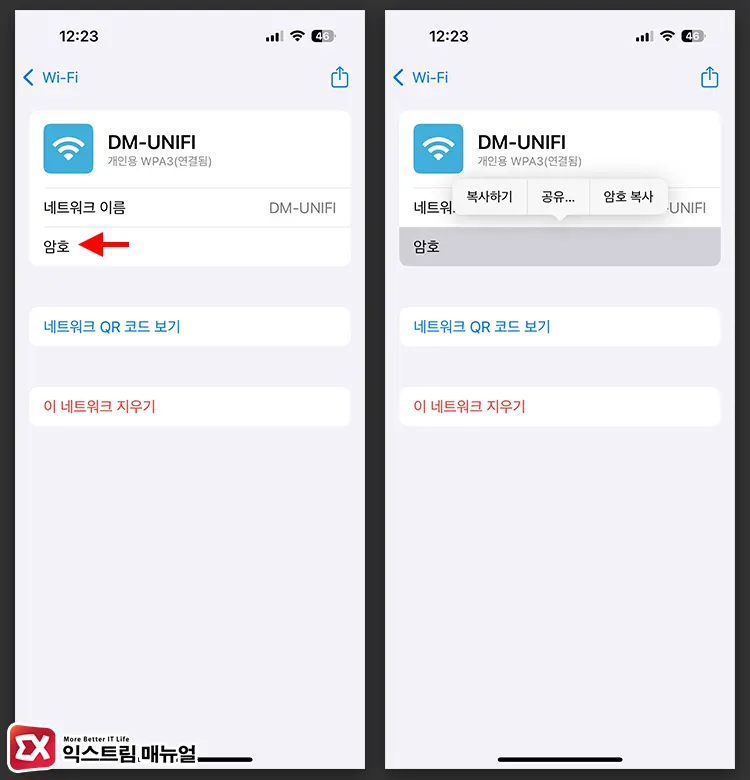
- 암호 항목을 터치합니다.
- ●●●●●●●● 형식으로 가려진 비밀번호가 표시되며 복사할 수 있습니다.
💡 Wi-Fi 정보를 스크린샷으로 찍으면 암호 부분은 빈 칸으로 표시됩니다.
iOS 18 와이파이 비밀번호 QR코드로 공유하기
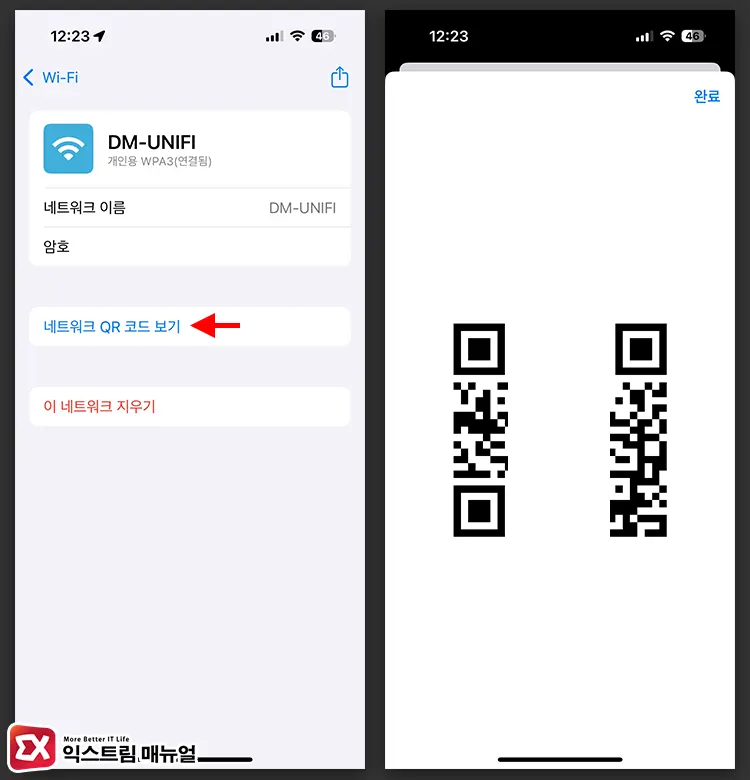
- 암호 앱의 Wi-Fi에서 공유할 SSID를 선택합니다.
- 네트워크 QR 코드 보기를 터치합니다.
- QR 코드가 화면에 표시되며 스크린샷을 찍을 수 있습니다.
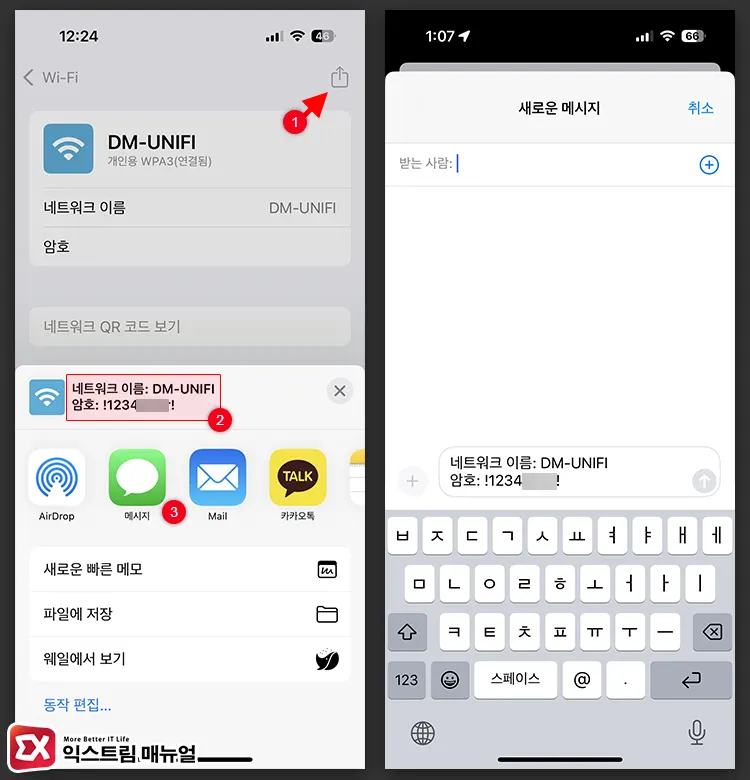
- Wi-Fi 정보 상단의 공유 버튼을 누르면 네트워크 이름과 암호를 텍스트로 전송할 수 있습니다.
공유에서 카카오톡을 선택하면 ‘공유할 수 없는 형식의 파일이 포함되어 있습니다.’ 메시지가 표시되며 텍스트 전송이 불가능합니다. 추후에 패치되겠죠? 🤔
마치며
iOS 17 버전에서는 와이파이 공유를 위해 단축어로 QR코드를 생성했었는데요. 이제 이 기능이 공식적으로 지원해서 아이폰에 저장된 와이파이를 더 쉽게 공유할 수 있게 되었습니다.
또한 아이폰에 저장된 와이파이 정보를 목록으로 관리할 수 있어서 불필요한 SSID를 정리하고 암호를 확인할 수 있는 편의성이 더해져 아이폰을 효율적으로 관리할 수 있으니 외부에서 와이파이 연결이 잦은 사용자라면 활용해 보시길 바랍니다.


![iOS 26 How to activate the Live Photo button on iPhone iOS 26 How to activate the Live Photo button on iPhone - [iOS 26] 아이폰 라이브포토 버튼 활성화하는 방법](https://extrememanual.net/wp-content/uploads/2025/10/iOS-26-How-to-activate-the-Live-Photo-button-on-iPhone-363x204.webp)
