아이폰 꾸미기를 좋아하는 사용자들에게 반가운 소식! iOS 18에서 홈 화면 커스터마이징이 한층 더 자유로워졌습니다.
iOS 18의 주요 업데이트 중 하나는 홈 화면 아이콘의 색상과 크기를 원하는 대로 조정할 수 있는 기능입니다. 이제 아이콘을 자유롭게 배치하고, 크기를 키우거나 줄일 수 있으며, 아이콘에 틴트 색상을 적용해 깔끔한 모노 톤 스타일을 연출할 수 있습니다.
이번 글에서는 새롭게 추가된 기능들을 하나씩 살펴보고, 자신의 취향에 맞는 설정으로 아이폰을 개성 있게 꾸미는 방법을 안내해 드리겠습니다.
목차
iOS 18 홈 화면 편집에 들어가려면?
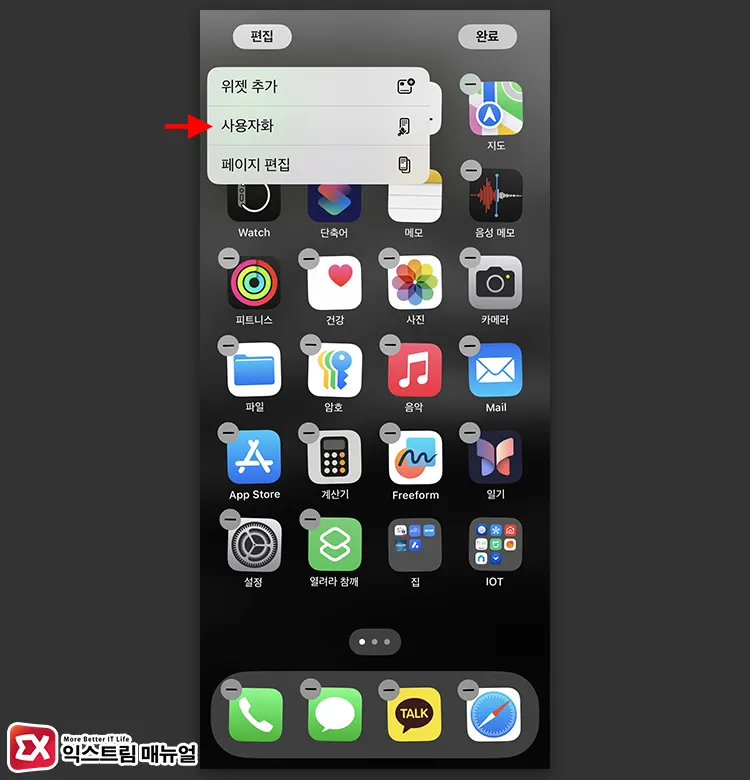
홈 화면의 빈 공간을 길게 누르면, 아이콘이 흔들리며 위치 변경이나 페이지 편집이 가능한 화면으로 전환됩니다.
iOS 18에서는 홈 화면 편집 옵션이 더욱 세분화되어, 좌측 상단의 편집 버튼을 누르면 위젯 추가, 사용자화, 페이지 편집 선택지가 나타납니다. 이 중 ‘사용자화’를 선택하면 아이콘의 크기와 색상을 자유롭게 변경할 수 있습니다.
또한, iOS 18에서는 앱 아이콘이 자동으로 정렬되지 않고, 4×6 타일 내에서 원하는 위치에 자유롭게 배치할 수 있는 기능이 추가되었습니다.
아이콘 크기 설정
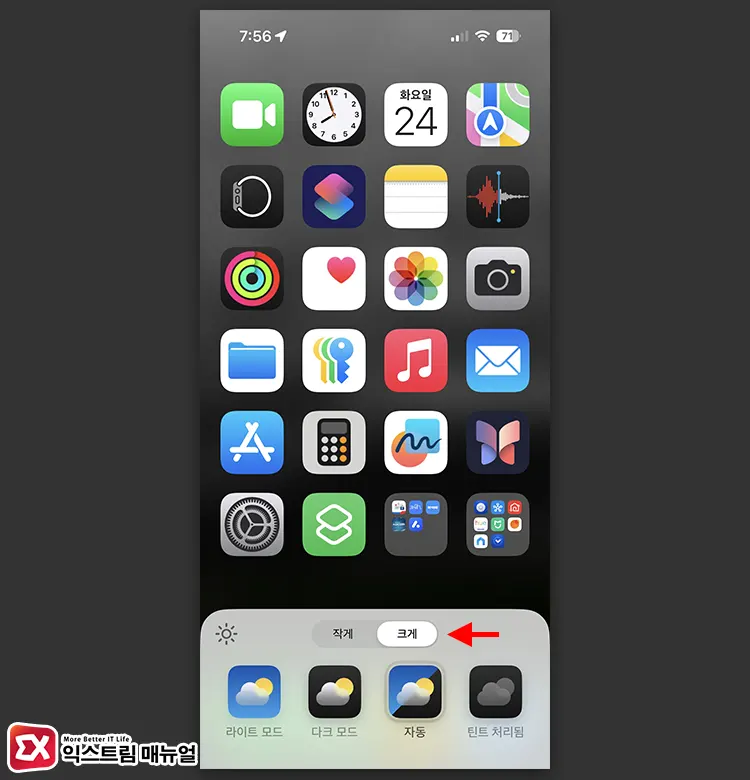
사용자화 화면에 진입하면 하단에 아이콘 크기를 변경할 수 있는 옵션을 선택할 수 있습니다.
작게, 크게 중에서 선택할 수 있으며 ‘작게’는 기본값으로 아이콘과 앱 이름이 나타나는 반면 ‘크게’를 선택하면 앱 아이콘이 크게 표시되며 앱 이름이 숨겨집니다.
라이트 모드, 다크 모드에 따라서 아이콘 색상 자동 변경
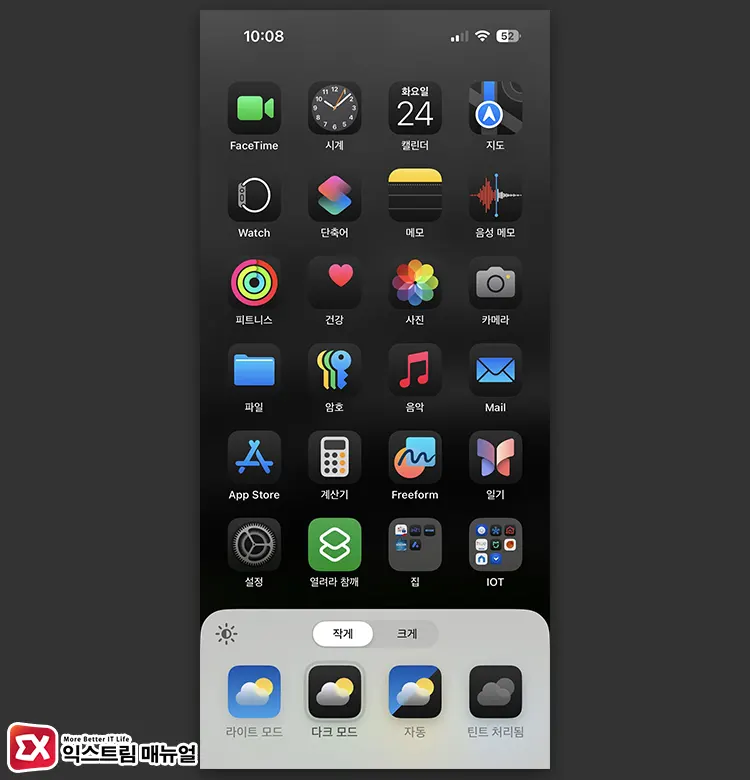
라이트 모드, 다크 모드에 어울리는 아이콘 색상을 변경하는 옵션을 선택할 수 있습니다.
라이트 모드는 기본값이며 다크 모드를 선택하면 아이콘 배경이 아주 어둡게 표시되어 다크 모드와 어울리는 아이콘 색상으로 변경됩니다.
아이폰의 설정 > 디스플레이 및 밝기에서 화면 모드를 ‘자동’으로 사용하는 경우 아이콘 색상 또한 자동으로 설정하면 라이트 모드와 다크 모드에 맞춰 자동으로 변경됩니다.
앱 아이콘 모노톤 적용
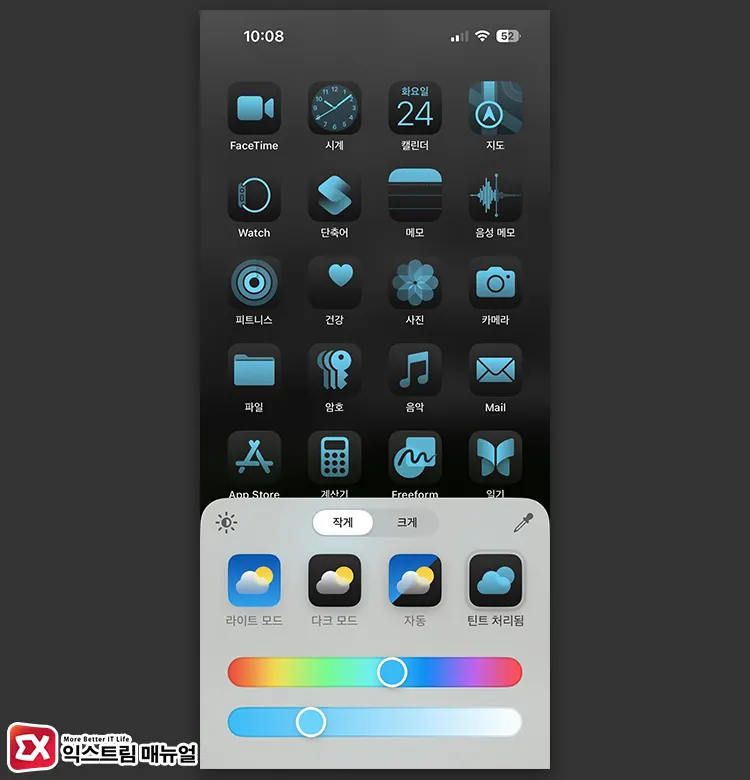
iOS 18에서 가장 마음에 드는 아이폰 꾸미기 기능으로 ‘틴트 처리’를 선택한 후 하단의 팔레트에서 색상과 명도를 조절해 홈 아이콘을 모노톤으로 변경할 수 있습니다.
팔레트의 색상을 Overay하는 효과로 사용자가 원하는 색상으로 아이콘 색상을 변경할 수 있으며 아이콘 배경은 어둡게 표시됩니다.
참고 : 아이폰 단축어로 앱 아이콘 변경 방법
마치며
iOS 18의 홈 화면 편집 기능에 사용자화 옵션이 추가되면서, 아이폰 꾸미기의 가능성이 한층 더 확장된 점이 반갑습니다.
앱 아이콘을 자유롭게 배치할 수 있는 기능은 안드로이드에서 기본 제공되던 기능으로, 이제 아이폰에서도 활용할 수 있게 된 점이 특히 눈에 띕니다.
또한, 아이콘 색상을 변경해 다른 앱과 톤을 맞추고, 예쁜 배경 사진과 함께 적용하면 깔끔하고 세련된 홈 화면을 연출할 수 있습니다. 이제 자신만의 스타일로 아이폰을 꾸며보세요!


![iOS 26 How to activate the Live Photo button on iPhone iOS 26 How to activate the Live Photo button on iPhone - [iOS 26] 아이폰 라이브포토 버튼 활성화하는 방법](https://extrememanual.net/wp-content/uploads/2025/10/iOS-26-How-to-activate-the-Live-Photo-button-on-iPhone-363x204.webp)
