아이폰으로 사진을 찍을 때, 화면의 가로와 세로 방향에 따라 자동으로 센서가 방향을 인식해 사진이 제대로 촬영됩니다.
하지만 책상 위에 영수증을 평면으로 놓고 찍거나, 다리를 길어 보이게 하려고 아이폰을 거꾸로 들고 찍는 경우에는 결과물이 원하는 방향과 다르게 나올 수 있습니다. 이럴 때는 사진을 수동으로 회전해야 하죠.
사진 한두 장이라면 큰 문제가 없지만, 여러 장을 편집하려면 상당히 번거롭습니다. 이럴 때는 아이폰 사진 앱의 ‘편집 내용 복사’ 기능을 활용해 여러 사진을 한 번에 일괄 회전할 수 있습니다.
사진 앱에서 회전 일괄 편집하기
편집 내용 복사는 사진 앱의 편집 모드에서 변경한 모든 값을 복사해 다른 사진에 적용할 수 있는 기능입니다.
이걸 이용해서 사진 한 장의 회전 방향을 하나 편집하고 이 편집 정보를 복사해 회전 시킬 사진을 여러 장 선택해 편집 내용을 복사하면 일괄 회전이 가능해집니다.
복잡한 단축어 사용 없이 손쉽게 적용할 수 있는 방법이며 자세한 과정은 다음과 같습니다.
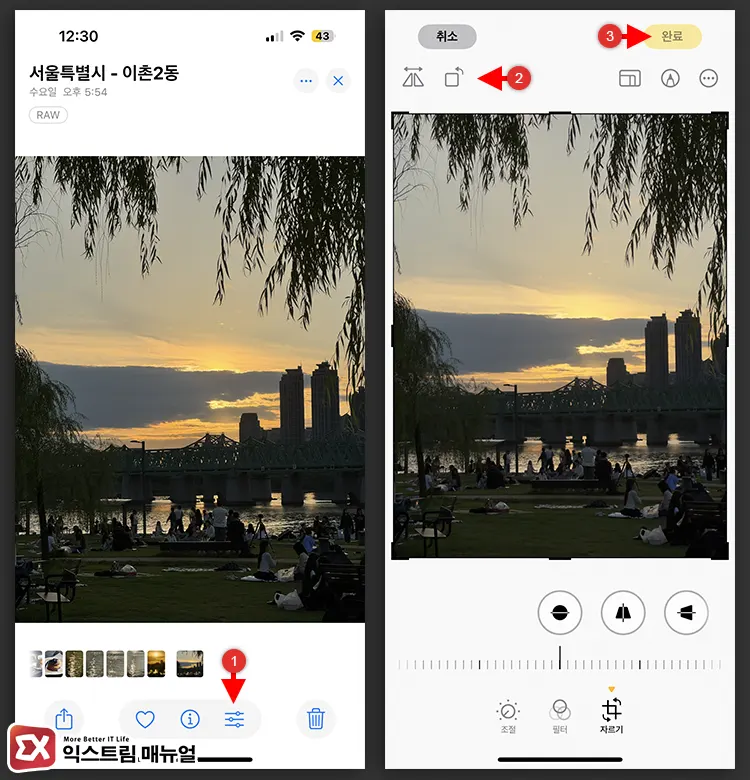
사진 앱에서 회전할 방향의 기준이 되는 사진 한 장을 열고 편집 화면으로 이동합니다. 그리고 좌측 상단의 회전 아이콘을 눌러 원하는 방향으로 사진을 돌린 후 완료 버튼을 눌러 편집을 빠져나옵니다.
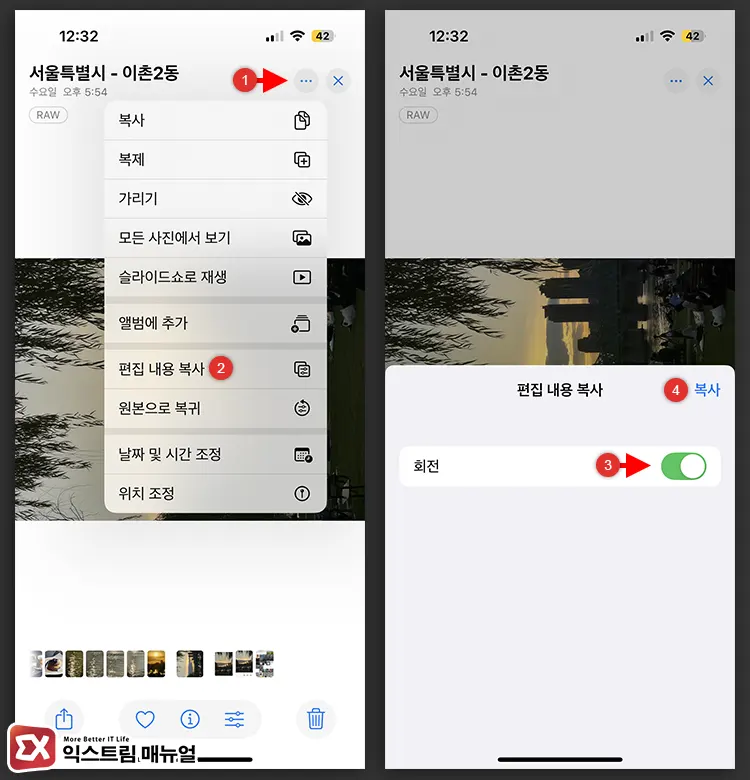
뷰어 화면에서 우측 상단의 점세개 버튼을 누르고 ‘편집 내용 복사’를 선택합니다. 그리고 회전 버튼을 눌러 활성화 한 후 복사를 터치하면 회전 편집이 복사됩니다.
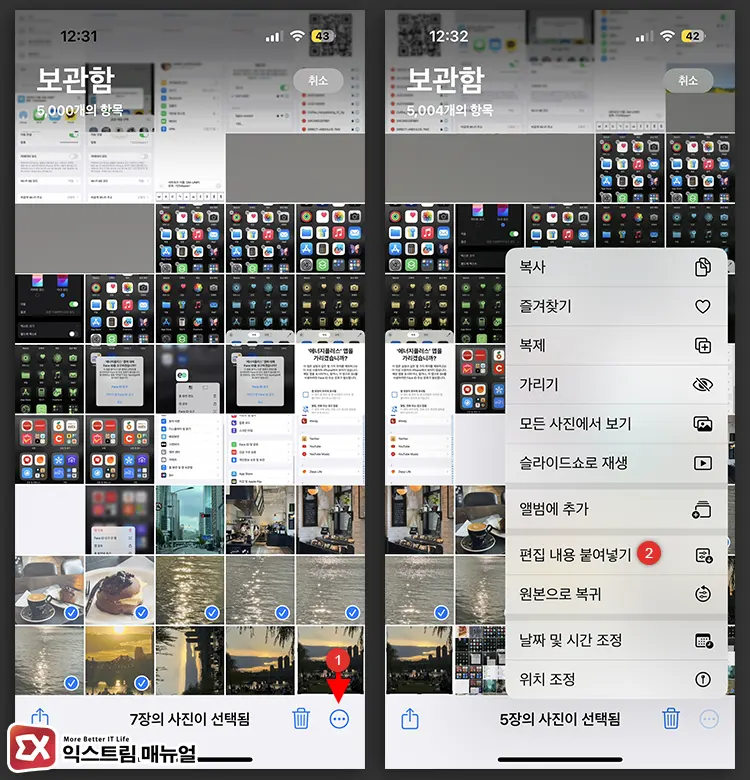
이제 사진 앱에서 일괄 회전을 하고 싶은 사진을 여러 장 선택한 후 점세개 > 편집 내용 붙여넣기를 선택하면 한 번에 여러 사진을 회전 시킬 수 있습니다.
이 방법을 활용하면, 사진에 적용된 색감, 노출, 필터 등의 편집 정보를 복사하여 다른 사진에도 적용할 수 있습니다. 이를 통해 여러 장의 사진을 동일한 분위기로 손쉽게 편집할 수 있죠.
보통 라이트룸 같은 전문 사진 편집 도구에서 프리셋을 적용하는 경우가 많지만, 아이폰 사진 앱의 기본 기능만으로도 충분히 일괄 편집이 가능합니다. 상황에 맞게 유용하게 활용해 보세요! 😊


![iOS 26 How to activate the Live Photo button on iPhone iOS 26 How to activate the Live Photo button on iPhone - [iOS 26] 아이폰 라이브포토 버튼 활성화하는 방법](https://extrememanual.net/wp-content/uploads/2025/10/iOS-26-How-to-activate-the-Live-Photo-button-on-iPhone-363x204.webp)

2개 댓글. Leave new
감사합니다!!
덕분에 살았습니다 ㅎ