아이폰의 배경화면을 여러 개 설정해서 잠금이 풀리거나 화면을 탭 했을 때 바꾸는 기능 알고 계셨나요? 배경화면은 아이폰의 잠금을 해제했을 때 나타나는 홈 화면으로 아이폰의 설정에서 배경화면을 여러 개 설정할 수 있는 옵션은 제공하지 않습니다.
하지만 잠금화면과 배경화면을 한 쌍으로 구성하는 옵션을 제공하며 잠금 화면은 이미지를 여러 개 지정할 수 있기 때문에 이를 활용하면 배경화면을 여러 개 지정해서 바꾸면서 사용하는 것이 가능합니다.
간략하게 다시 설명하면 잠금화면과 배경화면이 한 쌍으로 구성된 상태에서 잠금화면 이미지를 여러 개 지정하면 잠금화면이 바뀌고, 잠금을 풀면 해당 이미지가 배경화면으로 보여지는 것이죠.
목차
아이폰 배경화면 여러 개 설정 방법
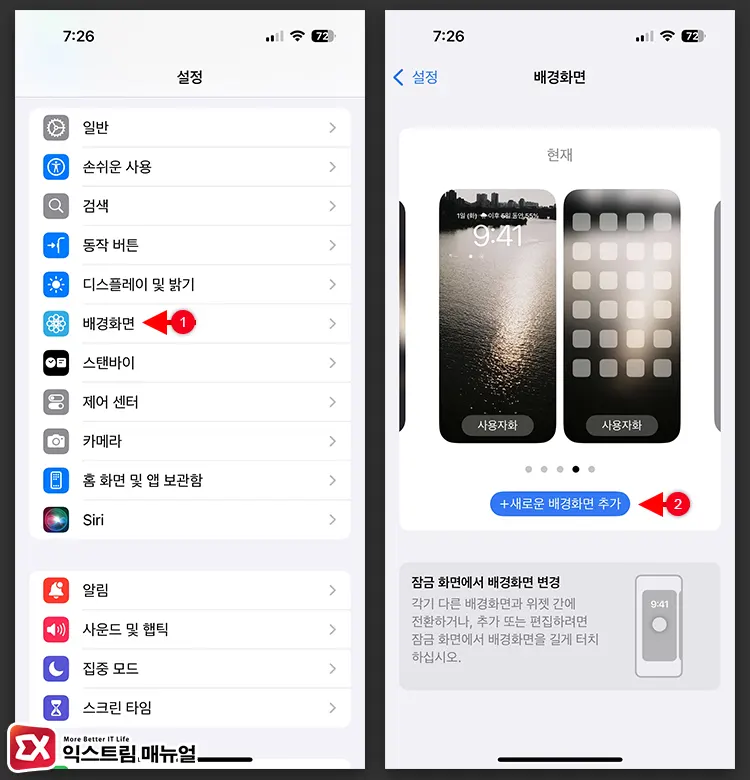
- 새로운 배경화면 추가
아이폰의 설정 > 배경화면으로 이동한 다음, 현재 설정된 배경화면 하단의 ‘새로운 배경화면 추가’ 버튼을 터치합니다.
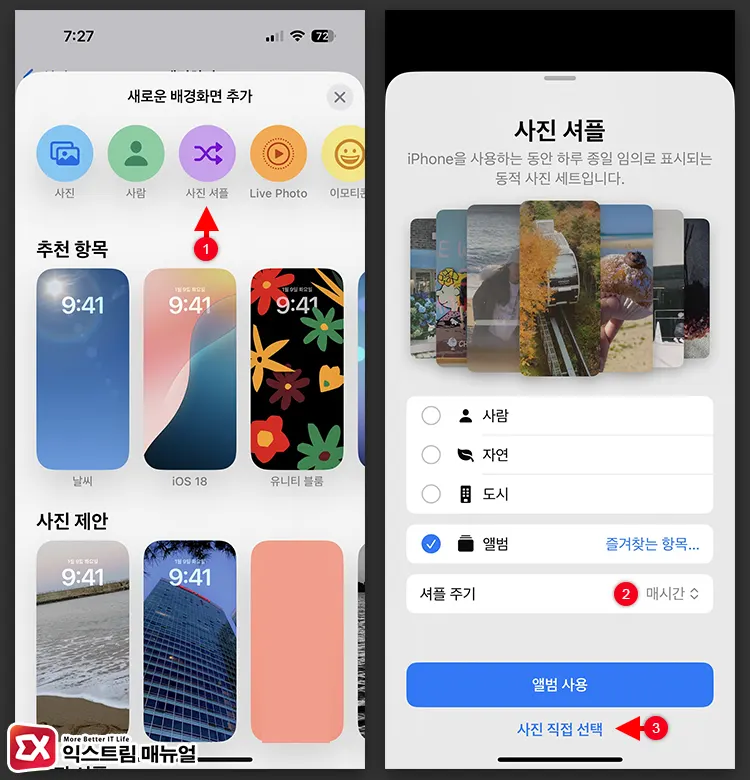
- 사진 셔플 배경화면 추가 및 셔플 주기 설정
새로운 배경화면 추가 화면 상단의 사진 셔플 아이콘을 터치합니다. 그리고 나타나는 설정 화면에서 셔플 주기를 ‘탭할 때’ 또는 ‘화면이 잠겼을 때’로 지정합니다.
‘탭할 때’는 잠금 상태에서 화면을 터치했을 때 마다 배경이 순환되어 바뀌는 옵션이고 ‘화면이 잠겼을 때’는 잠금화면이 보일 때마다 배경이 순환되어 바뀌는 옵션입니다. 이 부분은 사용자의 취향에 맞게 설정하면 되겠습니다.
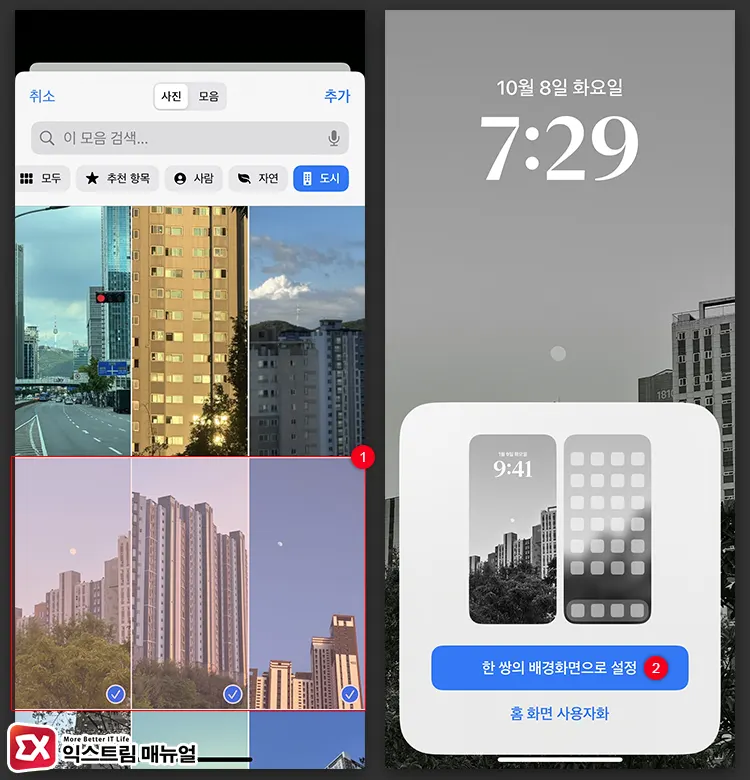
- 배경화면 여러 개 선택 후 한 쌍의 배경화면으로 설정
뷰어 화면에서 배경으로 사용할 이미지를 여러 개 선택한 후 추가 버튼을 누릅니다. 그리고 잠금화면과 홈 화면을 한 쌍으로 설정합니다.
설정을 마친 후 잠금 상태에서 화면을 터치하거나 잠금화면을 껐다가 켜면 배경이 바뀌는 것을 확인할 수 있습니다.
아이폰 배경화면 바뀜 효과 순서 변경 방법
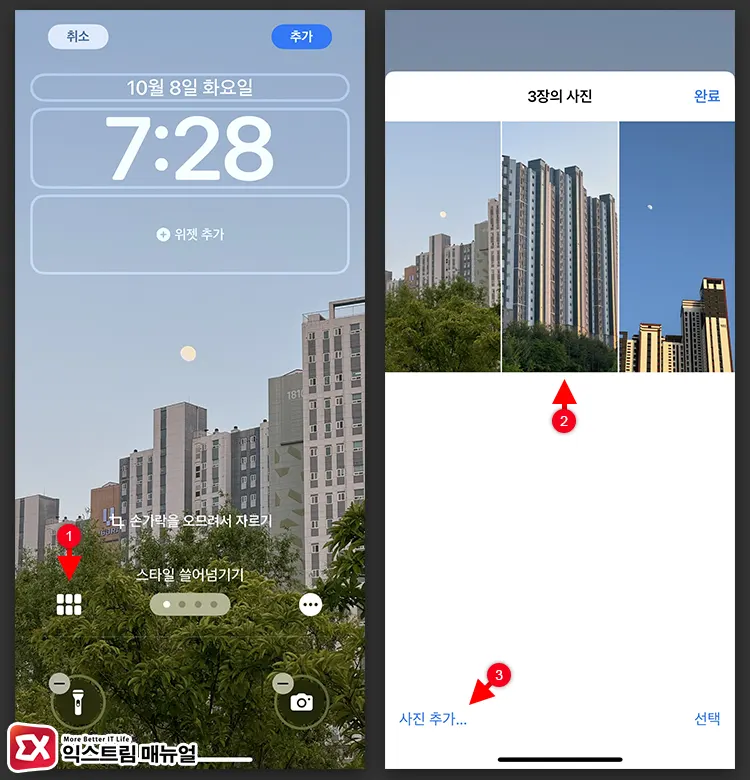
배경을 설정했다가 사진의 순서를 변경하고 싶거나 다른 사진을 더 추가하고 싶은 경우에는 아이폰 설정 > 배경화면 > 잠금화면 사용자화를 선택합니다.
그리고 편집 화면에서 타일 아이콘을 터치한 후, 맨 뒤로 보내고 싶은 사진을 선택해 제거 후 다시 추가합니다. 배경이 바뀔 때 다른 사진이 추가되길 원한다면 좌측 하단의 사진 추가를 선택해 마음에 드는 사진을 추가하면 됩니다.
마치며
사진 셔플을 이용해 잠금화면과 홈 화면에 적용되는 배경화면을 여러 개 설정해 다양한 배경을 사용하는 방법에 대해 알아봤는데요.
셔플 주기를 ‘탭할 때’로 선택하고 사진 2장을 선택해 on/off와 같은 효과를 내는 트릭도 인스타그램에 유행하고 있으니 배경화면 설정을 활용해 자신만의 배경을 지정해 보시길 바랍니다.


![iOS 26 How to activate the Live Photo button on iPhone iOS 26 How to activate the Live Photo button on iPhone - [iOS 26] 아이폰 라이브포토 버튼 활성화하는 방법](https://extrememanual.net/wp-content/uploads/2025/10/iOS-26-How-to-activate-the-Live-Photo-button-on-iPhone-363x204.webp)
