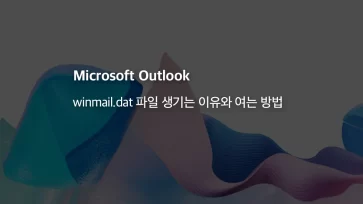엑셀을 활용하다 보면 날짜 형식이 제각각으로 입력되어 혼란스러운 경우가 많습니다.
여러 자료에서 셀을 가져올 때 날짜가 ‘2024-12-01′, ’12/1/2024’, ‘2024년 12월 1일’ 등 다양한 형태로 섞여 있으면 데이터를 정리하거나 날짜 별로 필터를 적용할 떄 문제가 생길 수 있습니다. 이럴 때 날짜 서식을 통일하고 일괄 변경하면 작업 효율을 크게 높일 수 있습니다.
이 글에서는 엑셀에서 날짜 서식을 한 번에 변경하는 방법을 단계별로 자세히 설명합니다.
목차
엑셀 날짜 서식 통일하기
중구난방으로 입력된 날짜 서식을 엑셀 기본 날짜 서식 YYYY-MM-DD 형식으로 일괄 변경하는 방법으로, 일단 서식을 통일해 셀에서 날짜를 인식하면 필터 또한 자유롭게 지정할 수 있게 됩니다.
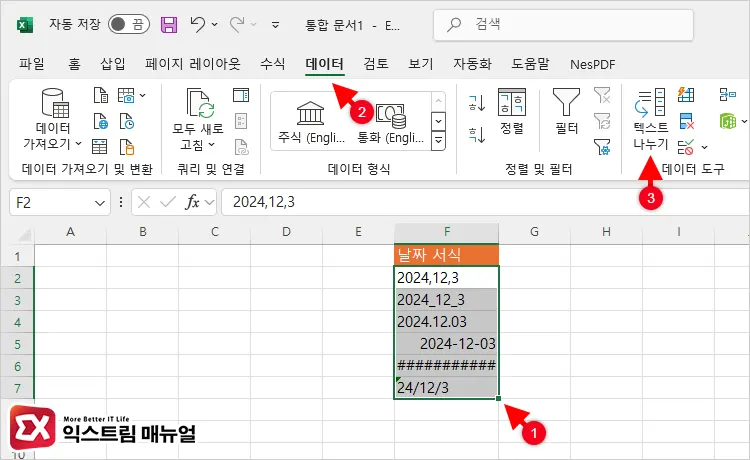
날짜가 입력된 셀의 데이터 블록을 마우스로 드래그 해서 모두 선택합니다. 그리고 상단 메뉴의 데이터를 클릭한 다음 텍스트 나누기를 선택합니다.
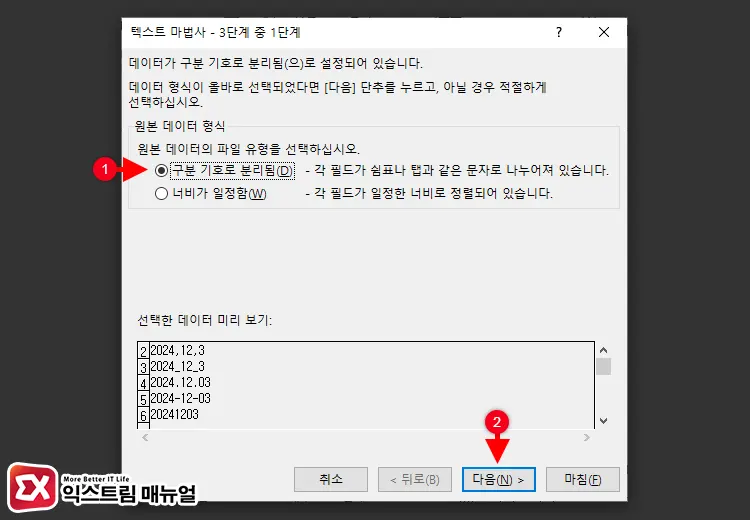
텍스트 마법사에서 원본 데이터 형식을 “구분 기호로 분리됨”으로 지정한 후 다음을 클릭합니다.
💡 241203과 같은 형식의 날짜는 구분 기호가 포함되지 않은 숫자 나열이므로 날짜 서식으로 인식할 수 없으니 참고하시길 바랍니다.
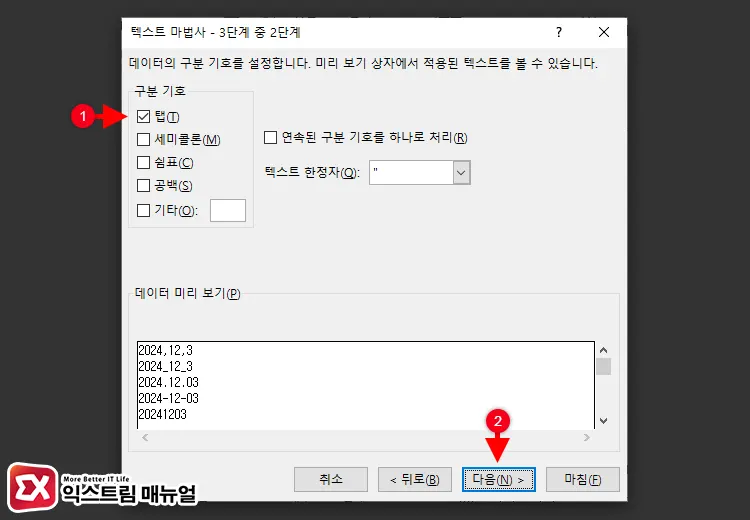
날짜의 년월일이 구분될 구분 기호를 선택합니다. 기본값으로 탭이 지정되어 있습니다.
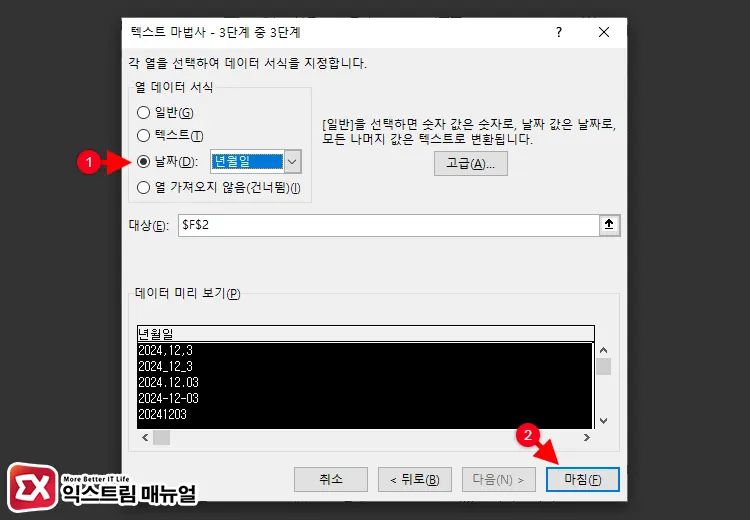
선택된 데이터 블록(열 데이터 서식)을 “날짜”로 지정한 후 마침 버튼을 클릭합니다.
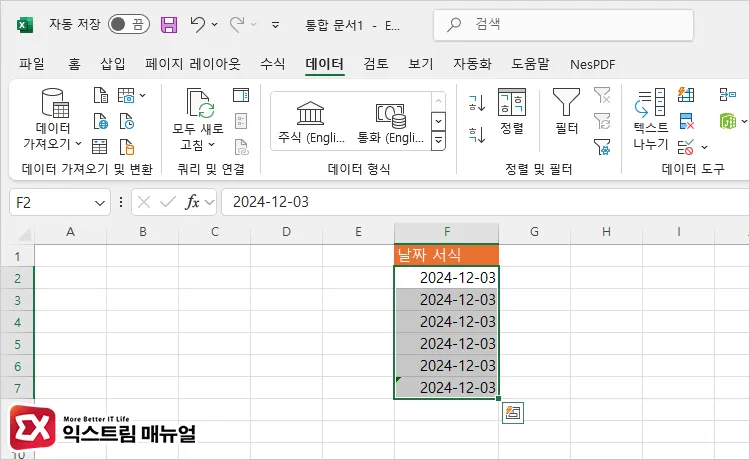
제각각 이였던 날짜 서식이 2024-12-03과 같은 형식으로 통일된 것을 확인할 수 있습니다.
날짜 형식을 년월일로 변환하기
첫 번째 방법으로 통일된 날짜 서식 2024-12-03을 2024년 12월 3일로 변경하려면 셀 서식을 수정하면 됩니다.
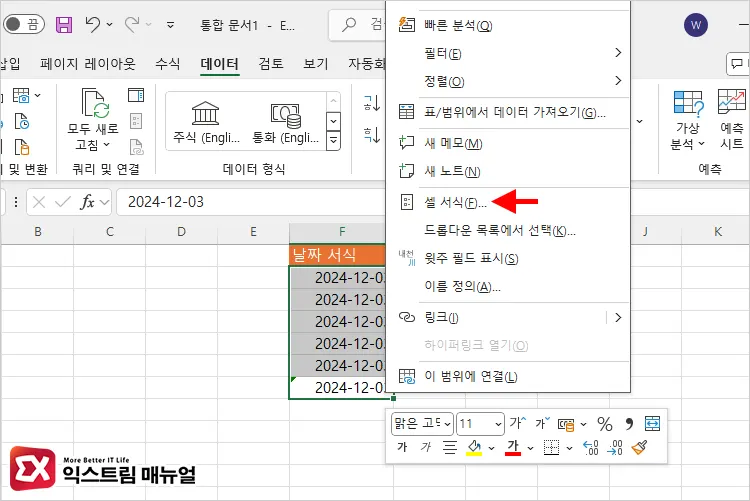
날짜 셀을 마우스로 드래그 해서 선택한 다음 마우스 우클릭 > 셀 서식을 선택합니다.
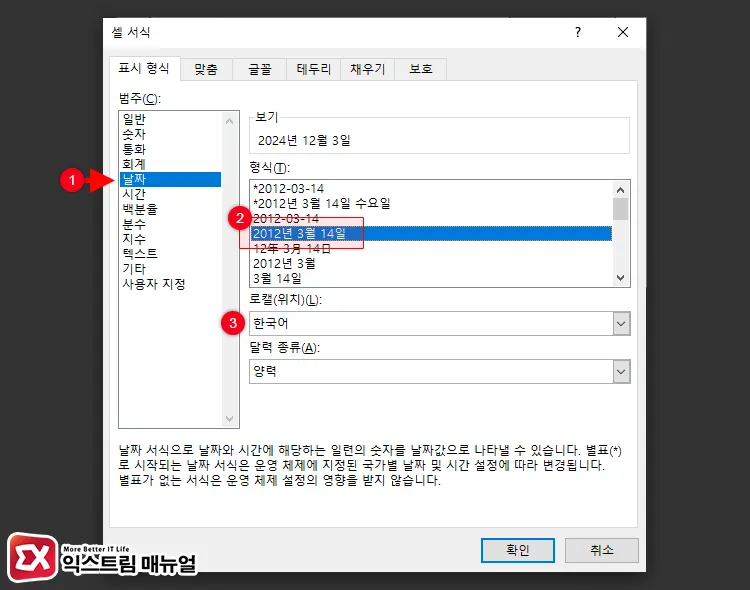
표시 형식에서 범주를 날짜로 지정한 후 형식을 년 월 일로 지정합니다. 만일 한국어가 나오지 않는다면 로캘(위치)를 한국어로 변경 후 선택합니다.
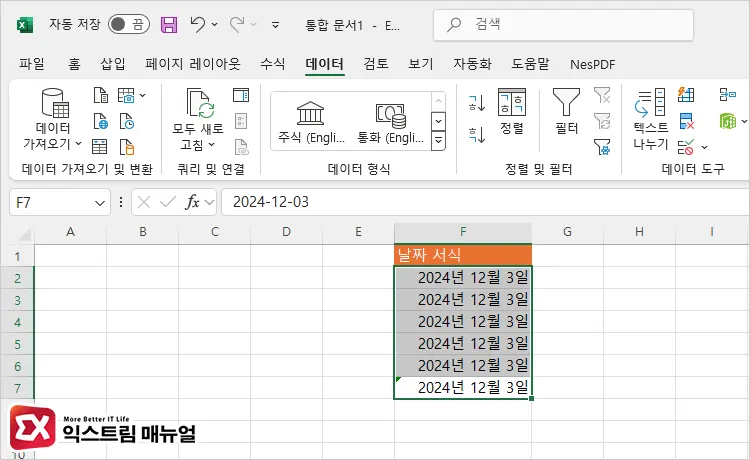
YYYY-MM-DD 형식이 년 월 일로 변경된 것을 확인합니다.