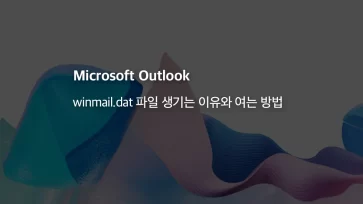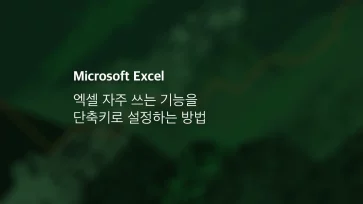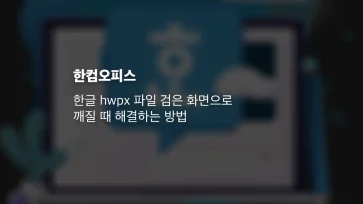엑셀에서 날짜 입력을 필요로 할 때 컴퓨터의 시간을 확인해서 직접 입력하는 경우가 있습니다. 또는 데이터를 항상 최신 상태로 유지해야 할 때 날짜가 계속 업데이트 되어야 하면 매번 오늘 날짜를 입력할 수도 있는데요.
이 글에서 엑셀에서 함수와 단축키를 이용해서 쉽게 오늘 날짜를 입력하고 최신 날짜로 업데이트할 수 있는 방법에 대해 알아보겠습니다.
목차
=TODAY() 함수
TODAY 함수는 컴퓨터에 설정된 현재 날짜를 가져오는 함수입니다. TODAY 함수를 적용하면 셀이 일반 서식으로 되어 있어도 날짜 서식으로 자동 전환되며 셀 설정에서 날짜를 다른 서식으로 변경할 수 있습니다.
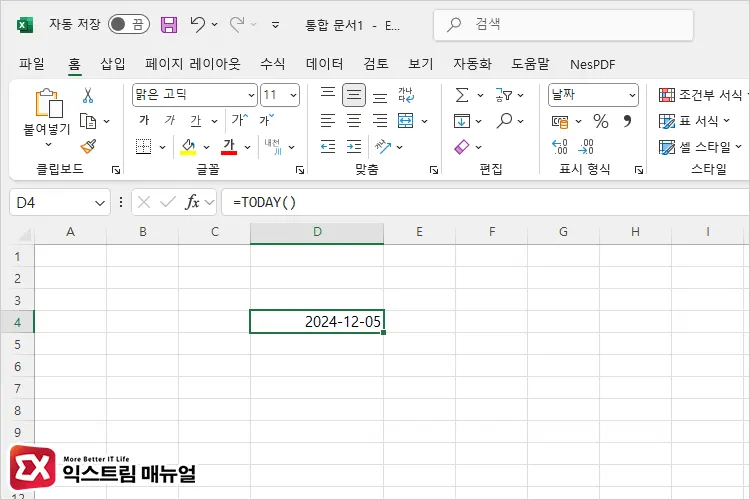
TODAY 함수는 엑셀 파일을 연 시점에서 현재 날짜를 가져오는 특성이 있어서 파일을 열 때마다 날짜가 항상 업데이트 됩니다.
셀 서식에서 날짜 형식을 YYYY-MM-DD 대신 “년 월 일 요일” 형식으로 변경할 수 있습니다.
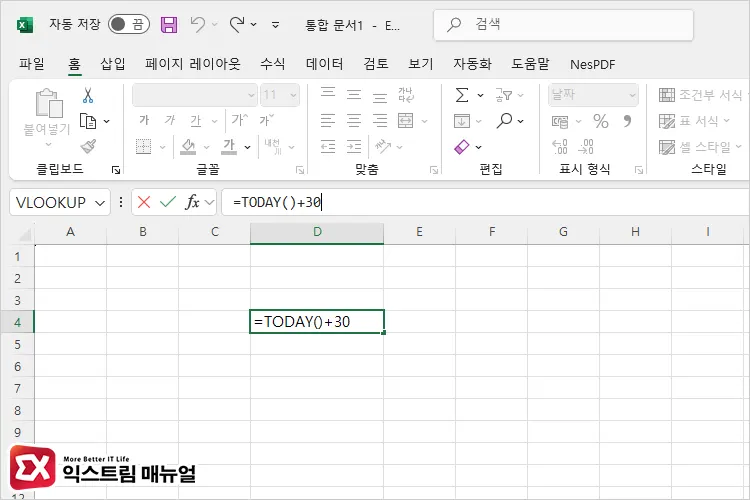
=TODAY()+30또한 TODAY 함수에 연산을 적용해 현재 날짜 +30일과 같은 계산이 가능합니다.
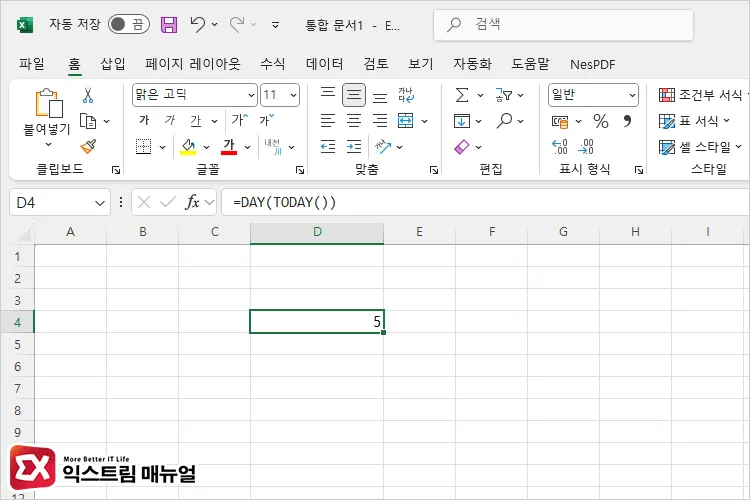
=YEAR(TODAY())
=MONTH(TODAY())
=DAY(TODAY())셀 서식을 날짜 대신 일반으로 변경하면 위와 같은 함수를 적용해 년, 월, 일을 추출할 수 있습니다. 이 함수를 활용해 나이를 구하거나 D-DAY를 계산하는 등의 연산을 할 수 있습니다.
=NOW() 함수
NOW 함수는 =TODAY() 함수와 비슷하지만 정확한 시간까지 자동 입력됩니다. 시간을 기준으로 연산되므로 소수점의 날짜를 계산에 적용할 수 있습니다.
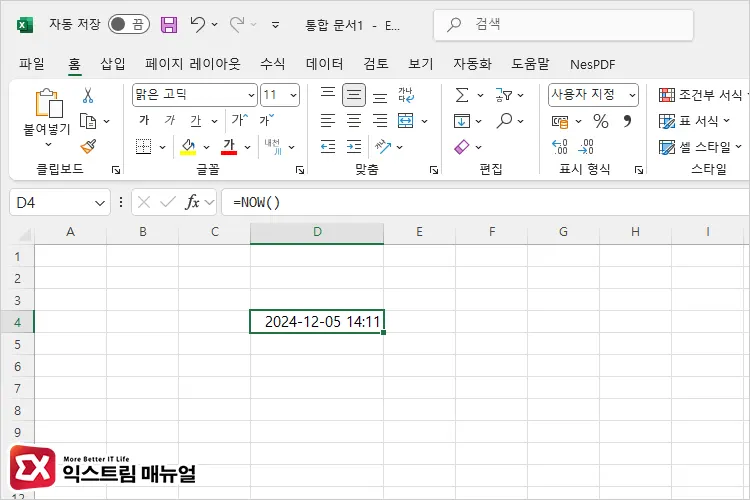
NOW 함수를 사옹하면 YYYY-MM-DD hh:mm 형식으로 현재 날짜, 시간이 자동 입력됩니다.

=NOW()-0.5연산 시 숫자는 날짜를 의미하므로 0.5일을 빼면 -12시간 연산이 적용됩니다.
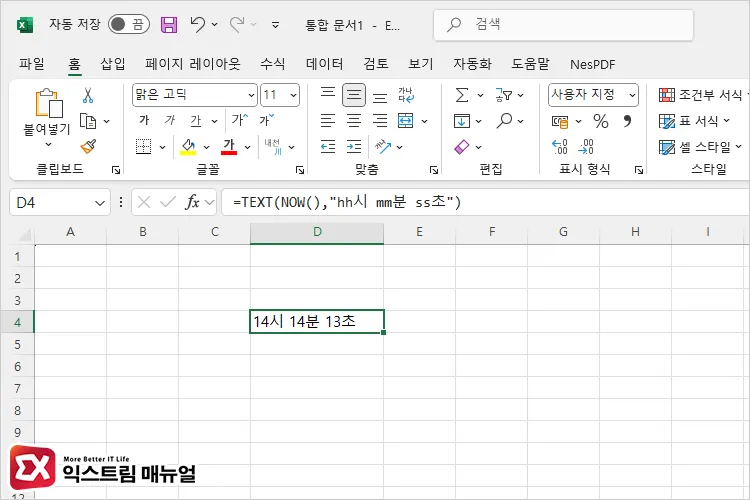
=TEXT(NOW(),"hh시 mm분 ss초")날짜 형식을 텍스트 형식으로 변환하면서 “시 분 초” 형태로 셀에 나타내려면 위 함수를 적용합니다.
=TODAY() 함수 단축키로 날짜 고정 입력하기
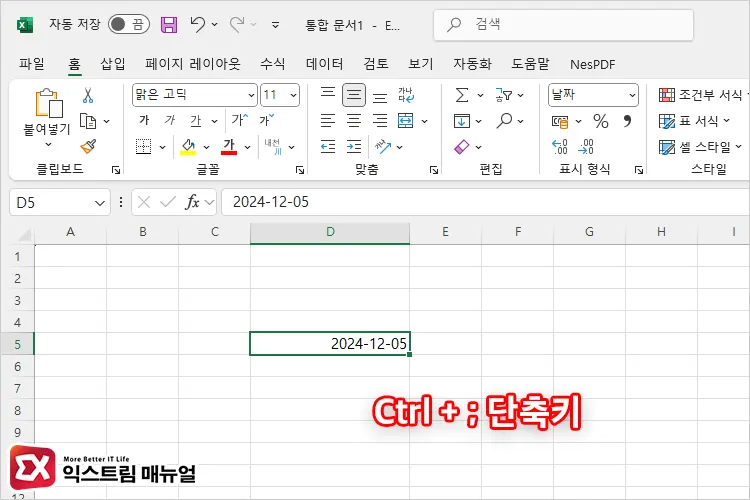
날짜가 입력될 셀을 선택한 다음 Ctrl + ; 단축키를 누르면 “년 월 일” 형식의 현재 날짜가 자동으로 입력됩니다.
=TODAY() 함수 단축키지만 함수와 다르게 입력한 날짜가 고정되어 엑셀 파일을 다시 열었을 때의 날짜로 변경되지 않습니다.
=NOW() 함수 단축키로 시간 고정 입력하기
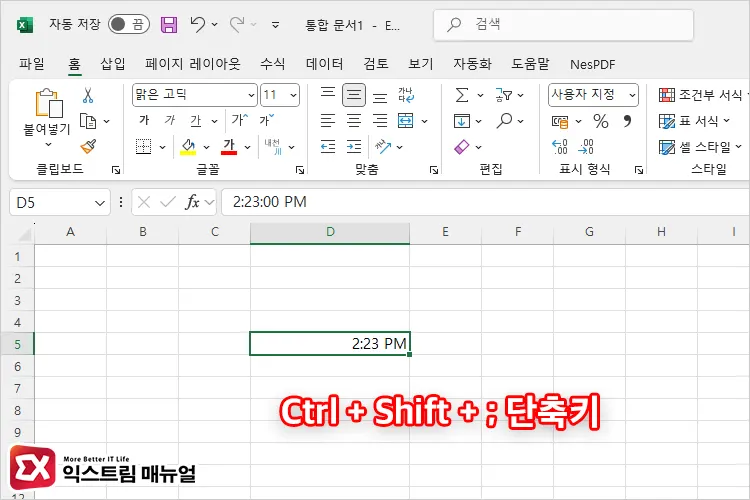
Ctrl + Shift + ; 단축키는 =NOW() 함수 단축키지만 생략되고 시간만 입력됩니다. 마찬가지로 입력한 시간이 고정됩니다.