아이폰을 사용하는 중 중요한 파일이 갑자기 사라지면 당황스럽습니다. 사진, 동영상, 문서와 같은 파일은 개인에게 중요한 자료일 수 있기 때문에 파일이 사라진 이유를 알 수 있다면 파일을 찾거나 복구할 수 있습니다.
이 글에서는 아이폰에서 파일이 사라졌을 때 파일을 찾는 방법과 원인에 대해 알아보겠습니다.
목차
1. 파일 앱 경로 확인
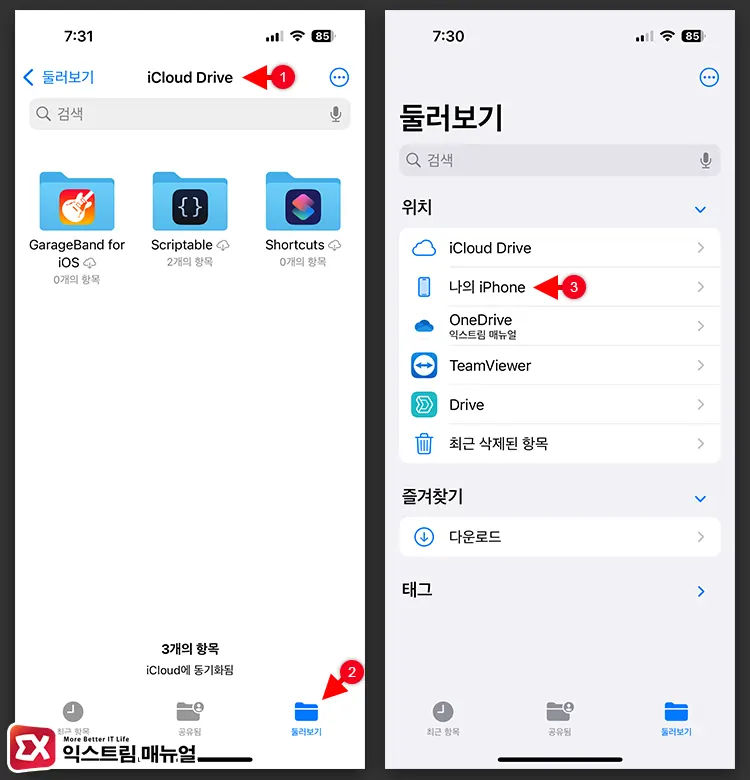
아이폰의 파일 앱을 실행했을 때 처음 열리는 경로가 iCloud Drive로 되어 있는지 확인합니다. iCloud가 활성화되어 있는 상태라면 파일 앱 안에 있는 폴더와 파일이 그대로 iCloud에 백업되며 폴더 구조가 거의 비슷하게 구성됩니다.
iCloud Drive 구성과 아이폰의 저장 공간에 차이가 없어서 파일 앱의 경로를 무심코 지나친다면 동기화 되지 않거나 용량 제한으로 인해 보이지 않는 파일이 사라졌다고 판단할 수도 있죠.
이 경우, 파일 앱 하단의 둘러보기를 탭한 다음 위치 항목에서 나의 iPhone을 선택하면 아이폰 저장 공간을 살펴볼 수 있으며 사라졌다고 생각되었던 파일을 찾을 수 있게 됩니다.
2. 파일 앱 휴지통 확인
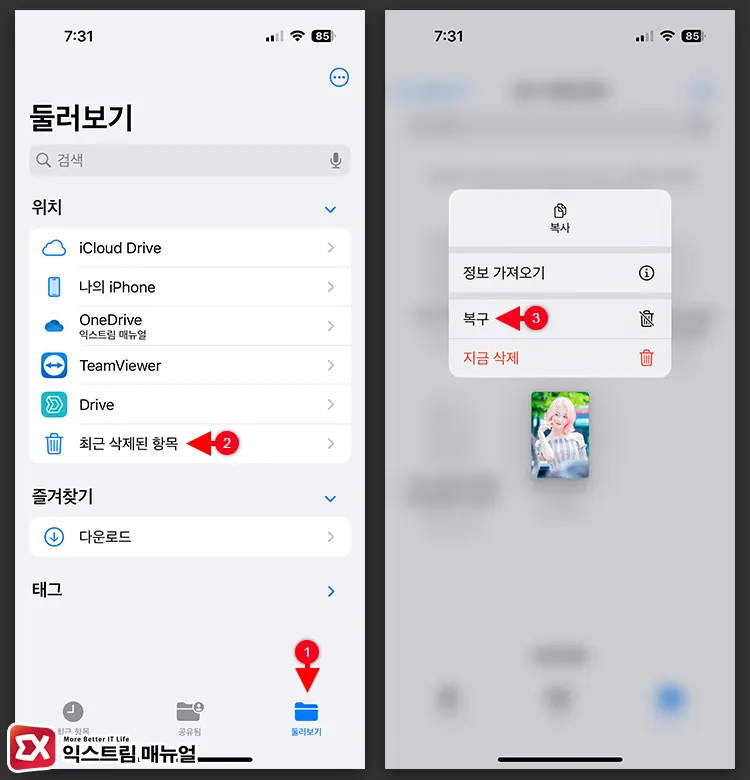
파일을 정리하는 과정에서 사용자도 모르게 삭제한 파일이 있을 수 있습니다. 이 경우 파일 앱의 둘러보기 > 최근 삭제된 항목을 열어 휴지통을 확인합니다.
만일 사라졌던 파일을 발견했다면 파일을 길게 탭하거나 여러 파일을 선택한 다음 메뉴를 열어 “복구”를 선택하면 이전에 파일이 있던 폴더 위치로 복구됩니다.
3. iCloud 파일 앱 백업 비활성화 및 파일 다운로드 경로 변경
iCloud 백업이 활성화되어 있으면 사파리를 비롯한 브라우저의 기본 다운로드 경로가 iCloud Drive로 지정될 수 있습니다. iCloud는 5GB의 공간을 무료로 제공하는데, 이 공간이 다 채워지면 더 이상 파일이 저장되지 않거나 기존에 저장된 파일이 삭제되고 새로운 파일로 대체될 수 있습니다.
- 사파리의 기본 다운로드 경로가 iCloud Drive로 지정됨
- iCloud Drive 용량이 다 차면 이전 파일이 삭제됨
이 두가지 동작으로 인해 사용자는 아이폰에서 다운로드 받은 파일이 사라졌다고 판단하며 실제로 파일이 사라질 수 있습니다.
iCloud의 공간을 늘리면 손쉽게 해결되지만 비싼 금액을 주고 구독해야 하는 것이 부담스럽다면 브라우저의 다운로드 경로를 iPhone으로 지정하고 iCloud Drive에서 파일 백업을 하지 않게 비활성화 하면 문제를 해결할 수 있습니다.
사파리 다운로드 경로 내 iPhone으로 변경
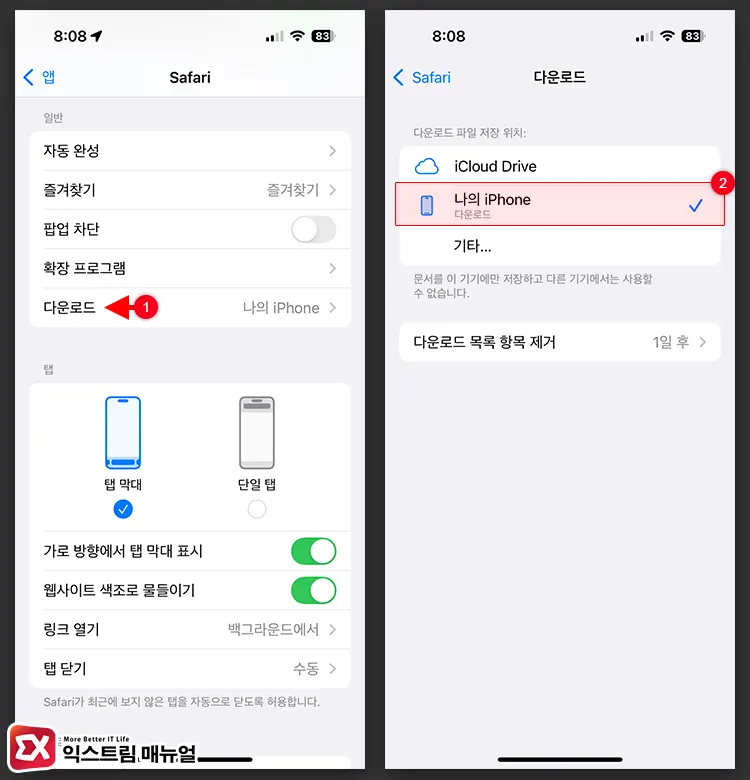
아이폰의 설정 > 앱 > 사파리로 이동합니다. 그리고 사파리 설정에서 다운로드를 선택합니다. 다운로드 파일 저장 위치를 “나의 iPhone”으로 지정합니다.
자세한 설명 : 아이폰에서 다운로드 받은 파일 위치 확인 및 경로 변경 방법
iCloud Drive 파일 백업 비활성화
파일 앱의 iCloud 폴더와 내 아이폰 저장 공간을 비교한 후 중요한 파일을 내 아이폰에 옮긴 후 아래 과정을 진행합니다.
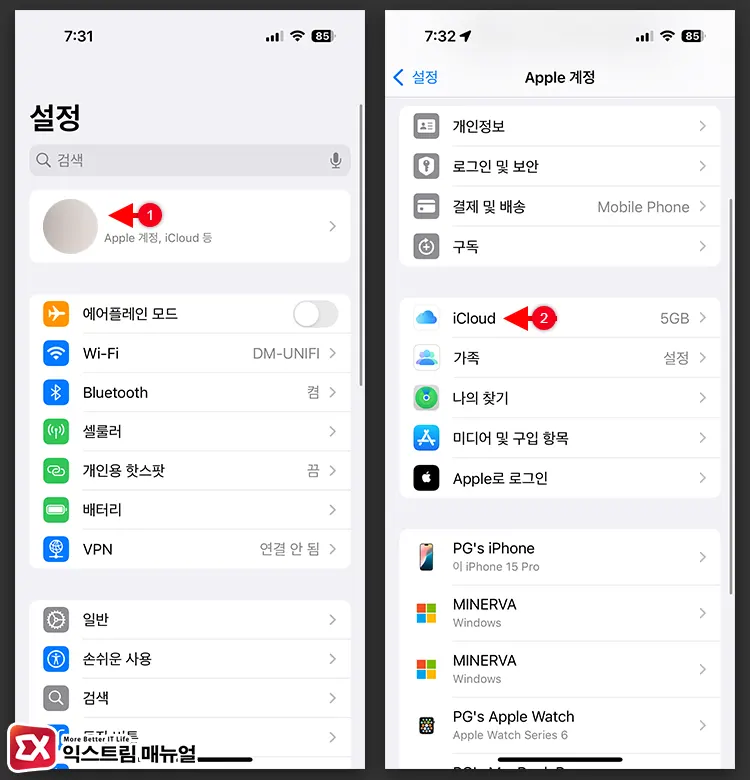
아이폰 설정에서 Apple 계정을 선택합니다. Apple 계정 설정에서 iCloud를 탭합니다.
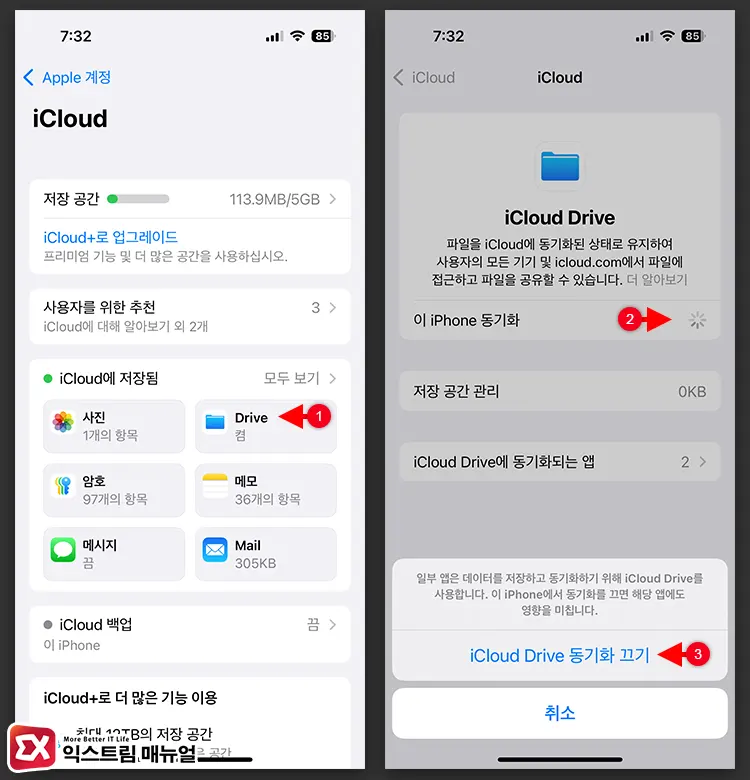
iCoud에 저장됨 항목에서 Drive를 선택합니다. 그리고 “이 iPhone 동기화” 버튼을 끔으로 지정해서 iCloud Drive 동기화 끄기를 설정합니다.


![iOS 26 How to activate the Live Photo button on iPhone iOS 26 How to activate the Live Photo button on iPhone - [iOS 26] 아이폰 라이브포토 버튼 활성화하는 방법](https://extrememanual.net/wp-content/uploads/2025/10/iOS-26-How-to-activate-the-Live-Photo-button-on-iPhone-363x204.webp)
