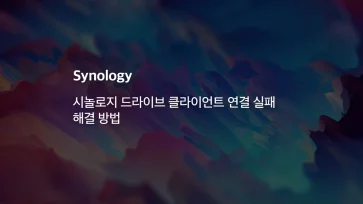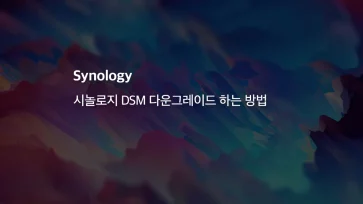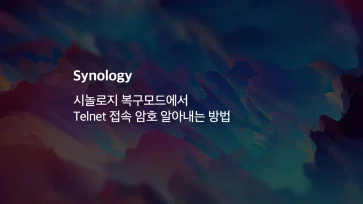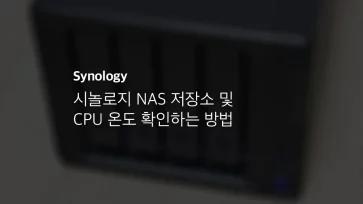시놀로지는 내부 네트워크에서 공유 폴더를 사용할 수 있도록 SMB(Server Message Block) 프로토콜을 지원합니다. 이를 통해 윈도우뿐만 아니라 최신 macOS에서도 SMB를 활용해 파일을 공유할 수 있습니다. 클라이언트 운영체제에 관계없이 네트워크 환경을 구축할 수 있어, 가정이나 사무실에서 편리하게 NAS를 활용할 수 있습니다.
하지만 시놀로지에서 공유 폴더를 생성한 후 SMB 접속이 원활하게 이루어지지 않는 문제가 발생할 수 있습니다. 특히, SMB 서버를 찾을 수 없거나, 네트워크 드라이브 연결이 실패하는 경우가 대표적입니다.
이러한 문제는 주로 초기 설정이 올바르게 이루어지지 않았거나, DSM(Synology DiskStation Manager) 업데이트 이후 설정이 변경되었을 때 발생할 가능성이 높습니다.
이러한 SMB 접속 오류는 다양한 원인으로 인해 발생할 수 있지만, 대부분 설정 변경이나 간단한 점검을 통해 해결할 수 있습니다.
이번 글에서는 시놀로지 SMB 접속이 되지 않을 때 확인해야 할 대표적인 문제 3가지를 정리해 보았습니다. 이 내용을 참고하여 문제를 빠르게 해결하고, 원활한 네트워크 파일 공유 환경을 구축해 보시길 바랍니다.
목차
시놀로지 설정 : 방화벽에서 SMB 접근 활성화
시놀로지는 외부 접속 기능을 지원하기 때문에 기본적으로 방화벽이 활성화되어 있습니다. 방화벽이 켜져 있으면, 패키지 설치 시 해당 기능에 필요한 포트를 여는 과정이 포함되어 NAS를 간편하게 운영할 수 있습니다.
다만, SMB를 사용할 때 패키지를 설치하는 과정이 포함되어 있지 않아 사용자가 직접 방화벽에서 SMB 서비스를 열어야 합니다.
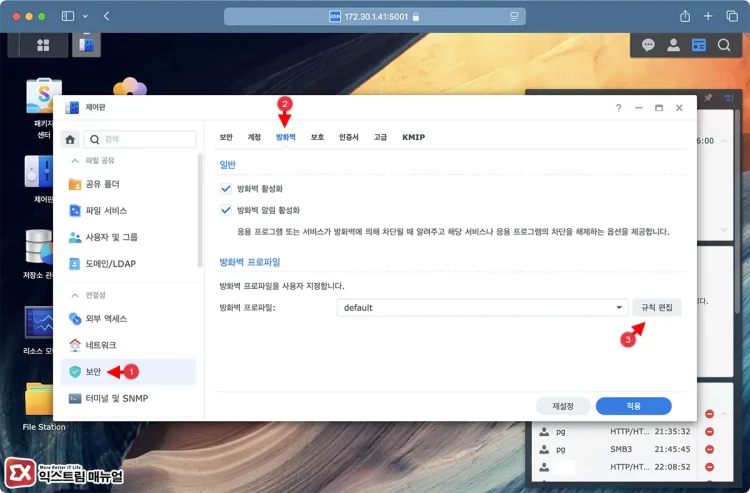
시놀로지의 제어판을 연 다음, 보안 > 방화벽으로 이동합니다. 그리고 방화벽 프로파일의 규칙 편집 버튼을 클릭합니다.
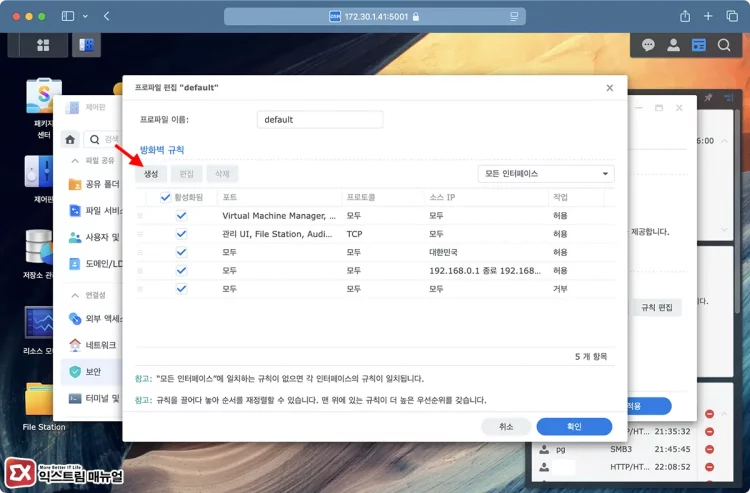
방화벽 규칙에서 생성 버튼을 클릭합니다.
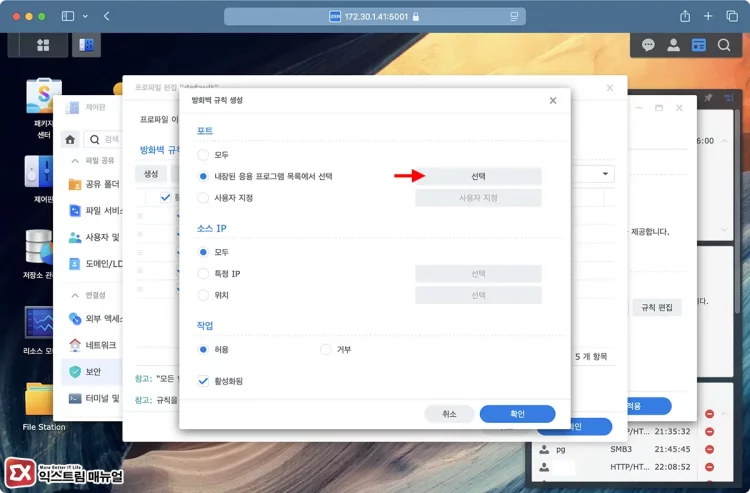
방화벽 규칙 생성 화면에서 포트 항목의 “내장된 응용 프로그램 목록에서 선택” 옵션을 체크한 후 오른쪽의 선택 버튼을 클릭합니다.

내장 응용 프로그램 목록에서 Windows 파일 서버를 체크 후 확인 버튼을 클릭합니다. 그리고 방화벽 설정에서 적용 버튼을 클릭해 방화벽 설정을 저장합니다.
설정을 마친 후, 클라이언트 기기에서 SMB를 연결해 접속에 문제가 없는지 확인합니다.
시놀로지 설정 : 신뢰하는 IP 목록에 내부 네트워크 등록
방화벽과 함께 자동 차단 기능이 활성화될 수 있습니다. 이 기능은 허용된 IP를 제외한 모든 접속을 차단하며, 잘못된 계정 또는 비밀번호 입력이 반복될 경우 해당 IP를 자동으로 차단합니다.
자동 차단 기능을 끄면 SMB 접속에 문제가 없지만, 보안상 중요한 기능이므로 이 기능을 유지한 상태에서 SMB를 사용하는 내부 네트워크 대역을 접속 허용하면 문제 없이 공유 폴더에 접근할 수 있습니다.
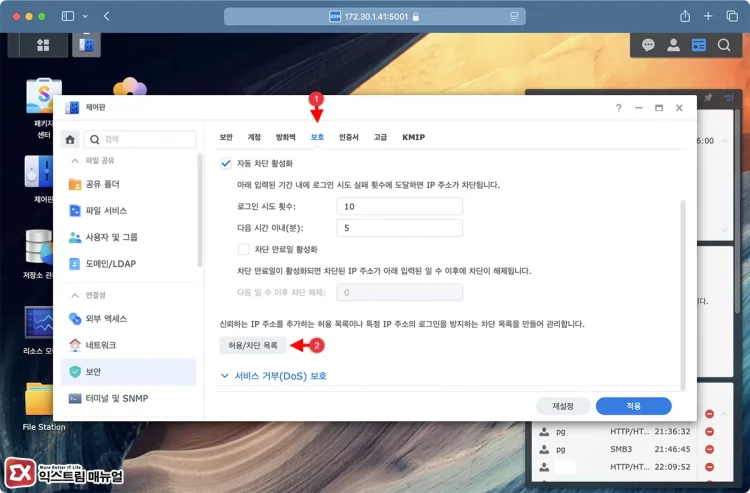
제어판 > 보안 > 보호로 이동합니다. 그리고 허용/차단 목록 버튼을 클릭합니다.
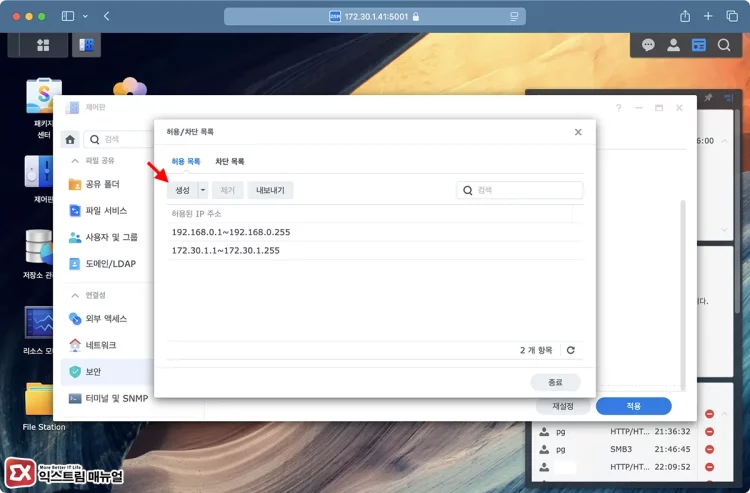
허용 목록에서 생성 버튼을 클릭합니다.
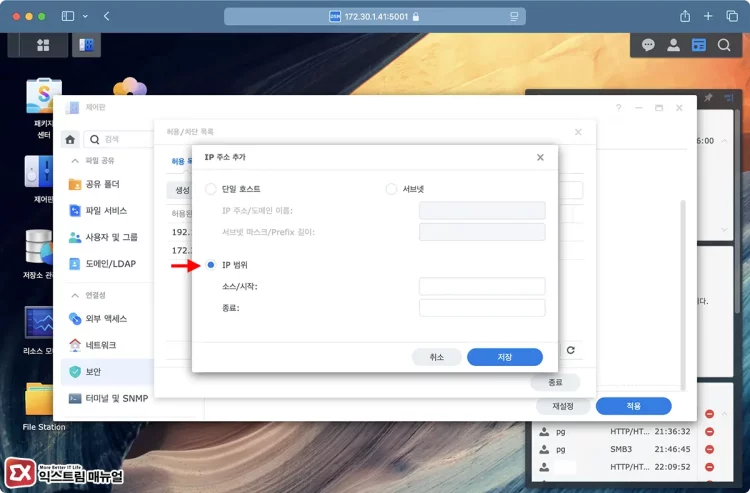
IP 범위를 체크한 다음 SMB 공유를 하는 내부 네트워크의 IP 대역을 입력합니다. 192.168.0.1~192.168.0.255 형식으로 입력하면 됩니다.
이 설정과 더불어 차단된 목록에 내부 IP가 있는지 확인 후 삭제합니다. 만일 내부 네트워크의 대역을 모르겠다면 운영체제에 따라 아래 방법으로 확인할 수 있습니다.
클라이언트 내부 IP 확인
Mac
- 터미널에서 ifconfig 명령어 입력
- 출력 화면의 “en0” 항목에서 inet 확인
Windows
- 명령 프롬프트에서 ipconfig 입력
- 출력 화면의 “이더넷 어댑터 이더넷” IPv4 주소 확인
윈도우 환경 : LAN Manager 인증 수준 변경하기
윈도우 환경에서 시놀로지 SMB에 접속할 때 비밀번호를 정확히 입력해도 자격 증명 오류로 인해 공유 폴더에 연결이 안될 수 있습니다. DSM 7 업데이트 이후 강화된 보안 때문인데요. 이 경우 LAN Manager 인증 수준을 변경해서 문제를 해결할 수 있습니다.
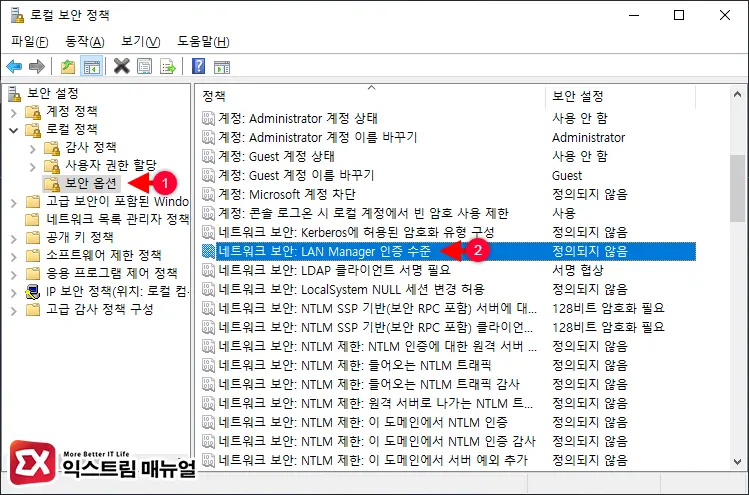
Win + R 키를 눌러 실행 창을 연 다음, secpol.msc를 입력해 실행합니다.
로컬 보안 정책에서 보안 설정 > 로컬 정책 > 보안 옵션으로 이동합니다. 그리고 오른쪽 목록에서 “네트워크 보안: LAN Manager 인증 수준”을 찾아 더블 클릭합니다.
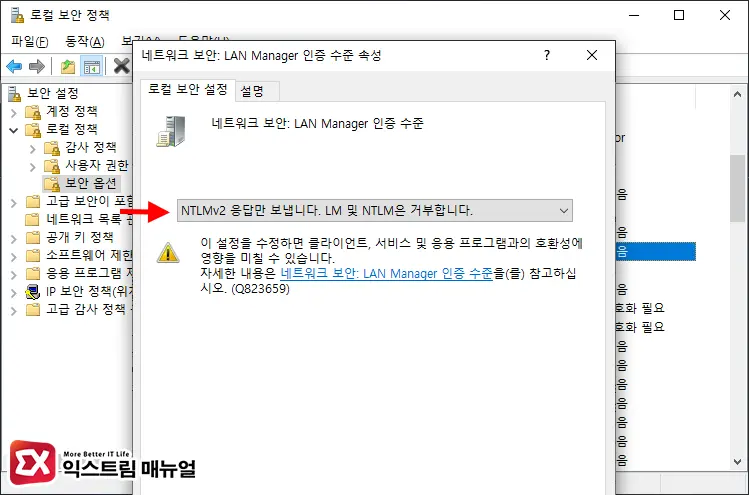
설정값을 “NTLMv2 응답만 보냅니다. LM 및 NTLM은 거부합니다.”로 변경 후 확인 버튼을 클릭합니다. 설정을 마친 후 컴퓨터를 다시 시작해서 보안 정책을 적용한 후 시놀로지 SMB에 접속합니다.
Windows Registry Editor Version 5.00
[HKEY_LOCAL_MACHINE\SYSTEM\CurrentControlSet\Control\Lsa]
"LmCompatibilityLevel"=dword:00000003윈도우 홈 에디션에서는 로컬 보안 정책을 사용할 수 없으므로 레지스트리를 적용해 같은 설정을 적용할 수 있습니다.
위 스크립트를 메모장에 붙여넣기 한 다음, lan_man.reg 이름으로 저장합니다. 저장 옵션에서 *.*를 선택하면 .reg 확장자로 저장할 수 있습니다. 저장한 파일을 더블 클릭해서 레지스트리를 적용 후 컴퓨터를 다시 시작합니다.