PC에 파일을 관리할때 하드디스크를 여러개 설치해서 용도별, 파일별로 구분해서 저장 보관한다던가 용량이 큰 하드디스크의 파티션을 나누고 자료를 저장하는 방법이 일반적입니다.
하지만 공용으로 사용하는 PC인 경우 C드라이브가 아닌 디스크는 기본적으로 User 그룹에서 엑세스가 가능하기 때문에 다른 계정을 사용하는 사용자라도 별도의 접근 권한(퍼미션)을 설정하지 않았다면 대부분의 계정에서 디스크 접근이 가능합니다.
예민한 파일이 저장되어 있는 디스크 파티션을 노출하고 싶지 않은 경우 관리자 권한으로 사용자별 접근 권한을 설정하는 것이 원천적인 해결 방법이지만 윈도우 내의 여러 계정이 아닌 하나의 계정으로 돌려 사용할때는 이러한 권한도 무용지물입니다.
이럴때는 윈도우10 파티션 나누기 하드 분할 설정과 드라이브명 지정하기편에서 알아봤던 파티션 드라이브명 지정을 응용하면 되겠습니다.
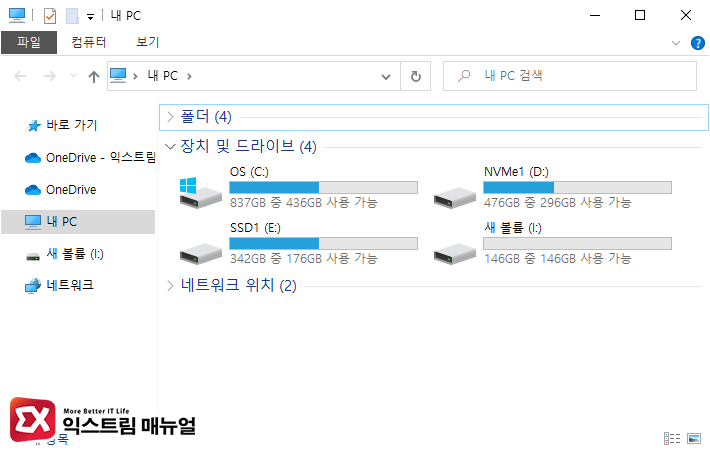
목차
윈도우10 드라이브 숨기기
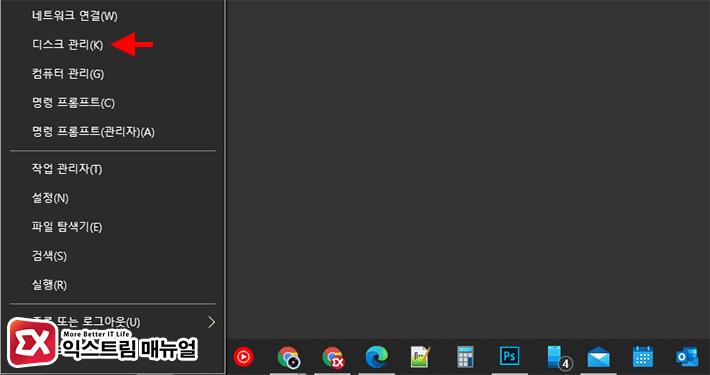
윈도우10 시작 버튼을 마우스 우클릭한 다음 ‘디스크 관리’를 클릭합니다.
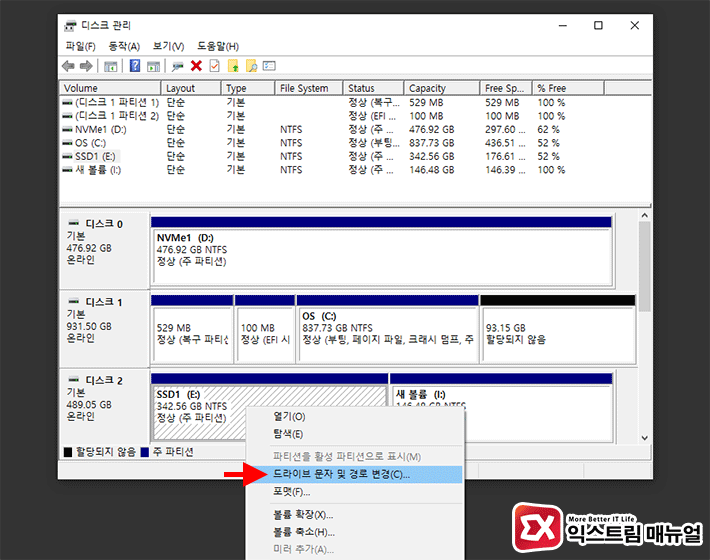
디스크 관리에서 숨기고 싶은 드라이브가 포함된 파티션을 마우스 우클릭으로 선택한 다음 ‘드라이브 문자 및 경로 변경’을 클릭합니다.
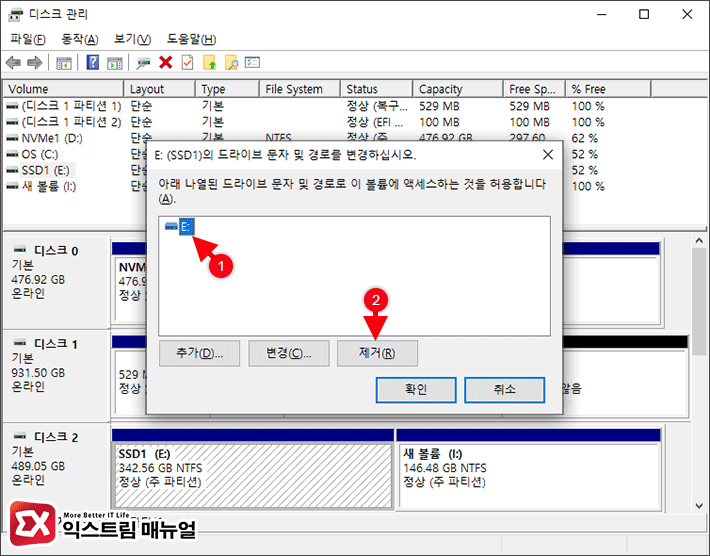
현재 선택한 파티션에 할당된 드라이브는 E드라이브로 되어 있는데 아래의 ‘제거’ 버튼을 클릭해서 드라이브명을 삭제합니다.
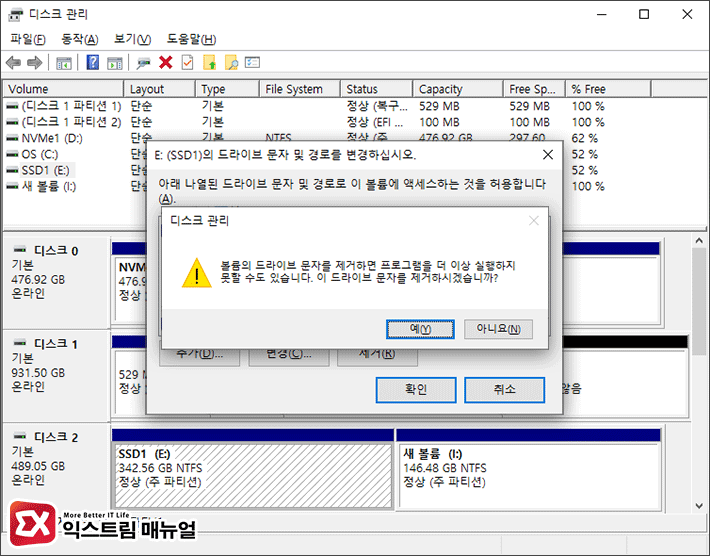
‘볼륨의 드라이브 문자를 제거하면 프로그램을 더 이상…’ 메시지가 출력되는데 ‘예’버튼을 클릭합니다.
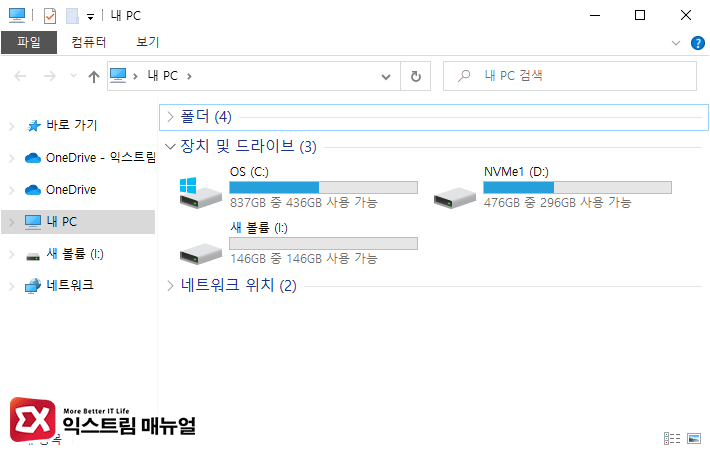
내 PC에서 다시 확인해보면 선택한 파티션의 드라이브 숨기기 설정이 잘 된것을 확인할 수 있습니다.
숨긴 파티션은 파티션을 포맷하거나 삭제하는 것이 아닌 드라이브 할당만 제거하는 것으로 파일 상태는 온전히 보전됩니다.
다만 파티션 드라이브명을 제거했기 때문에 탐색기에서 해당 디스크에는 접근이 불가능하므로 만일 드라이브만 숨기고 윈도우 탐색기에서 드라이브 경로를 입력해 접근하고 싶다면 아래 글을 참고해주세요.
참고 : 윈도우10 드라이브 숨기는 방법
윈도우10 드라이브 숨기기 해제하기
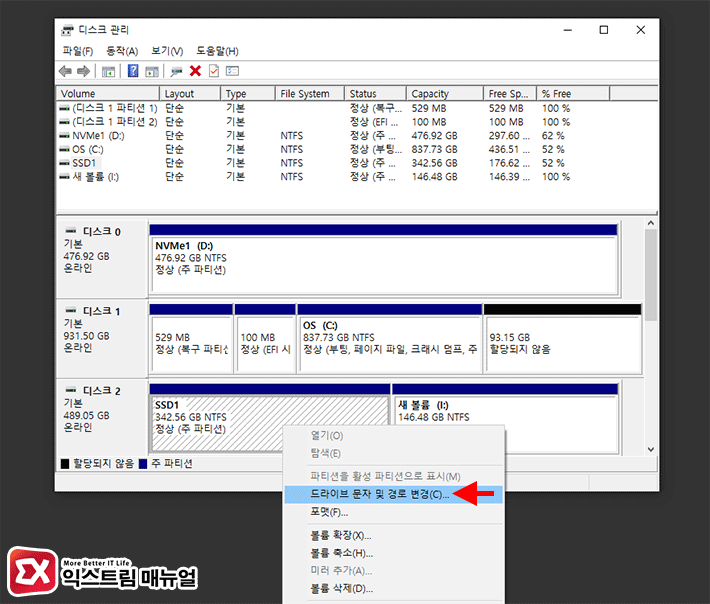
만일 숨긴 파티션을 다시 원래대로 복구하고 싶다면 파티션을 숨길 때와 마찬가지로 [디스크 관리]로 이동한 다음 숨기기를 해제할 드라이브를 마우스 우클릭 후 드라이브 문자 및 경로 변경을 선택합니다.
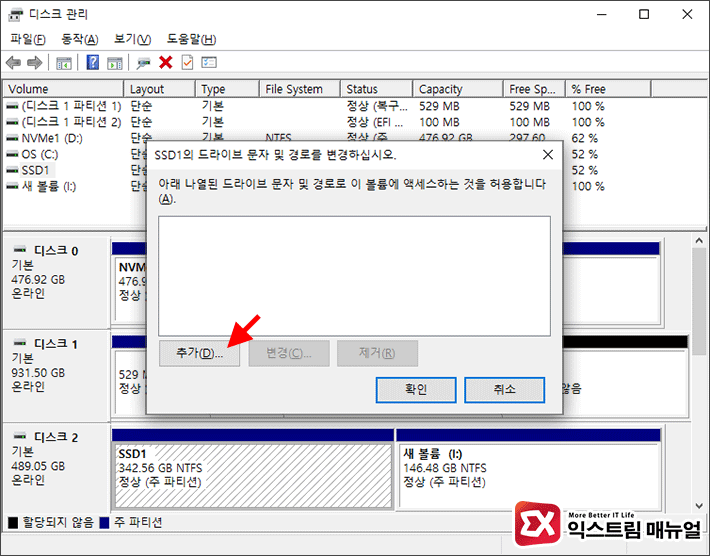
드라이브 문자 및 경로 옵션에서 ‘추가’ 버튼을 클릭합니다.
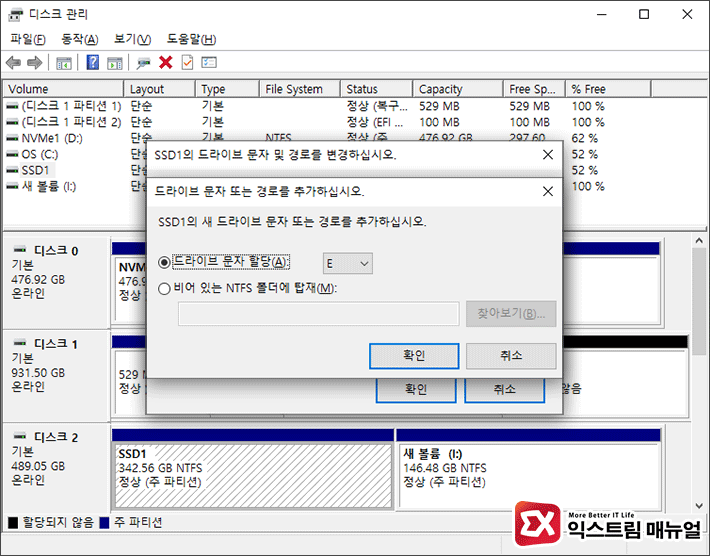
할당하고 싶은 드라이브명을 선택한 후 확인 버튼을 클릭합니다.
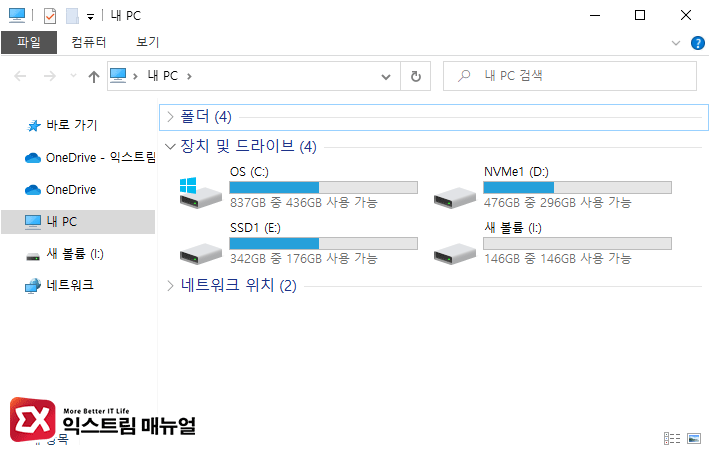
윈도우 탐색기에서 숨겨놨던 드라이브가 다시 보이며 파일 내용에도 문제 없는 것을 확인할 수 있습니다.




2개 댓글. Leave new
이 방법대로 해봤는데 드라이버 탐색기에서 숨기는 기능이 아니고 아예 엑서스가 안됩니다.
예를 들어 D:\를 숨기고 싶은데 보이지만 안을뿐 주소표시줄에 D:를 입혁하면 D:\에 들어갈 수 있는 방법을 알고 싶어요.
찾으시는 방법은 다른 글에서 작성해 둔게 있으니 참고해 주세요. :)
https://extrememanual.net/33306