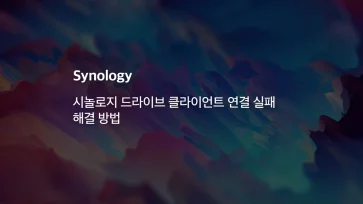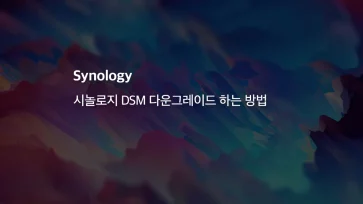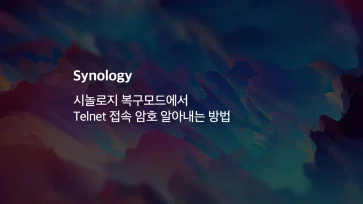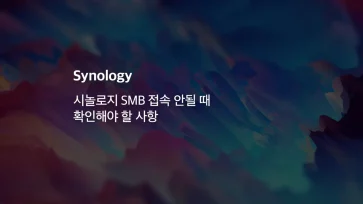맥북을 사용하면서 소중한 데이터를 안전하게 보호하려면 정기적인 백업이 필수입니다. macOS에서는 기본적으로 타임머신(Time Machine) 기능을 제공하며, 이를 활용하면 파일을 자동으로 백업하고 필요할 때 쉽게 복원할 수 있습니다.
일반적으로 외장 하드에 백업하는 경우가 많지만, 시놀로지 NAS를 사용 중이라면 무선으로 자동 백업이 가능해 더욱 편리합니다. NAS를 타임머신 백업 저장소로 설정하면 네트워크를 통해 지속적인 백업이 가능하며, 여러 기기의 데이터를 한곳에 안전하게 보관할 수 있습니다.
이번 글에서는 맥북 타임머신 백업을 시놀로지 NAS에 저장하는 방법에 대해 알아보겠습니다. 안전하고 효율적인 백업 환경을 구축하고 싶다면 아래 방법을 따라 설정해 보세요. 😀
목차
1. 시놀로지 타임머신 저장 폴더 생성
맥북에서 타임머신을 저장할 때, 공유 폴더가 지정되어 있지 않고, 타임머신 기능만 활성화 되어 있으면 백업된 파일이 깔끔하게 정리가 되지 않으므로 타임머신용 폴더를 따로 만들면 좋습니다.
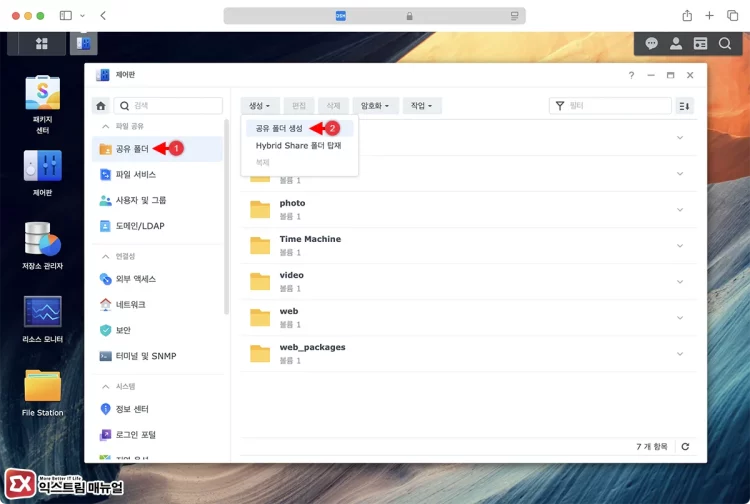
제어판 > 공유 폴더를 연 다음 공유 폴더를 생성합니다.
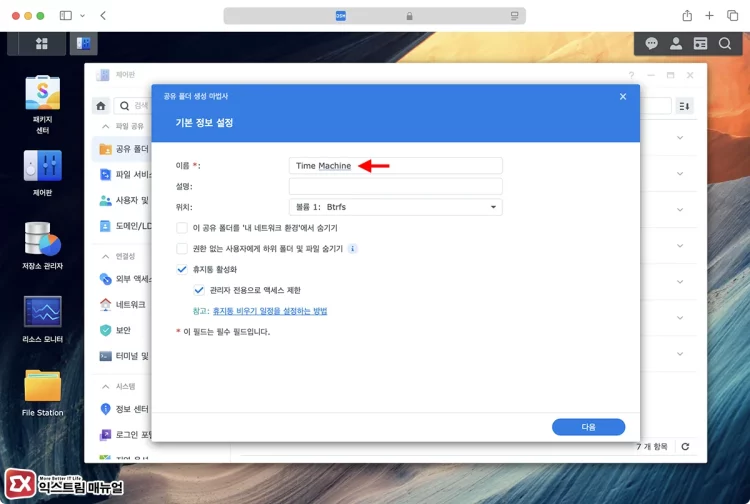
공유 폴더 이름을 구분하기 쉽게 Time Machine으로 지정합니다.
만일 여러 맥 컴퓨터를 사용 중이라면 Time Machine 폴더 하위에 사용자 또는 맥 컴퓨터 이름으로 하위 폴더를 만들면 장기적으로 관리하기 편리합니다. 폴더에 대한 나머지 설정은 모두 기본값으로 둬도 무방합니다.
2. 타임머신 접근 권한 및 할당량 설정
맥북의 모든 정보가 담기는 백업 파일을 저장하기 때문에 보안적인 측면을 고려해야 합니다. 타임머신 폴더를 사용하는 시놀로지 사용자 계정만 접근 가능하게 접근 권한을 설정하며 다수의 컴퓨터를 사용하는 경우 하위 폴더에 접근 권한을 지정합니다.
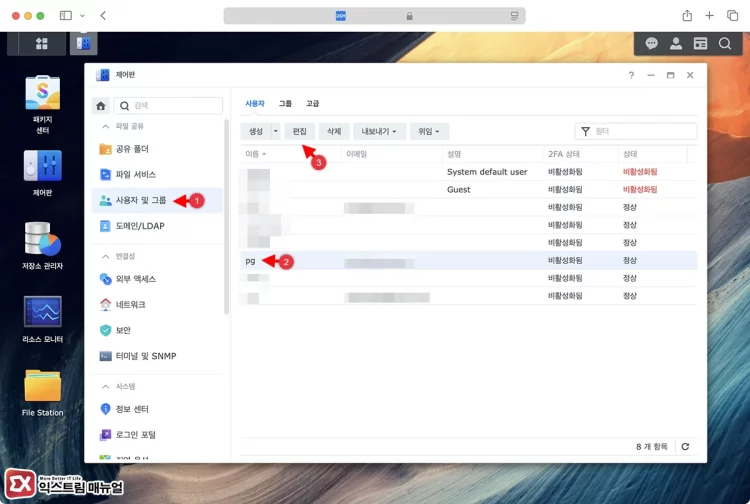
제어판 > 사용자 및 그룹으로 이동한 다음, 타임머신을 사용할 계정을 선택합니다. 그리고 편집을 엽니다.
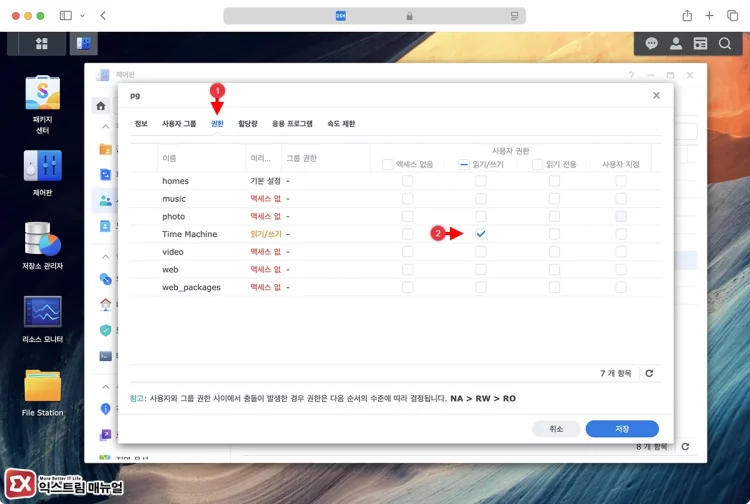
권한 탭을 클릭한 다음 Time Machine 폴더에 대한 권한을 “읽기/쓰기”로 지정합니다.
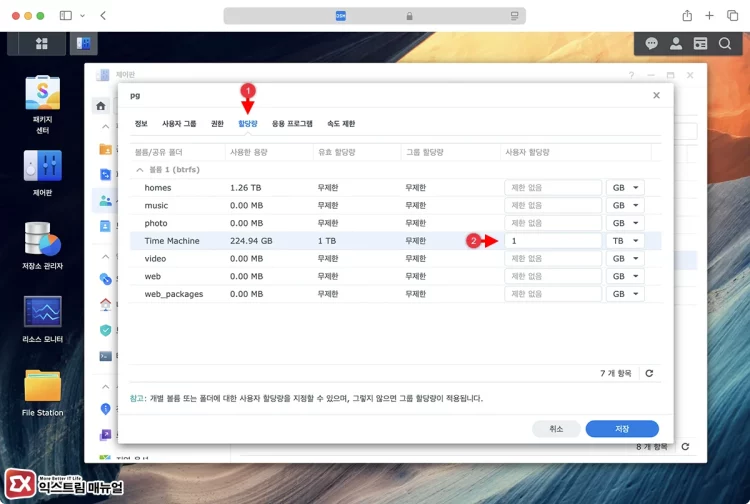
할당량 탭을 클릭한 다음 Time Machine 폴더의 할당량을 지정합니다.
맥북을 정기적으로 백업하는 경우 백업 파일 용량이 무시 못할 정도가 되기 때문에 시놀로지의 저장소를 꽤나 잡아먹게 됩니다. 타임머신은 증분 백업을 지원하지만 모든 파일을 백업하는 특성 상 일주일에 한 번씩만 백업해도 수백기가는 우습게 차지하기 때문에 용량 제한을 설정하는 것이 좋습니다.
3. 시놀로지 타임머신 활성화
OS X 이전에는 AFP(Apple Filing Protocol)를 사용했지만 현재 최신 버전에서는 SMB를 통한 네트워크 공유가 주류이며 타임머신 또한 SMB 방식을 사용하는 것이 안정적입니다.
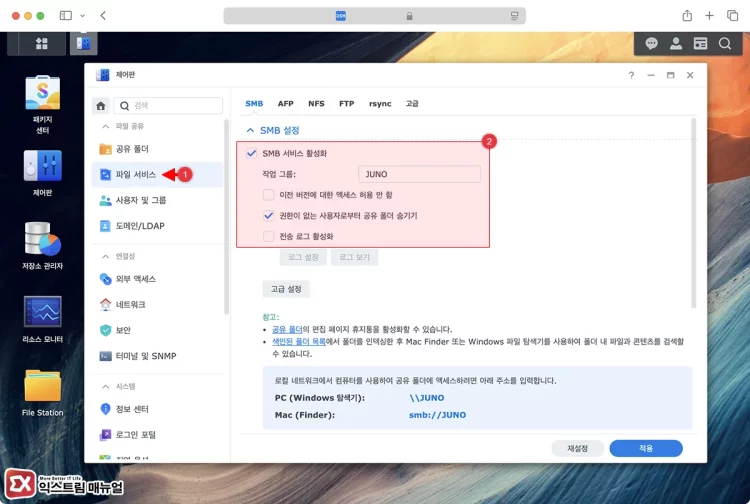
제어판 > 파일 서비스를 연 다음 SMB 서비스가 활성화 되어 있는지 확인합니다.
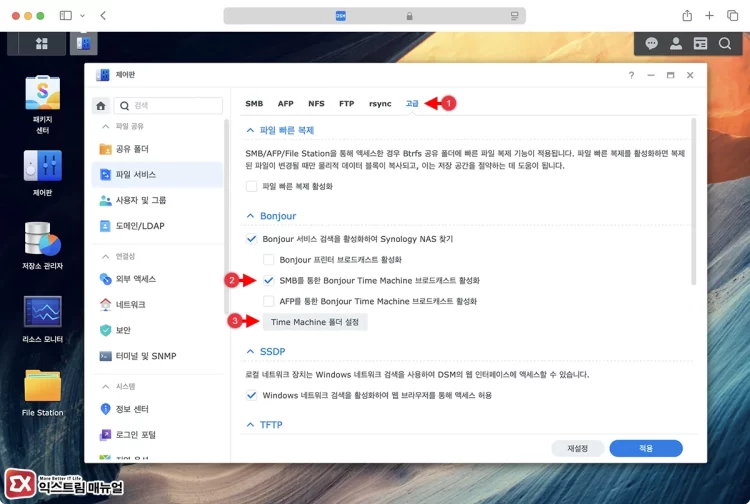
고급 탭을 클릭한 다음 Bonjour 항목에서 “SMB를 통한 Bonjour Time Machine 브로드캐스트 활성화”를 체크합니다. 그리고 아래의 Time Machine 폴더 설정 버튼을 클릭합니다.
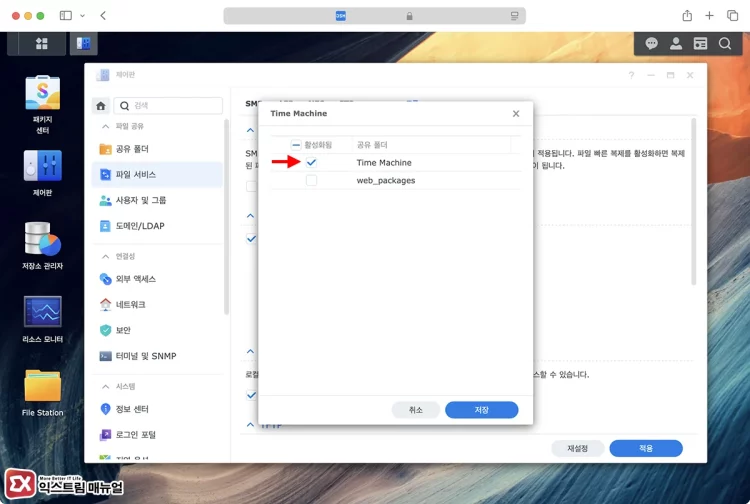
앞서 생성했던 타임머신 폴더를 체크 후 저장 버튼을 클릭하면 시놀로지에서 타임머신을 사용할 준비가 끝납니다.
4. Mac에서 시놀로지 타임머신 연결하기
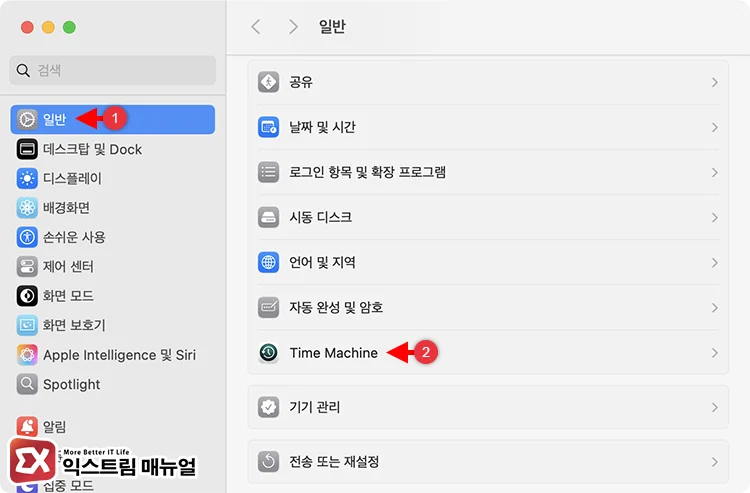
시스템 설정 > 일반 > Time Machine을 엽니다.
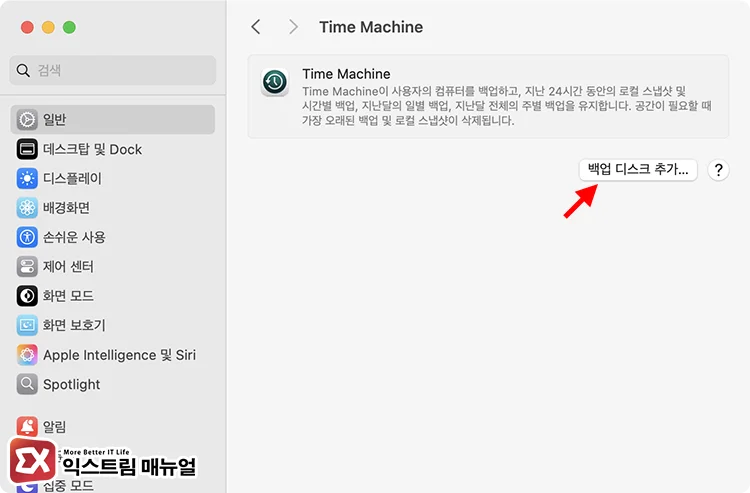
“백업 디스크 추가” 버튼을 클릭합니다.
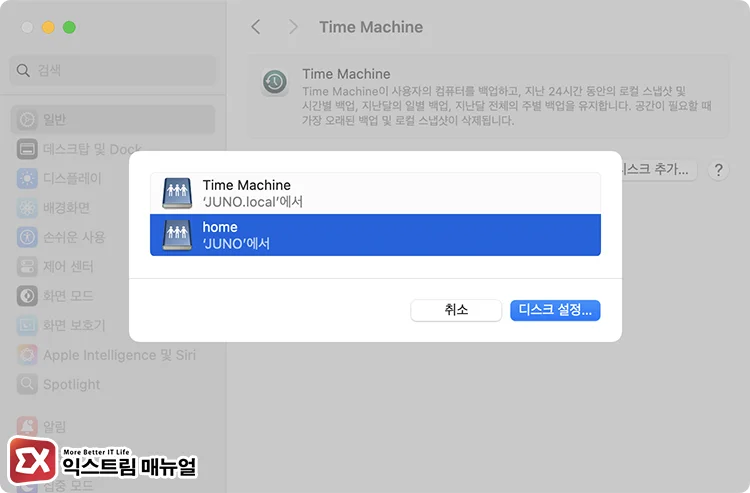
동일한 네트워크 서브넷에 있다면 Bonjour 브로드캐스트로 인해 시놀로지의 타임머신 폴더를 찾을 수 있습니다. 앞서 생성한 공유 폴더를 선택합니다.
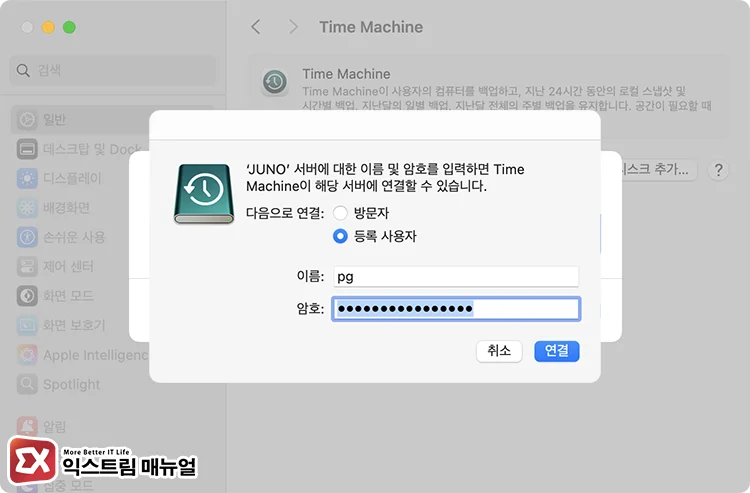
접근 권한이 있는 사용자 이름과 암호를 입력합니다.
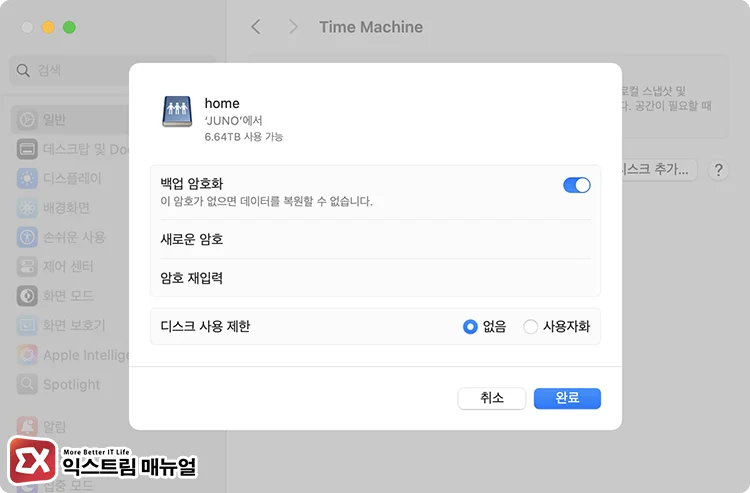
타임머신으로 백업할 때 암호화, 디스크 사용 제한을 추가적으로 설정할 수 있습니다. 사용자의 필요에 따라 설정을 마친 후 완료 버튼을 클릭합니다.
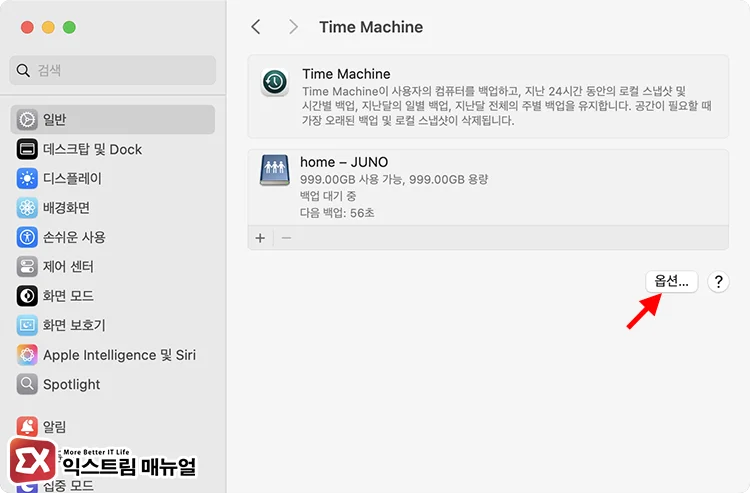
타임머신 장치가 연결되면 옵션 버튼을 클릭합니다.
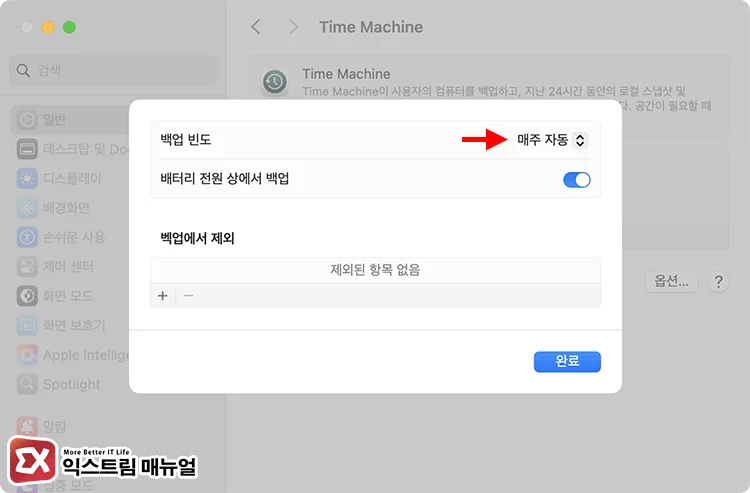
백업 빈도를 설정합니다. 매시간, 매일, 매주, 수동 중에서 선택할 수 있습니다.
모든 설정을 마친 다음 연결된 시놀로지 타임머신을 마우스 오른쪽 버튼으로 선택 후 “지금 백업”을 클릭하면 현재 맥북의 모든 데이터가 타임머신을 통해 백업됩니다.