이전편에서 파일질라 서버 설치시 선택하게 되는 설정과 방화벽 등록에 대해 알아봤습니다. 이번엔 FTP 서버에 접속할 사용자 계정을 등록하고 테스트하는 것에 대해 알아보겠습니다.
링크
- 파일질라 FTP 서버 설정 방법 #1 다운로드와 설치, 방화벽 설정
- 파일질라 FTP 서버 설정 방법 #2 접속 사용자 계정 설정
- 파일질라 FTP 서버 설정 방법 #3 패시브 설정과 포트포워딩
목차
파일질라 서버 관리자 계정 설정
파일질라 FTP 서버의 관리는 파일질라 서버 인터페이스(FileZilla Server Interface)를 이용합니다. 프로그램을 실행후 127.0.0.1 혹은 localhost가 기본으로 되어 있는데 이 주소는 자신의 컴퓨터를 나타내는 루프백 주소입니다. 파일질라 서버는 최초 암호 설정이 되어 있지 않으므로 그냥 Connect 버튼을 클릭합니다.
파일질라 서버 메뉴 상단의 Edit > Settings를 클릭합니다.
서버 설정 메뉴중 ①Admin Interface settings를 클릭한 다음 관리자 인터페이스 설정 하단의 ②Change admin password에 체크 후 관리자 암호로 사용할 비밀번호를 입력한 다음 OK 버튼을 클릭합니다.
파일질라 서버 사용자 계정 설정
관리자 암호를 설정했으면 이제 본격적으로 FTP 서버에 접속할 사용자 아이디를 생성합니다. FTP 계정에 대한 설정은 모든 설정을 설명하기에는 페이지가 넘치기 때문에 이용에 필요한 최소한으로 진행하겠습니다. 파일질라 서버 메뉴의 Edit > Users를 클릭합니다.
Users 설정의 General 페이지에서 FTP에 접속할 계정을 추가할수 있습니다. 오른쪽 Users 항목의 Add 버튼을 클릭합니다.
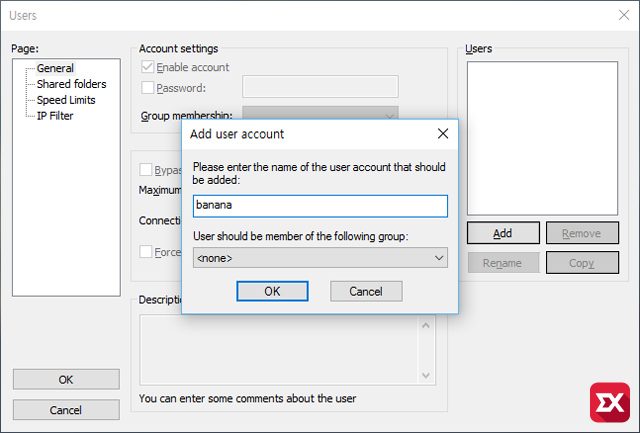
계정을 생성하면 모든 항목이 활성화 되며 ①해당 계정을 사용할 것인지(Enable account)에 대한 설정과 비밀번호 설정을 할수 있습니다.
그 아래 ②Bypass userlimit of server에서는 해당 계정으로 접속 가능한 수와 IP 갯수를 지정할수 있습니다.
그리고 ③Description에 해당 계정에 대한 간단한 메모를 할수 있습니다. 여러 계정을 관리하는 경우 유용하게 사용할수 있겠죠?
계정을 생성했으니 해당 계정으로 접속했을때 연결할 폴더를 설정합니다. 왼쪽 메뉴의 ①Shared folders를 선택한 다음 공유 ②폴더 설정 항목의 Add 버튼을 클릭합니다. 만일 사용자 계정이 여럿일 경우에는 맨 오른쪽의 Users에서 설정할 계정을 선택한 다음 Add 버튼을 눌러 폴더를 추가합니다.
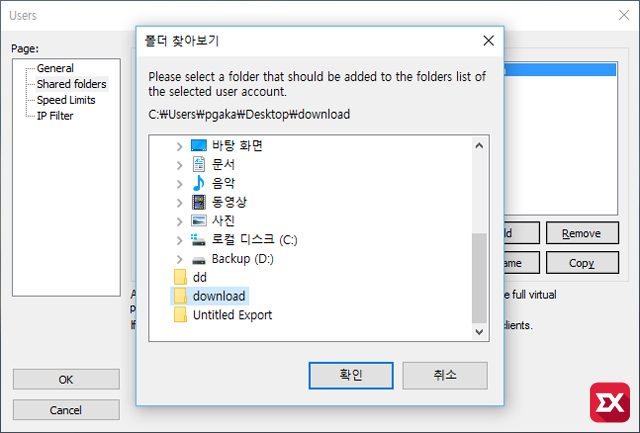
폴더 리스트 오른쪽에 파일과 폴더(디렉토리)에 권한을 설정합니다. 필자는 파일을 디렉토리 생성이 가능하고 다운로드/업로드만 가능하게 설정했습니다. 설정을 마친 다음 OK 버튼을 클릭해서 설정을 빠져나옵니다.
사용자 계정까지 설정을 마쳤으니 이제 접속을 해보겠습니다. 브라우저 혹은 FTP 프로그램을 이용해 접속해 봅니다. 파일질라 서버가 세팅된 PC에서 ftp://localhost 혹은 ftp://127.0.0.1 주소로 접속해서 문제가 없다면 스마트폰이나 다른 PC에서도 접속해 봅니다.
만일 서버가 세팅된 컴퓨터의 내부 IP를 모르겠다면 다음과 같이 확인할수 있습니다.
공유기 상에 묶여 있는 같은 네트워크상의 다른 PC에서도 접속에 문제가 없다면 이제 외부 접속을 위해 공유기에서 포트포워딩 설정을 하면 되는데 그 전에 FTP 패시브 설정을 해야 합니다.
페이지가 너무 길어져 FTP 패시브 설정은 다음편에 계속됩니다.
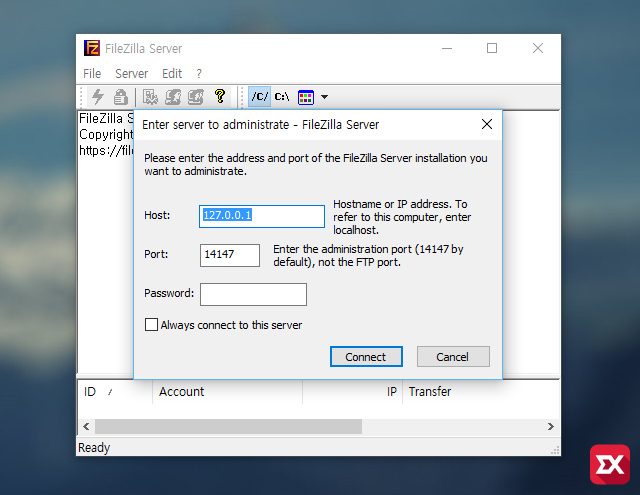
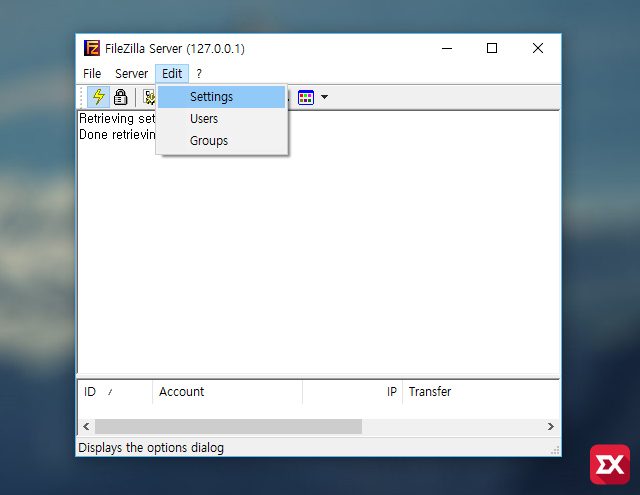
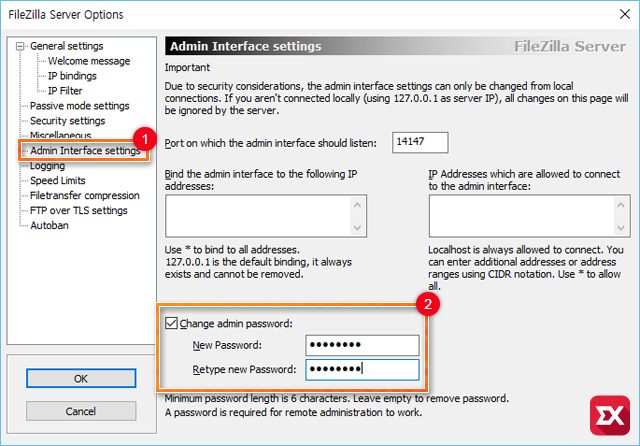
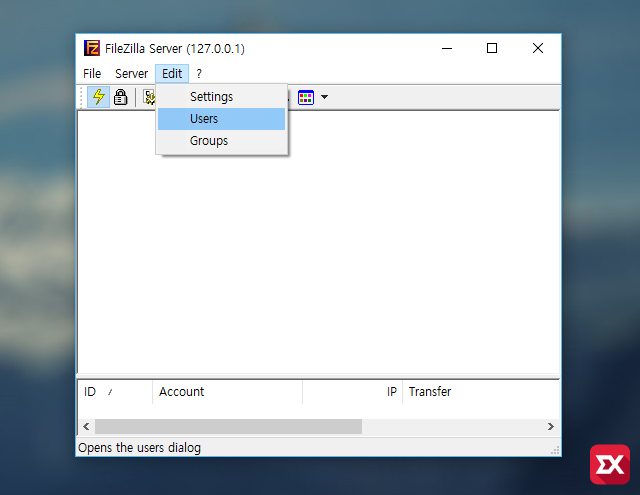
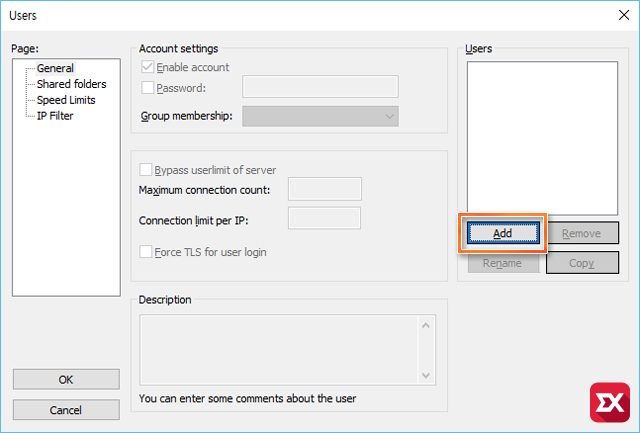
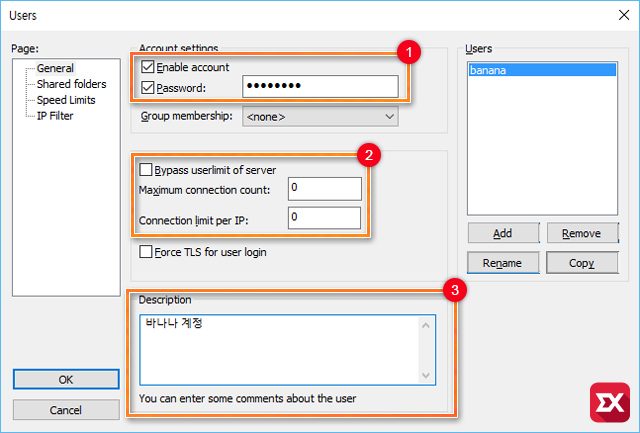
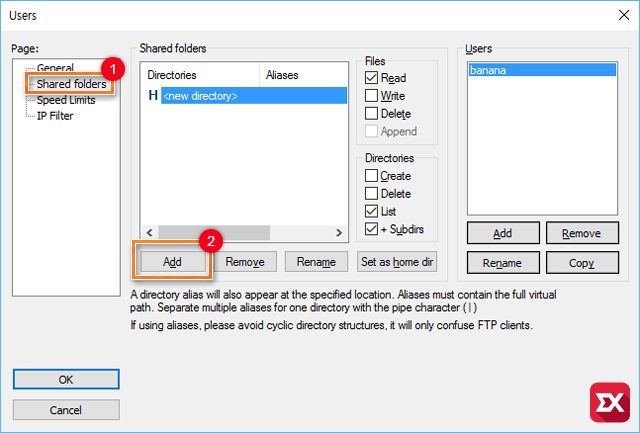
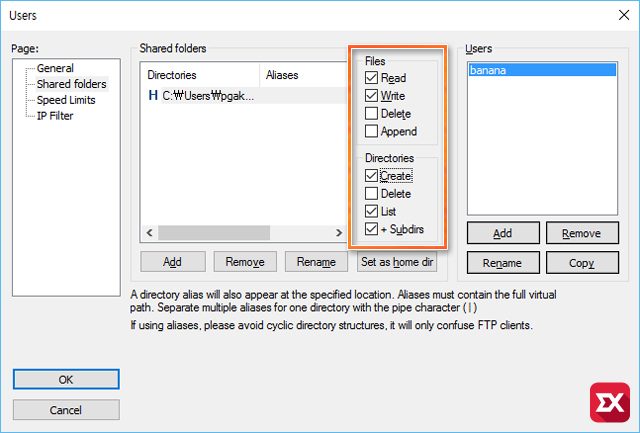
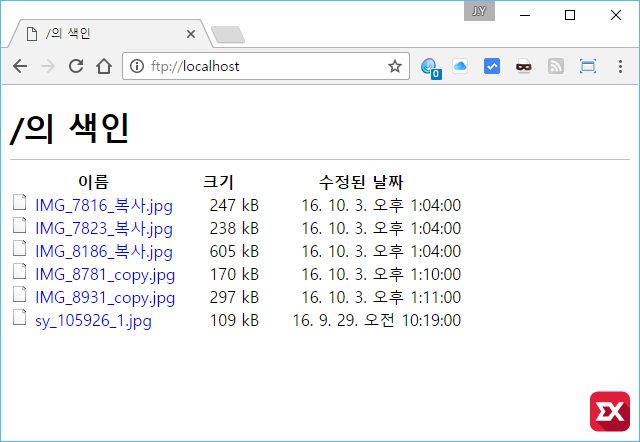
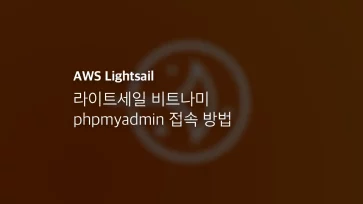
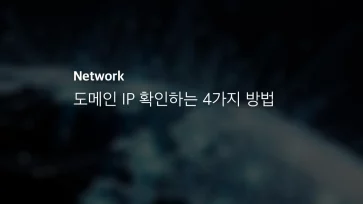
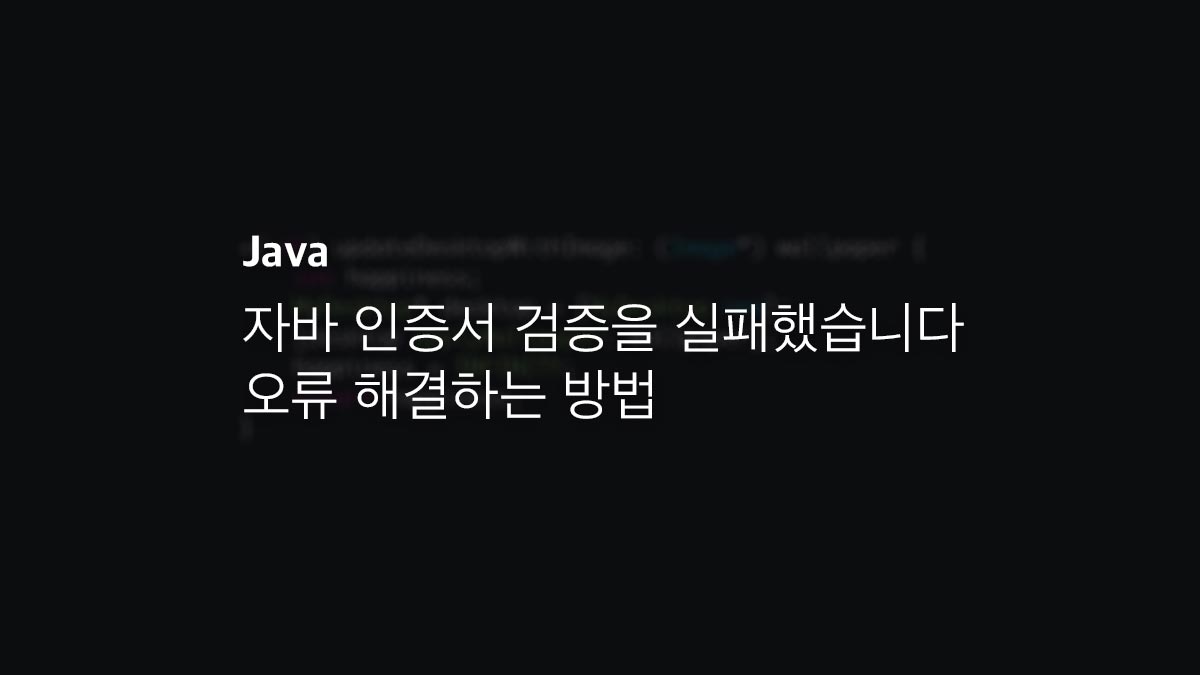
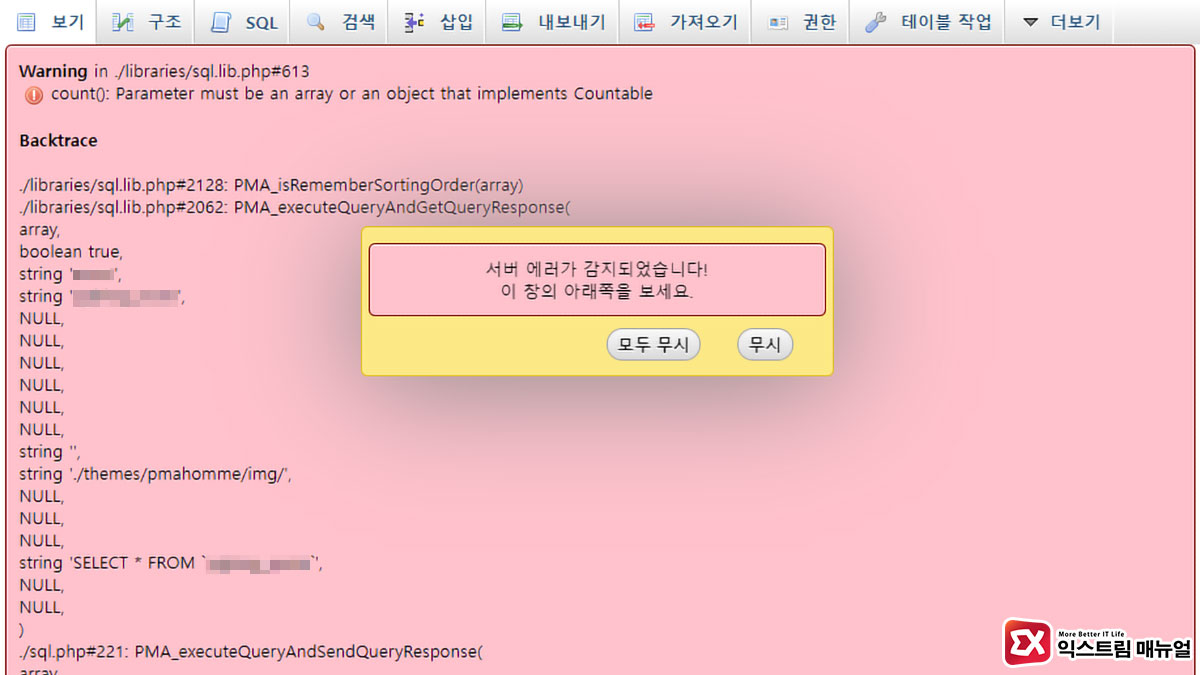
1개 댓글. Leave new
폴더 용량을 사용자 계정 별로 용량을 각각 100GB씩 할당 할려고 하는거 설정을 어디서 해야하나요 ?