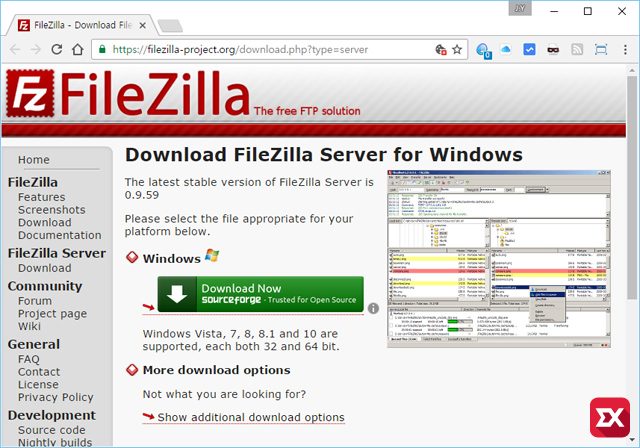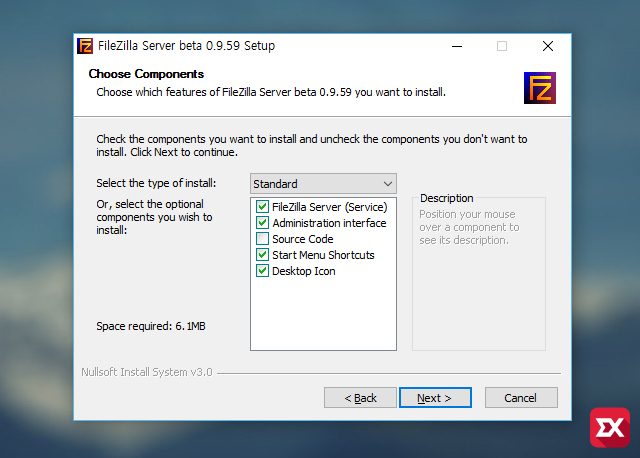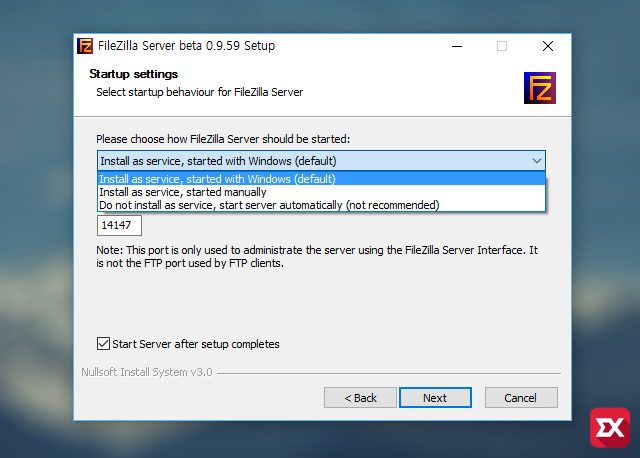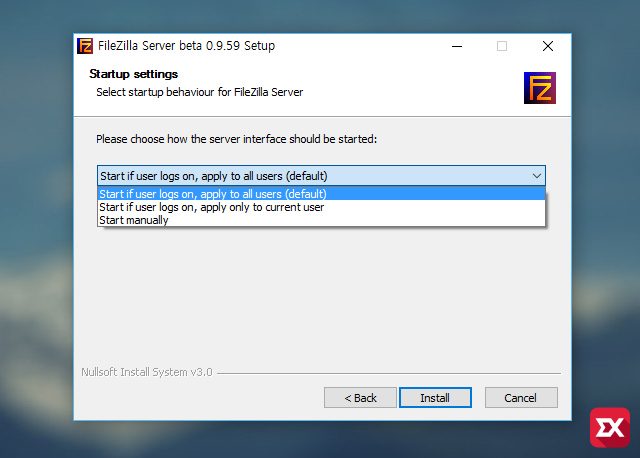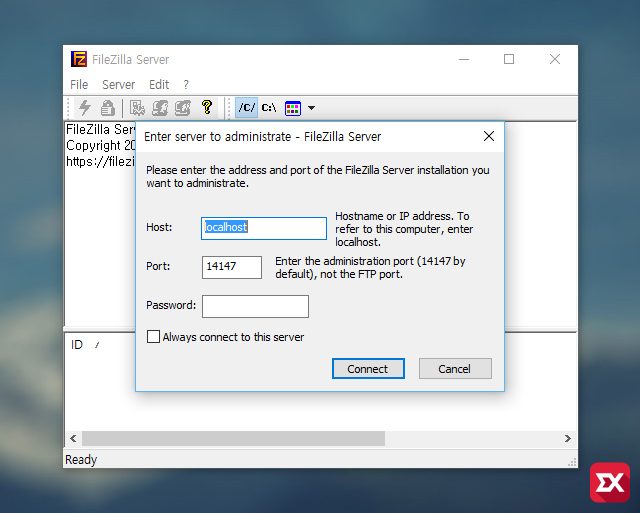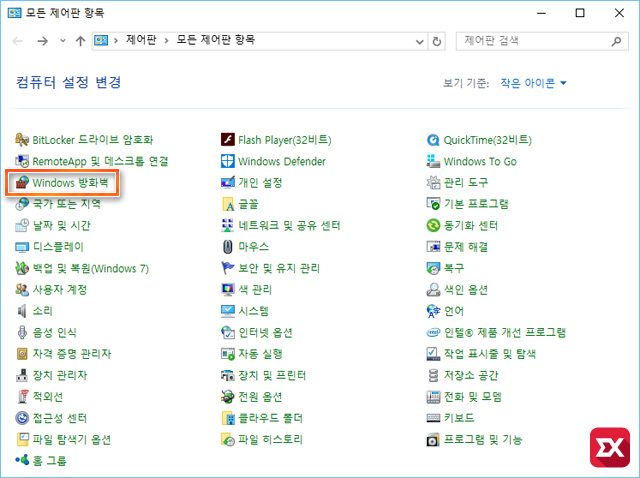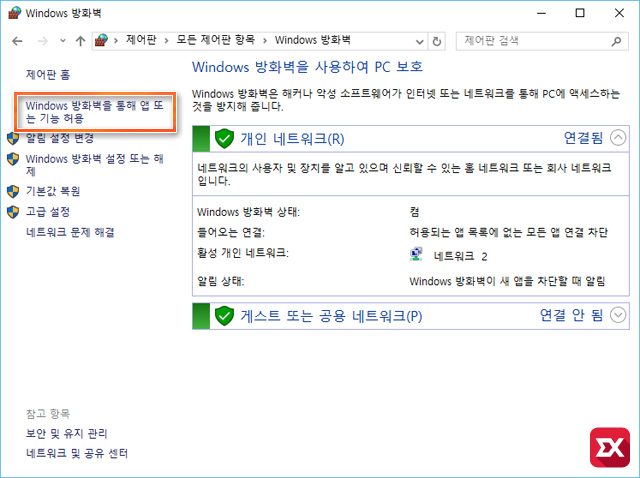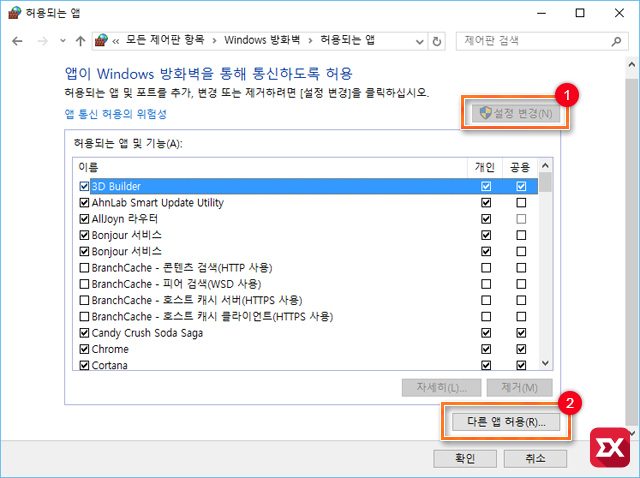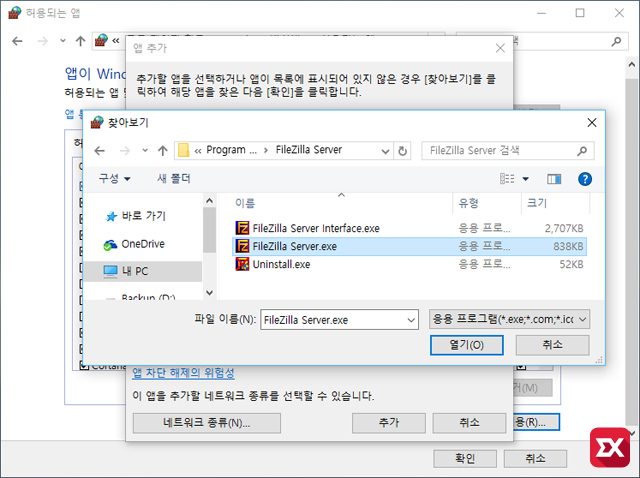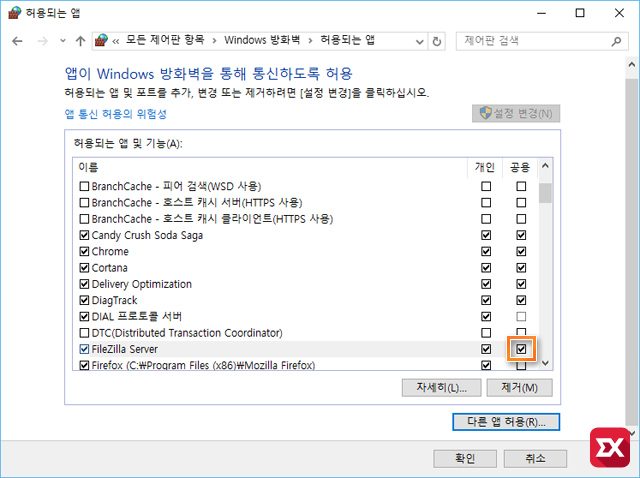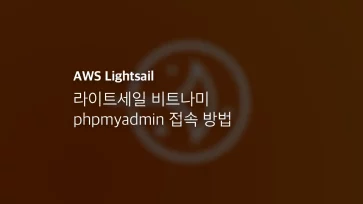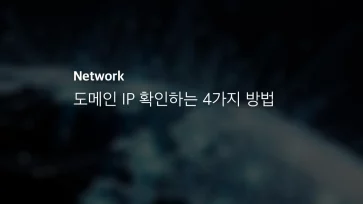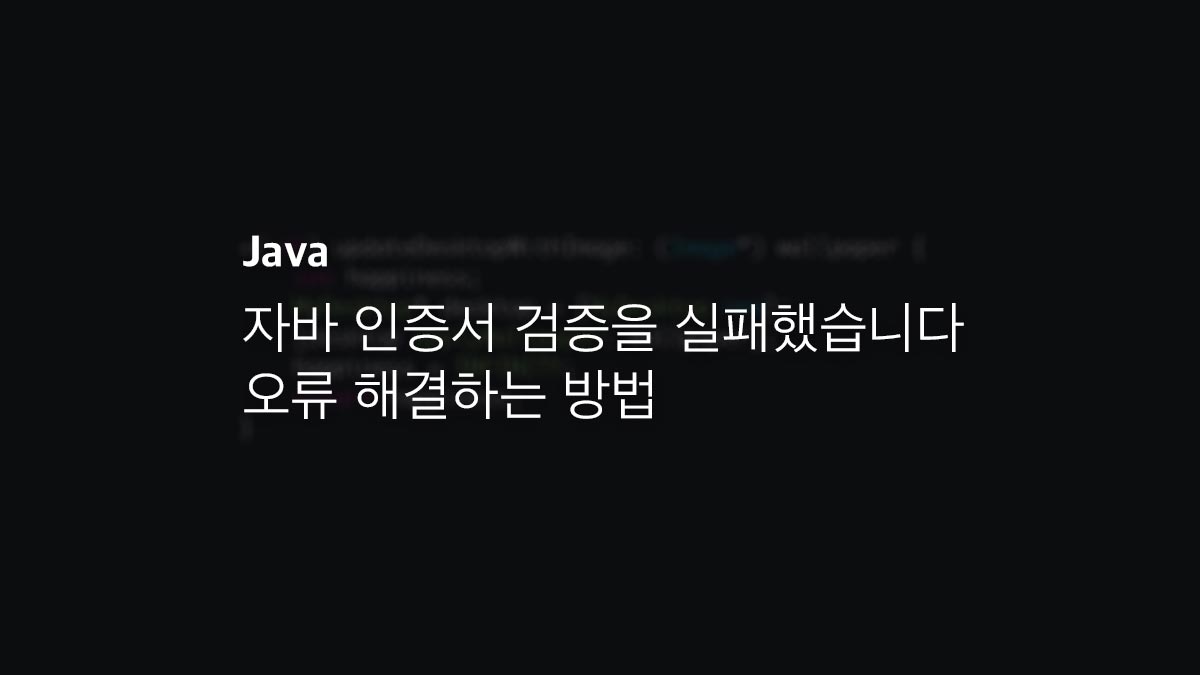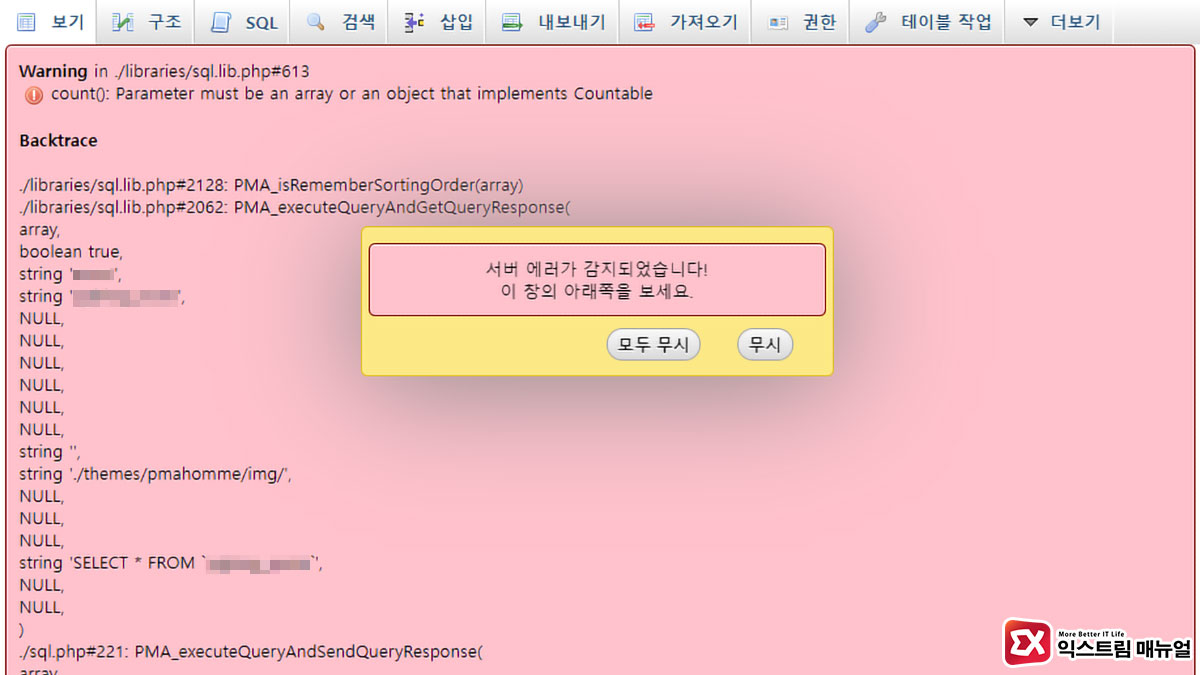서버대 클라이언트간 파일을 전송하는 프로토콜중 1:1 방식에서 가장 빠른 FTP는 웹 호스팅사, 영상 편집, 디자인 회사등에서 파일을 주고 받을때 많이 사용하는 프로토콜입니다.
NAS의 등장과 보급으로 쉽게 FTP 서버를 구축하고 사용할수 있지만 아직 나스를 구비하지 않았거나 데스크탑 PC를 파일서버 대용으로 사용하기 위해 무료 소프트웨어인 파일질라 서버를 이용해 FTP 서버를 구축할수 있습니다.
설정 방법이 어려운 것은 아니지만 설명의 편의성과 가독성을 위해 여러 페이지로 나눠 포스팅하겠습니다.
링크
- 파일질라 FTP 서버 설정 방법 #1 다운로드와 설치, 방화벽 설정
- 파일질라 FTP 서버 설정 방법 #2 접속 사용자 계정 설정
- 파일질라 FTP 서버 설정 방법 #3 패시브 설정과 포트포워딩
목차
파일질라 서버 다운로드
앞서 얘기한 것처럼 파일질라 서버는 무료 소프트웨어로 공식 배포 사이트에서 다운로드 받을수 있습니다.
파일질라 서버 설치 설정
설치 파일을 다운로드 받아 실행하면 일반적인 프로그램과 마찬가지로 사용자 동의를 클릭한 다음 파일질라 서버 설치 폴더 위치를 선택하게 되는데 구성 요소는 기본값인 standard를 변경하지 말고 그대로 설치하는 것을 권장합니다.
설치 중간 위와 같이 파일질라 서버가 동작하는 방법에 대해 선택할수 있는 3가지가 나오는데 위 옵션은 다음과 같습니다.
- Install as service, started with Windows (default)
– 서비스에 등록, 윈도우 시작과 함께 파일질라 서버 시작 (기본값) - Install as service, started manually
– 서비스에 등록, 수동으로 파일질라 서버 시작 - Do not install as service, start server automatically (not recommended)
– 서비스에 등록하지 않음, 자동으로 파일질라 서버 시작 (권장하지 않음)
첫번째와 두번째를 선택하면 별도의 실행 없이도 윈도우 서비스(services.msc)에 등록되어 자동으로 시작합니다.
다른점은 직접 서버를 시작하느냐 수동으로 하느냐의 차이인데 FTP 서버를 계속 열어 두려면 첫번째를 선택하는 것이 편하고 필요할때 마다 실행하고 싶다면 두번째를 선택합니다. 세번째는 권장하지 않습니다.
하단의 포트는 관리자용 포트로 FTP 접속포트와는 다릅니다. 기본값으로 둔 다음 넘어갑니다.
위 설정이 파일질라 서버 동작에 대한 설정이라면 위 설정은 파일질라 서버 관리자 인터페이스 실행에 대한 설정입니다.
- Start if user logs on, apply to all users (default)
– 모든 윈도우 계정 로그인시 관리자 인터페이스 실행 - Start if user logs on, apply only to current user
– 현재 파일질라 서버를 설치하고 있는 윈도우 계정이 로그인시 관리자 인터페이스 실행 - Start manually
– 관리자 인터페이스를 수동으로 실행
관리자 인터페이스는 한번 설정해 두면 접속 로그를 볼때 이외에는 굳이 자동으로 실행할 필요는 없습니다만 취향에 맞게 선택합니다. 수동으로 실행 옵션은 파일질라 서버를 설치한 다음 관리자 인터페이스 실행파일을 더블클릭 하는 것으로 직접 실행하는 것을 말합니다.
위 두가지 설정은 사용자가 원하는 환경마다 다르기 때문에 본인 스타일에 맞게 선택하면 되겠습니다.
파일질라 FTP 서버 설치가 끝났습니다. 하지만 파일질라 서버는 여타 소프트웨어와는 다르게 설치시 자동으로 방화벽 등록이 되어 있지 않아 사용자가 직접 파일질라 서버를 방화벽에 등록해야 합니다.
파일질라 FTP 서버 방화벽 등록
윈도우 제어판의 Windows 방화벽에 들어갑니다.
Windows 방화벽 왼쪽 메뉴의 Windows 방화벽을 통해 앱 또는 기능 허용을 클릭합니다.
UAC를 사용하고 있다면 상단의 설정 변경 버튼을 클릭해야 방화벽 편집이 가능합니다. ①설정 변경 버튼을 클릭한 다음 ②다른 앱 허용 버튼을 클릭합니다.
앱 추가 창에서 찾아보기 버튼을 클릭한 다음 파일질라 서버가 설치된 경로의 FileZilla Server.exe를 선택해 등록합니다.
허용되는 앱 및 기능에 FileZilla Server가 등록된 항목에서 공용 네트워크도 체크합니다. 이 이유는 랜카드가 바뀌거나 인터넷 dhcp 갱신시 네트워크 프로필이 넘어가는 경우가 있는데 네트워크 환경이 바뀌면 윈도우는 네트워크 프로필을 공용 네트워크로 바꾸게 됩니다.
이때 사용자가 네트워크 프로필에 대한 개념이 없다면 잘 되던 FTP 서버가 접속이 안된다고 생각할 수 있기 때문에 양쪽다 선택하는 것입니다. 네트워크 프로필에 대한 이해가 있는 사용자라면 체크하지 않습니다.
다음편은 파일질라 서버 계정 설정에 대해 알아보겠습니다.