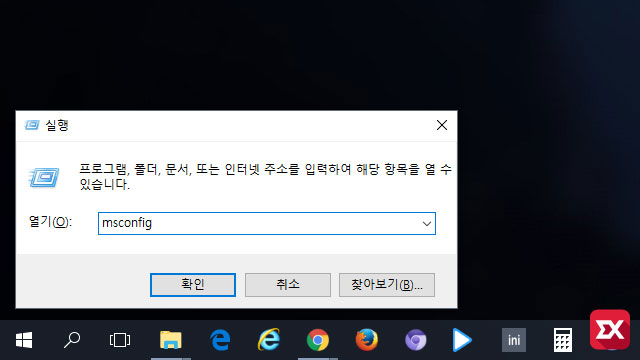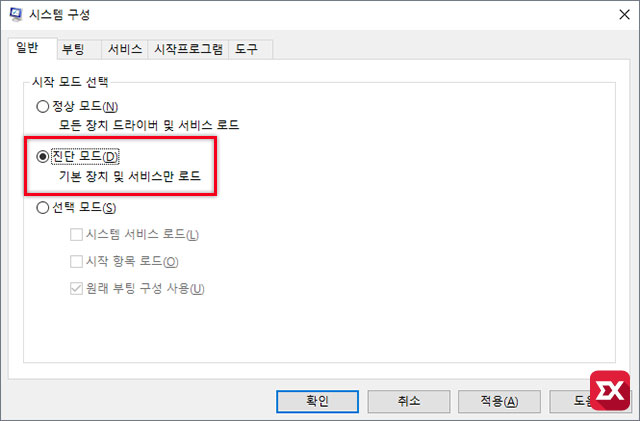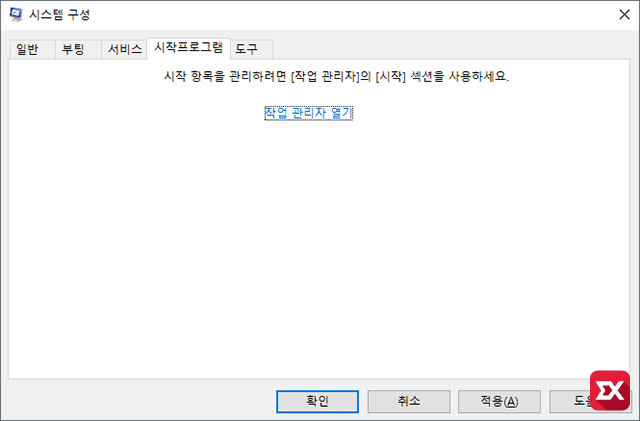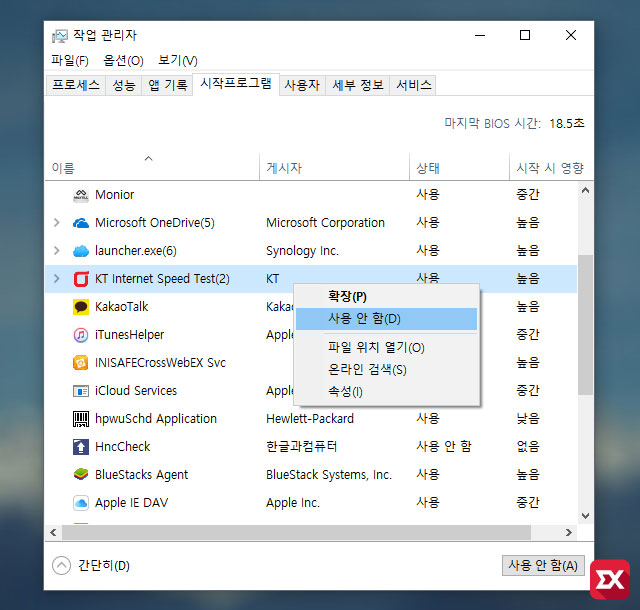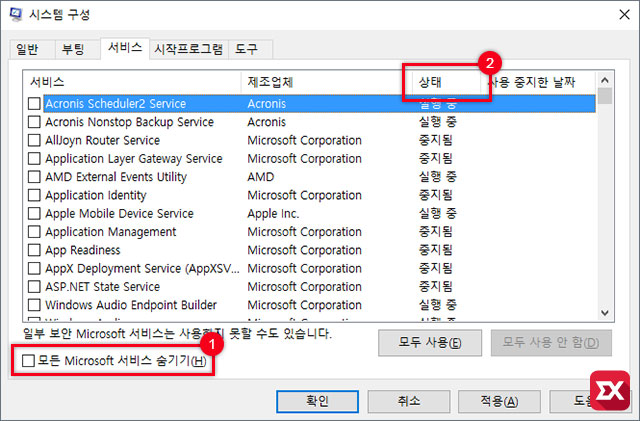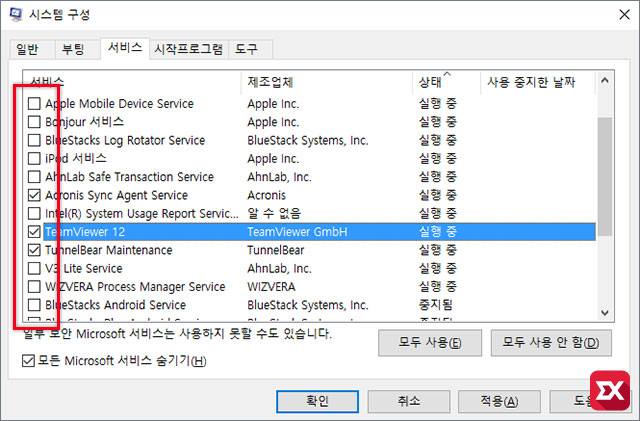윈도우10을 사용하면서 이런 저런 프로그램을 설치하고 운영체제를 커스터마이징 하다 보면 블루스크린이나 프로그램 오류, 프리징등 사용하기 불편한 현상이 생길 수 있습니다.
만일 윈도우10이 이상해지는 시점을 정확하게 알고 반대로 설치했던 프로그램을 삭제한다던가 설정했던 값을 기본으로 돌려 해결하는게 가장 이상적인 해결 방법이겠지만 어느 순간부터 증상이 나타나서 문제점이 무엇인지 감을 잡지 못하는 경우, 프로그램 문제인지 윈도우 문제인지 잘 모르는 경우에는 클린부팅을 통해 윈도우10 자체에 문제가 있는지 우선적으로 확인해야 하는데요.
윈도우10 뿐만 아니라 윈도우7, 윈도우 8.1 또한 마찬가지 요령으로 시스템의 문제를 파악해 해결 방법을 찾아가야 합니다.
윈도우10 클린 부팅하는 방법
윈도우10 클린부팅 설정은 우선 Windows 검색창 또는 키보드 Win+R키로 실행창을 연 다음 msconfig 를 입력해서 시스템 구성을 실행합니다.
시스템 구성의 일반 탭을 보면 시작 모드 선택 옵션이 있는데 여기서 진단 모드를 선택하면 윈도우를 부팅하는데 필요한 기본 장치 및 서비스만 로드되어 부팅이 됩니다.
이 방법으로 클린부팅 후 문제가 해결되었다면 등록된 서비스 혹은 시작프로그램에 등록되어 있는 어떤 프로그램 때문에 문제가 생겼을 확률이 아주 높습니다.
우선 시작 프로그램에 사용자가 알지 못하는, 혹은 의심이 갈법한 프로그램이 등록되어 있는지 확인해 봅니다. 시스템 구성의 시작프로그램 탭을 클릭한 다음 나오는 ‘작업 관리자 열기’를 클릭합니다.
의심이 가는 프로그램을 마우스 오른쪽 버튼으로 클릭해서 ‘사용 안 함’ 으로 설정하면 부팅시 해당 프로그램이 자동으로 실행되지 않습니다.
대부분 윈도우 동작과는 무관하기 때문에 모두 사용 안 함으로 등록해서 상태를 확인하는 것도 좋은 방법입니다.
만일 시작프로그램을 모두 사용하지 않고 부팅을 해도 동일 증상이 계속된다면 서비스에 등록되어 있는 프로그램도 의심해봐야 합니다.
다시 시스템 구성으로 돌아와 서비스 탭으로 이동한 다음 ①모든 Microsoft 서비스 숨기기에 체크한 다음 ②상태별로 정렬해서 윈도우 기본 서비스 이외에 실행되고 있는 서비스를 찾아봅니다.
제일 간단한 방법은 앞서 윈도우에서 사용하고 있는 서비스는 숨김 설정을 했기 때문에 나머지 서비스들은 사용자가 프로그램을 설치하면서 생기는 서비스들이라 종료해도 시스템상에는 문제가 없기 때문에 ‘사용 안 함’ 으로 설정해서 클린부팅을 한 다음 증상이 없어졌다면 CCleaner 같은 정리 프로그램으로 서비스와 시작프로그램을 정리해서 해결 할 수 있습니다.
참고 : 윈도우 정리 프로그램 CCleaner 활용 방법