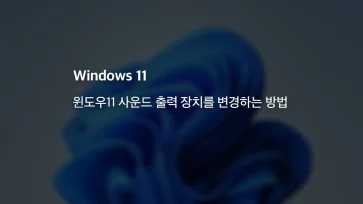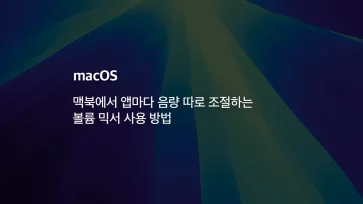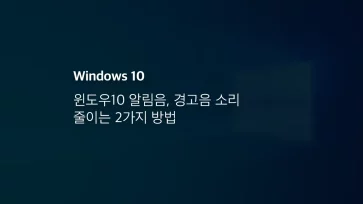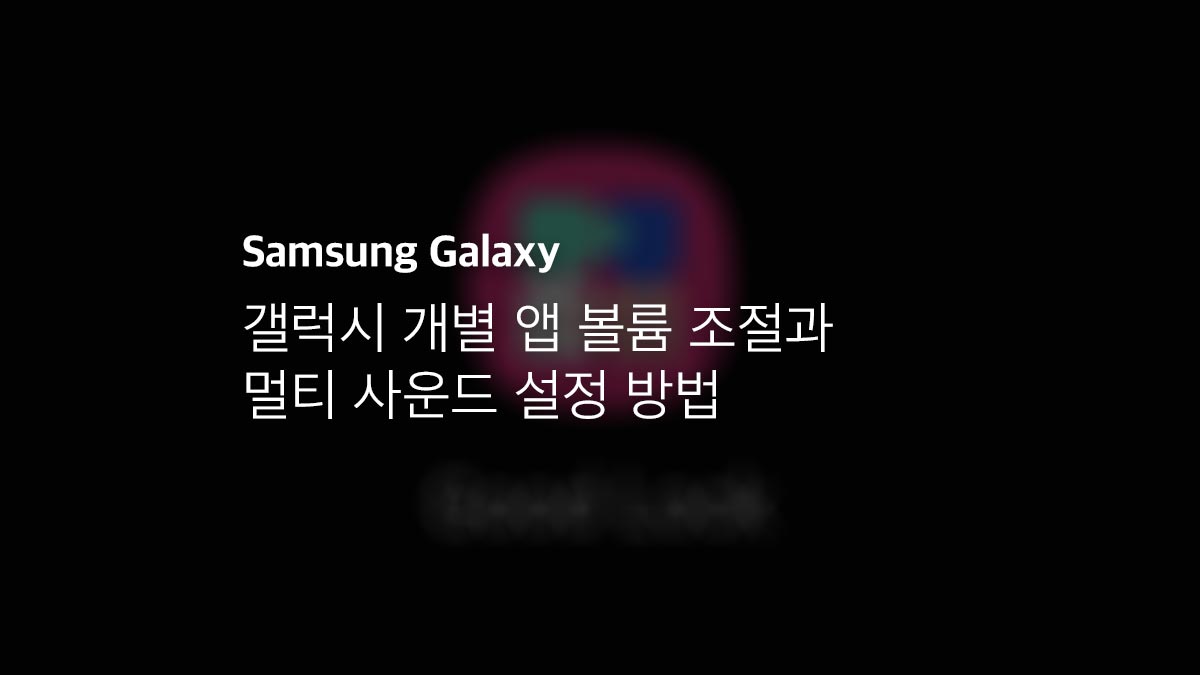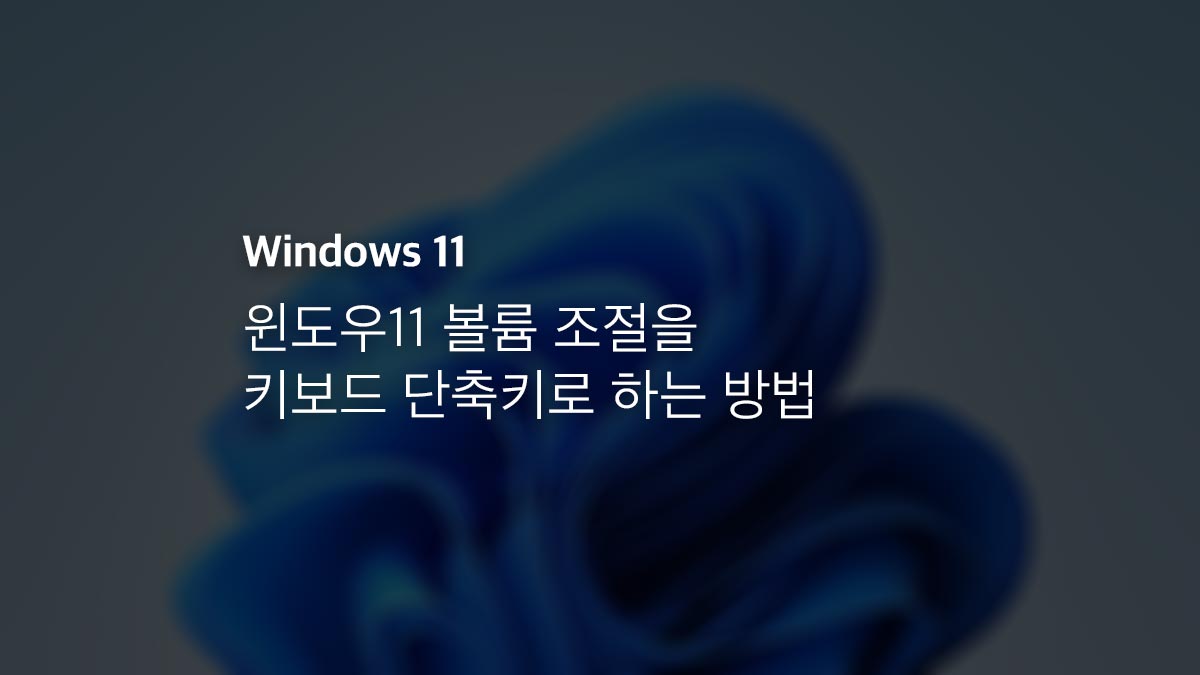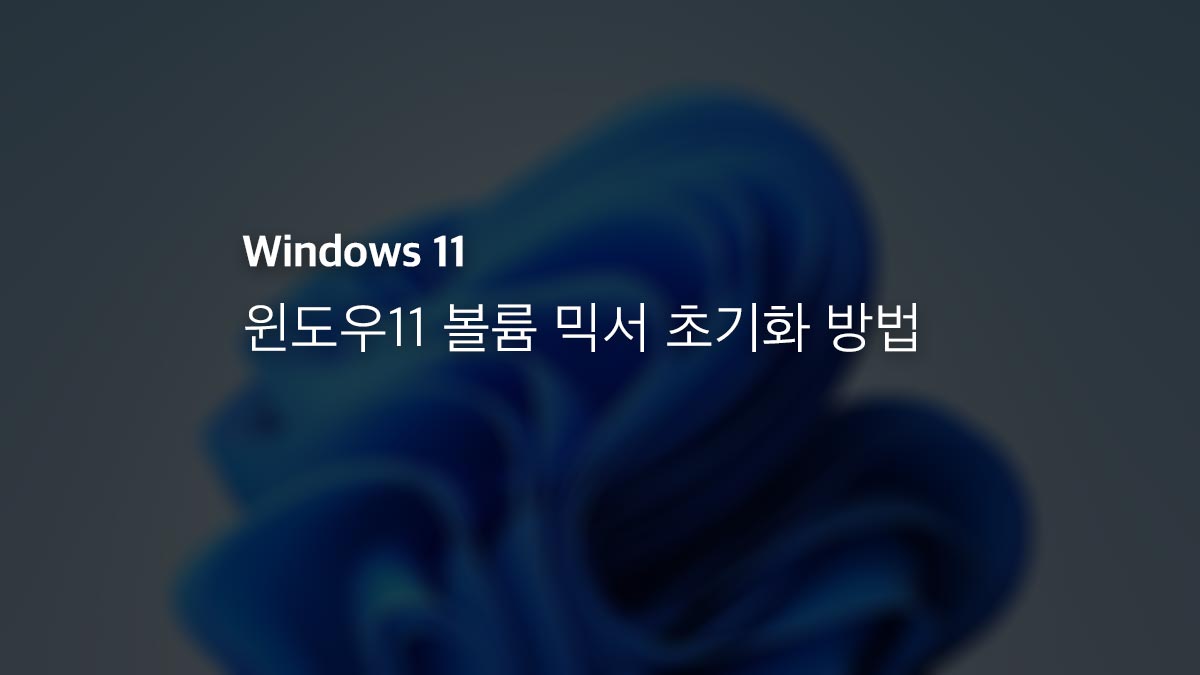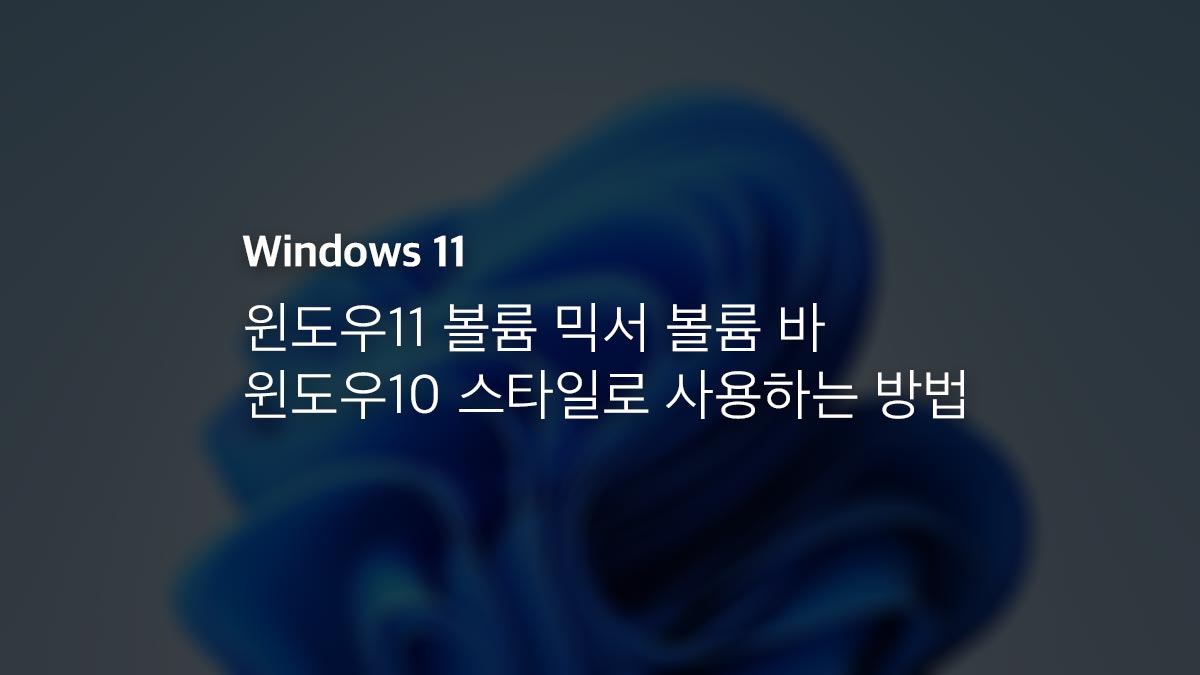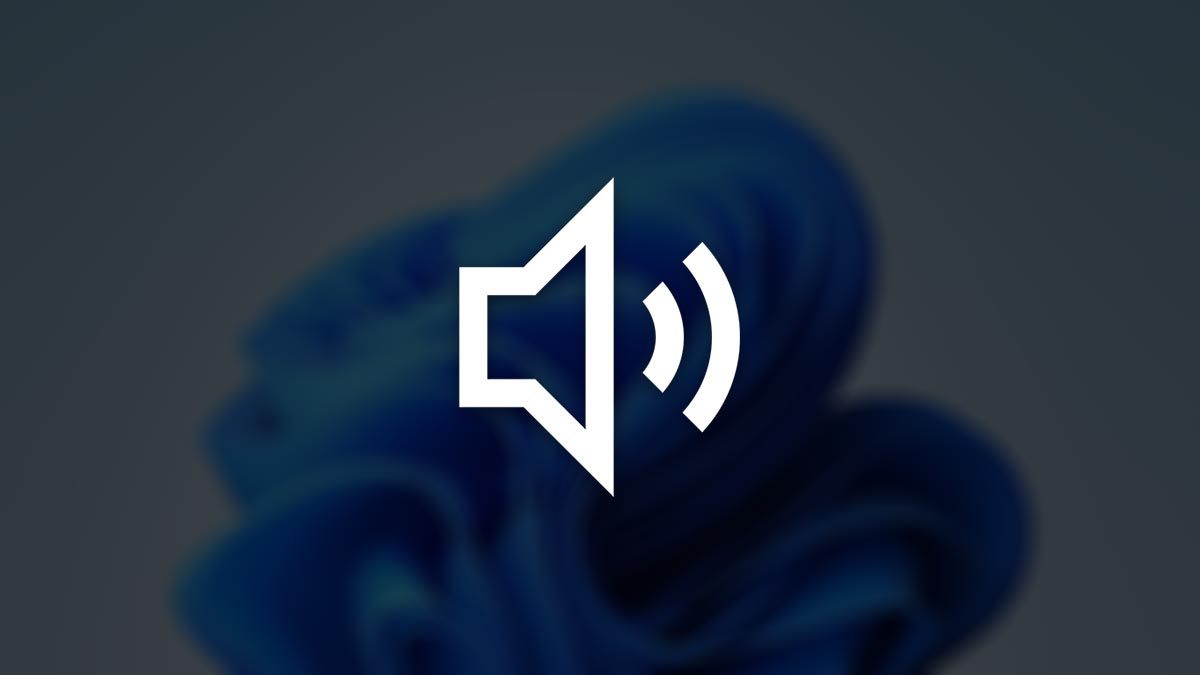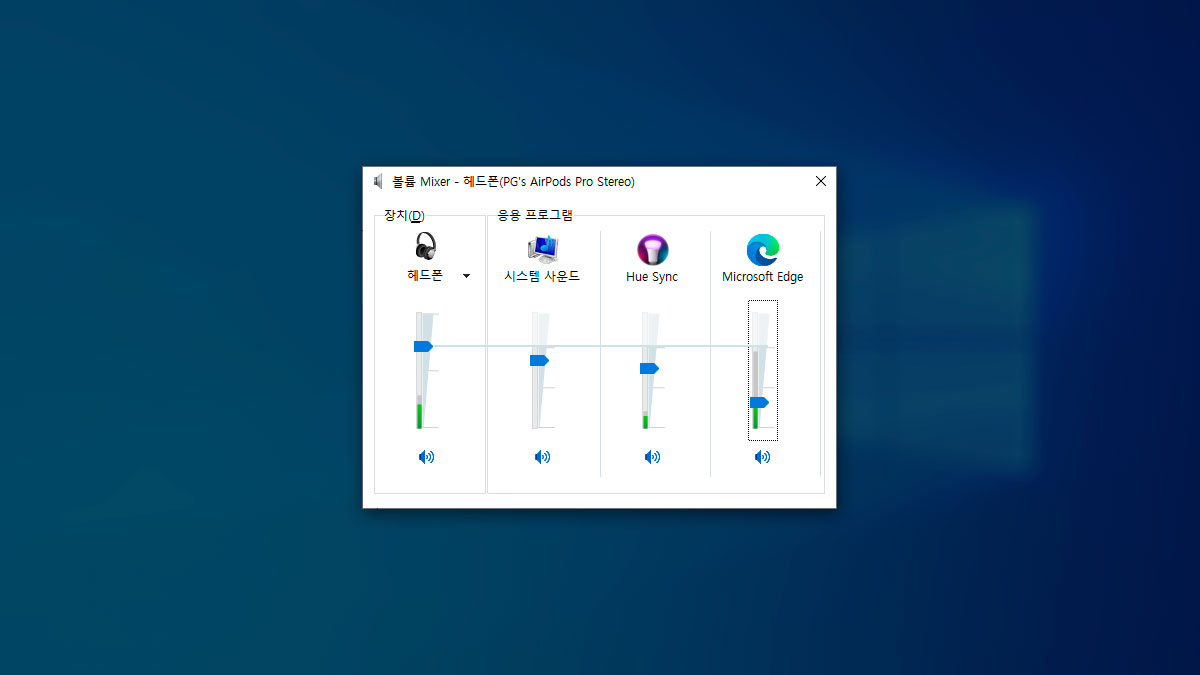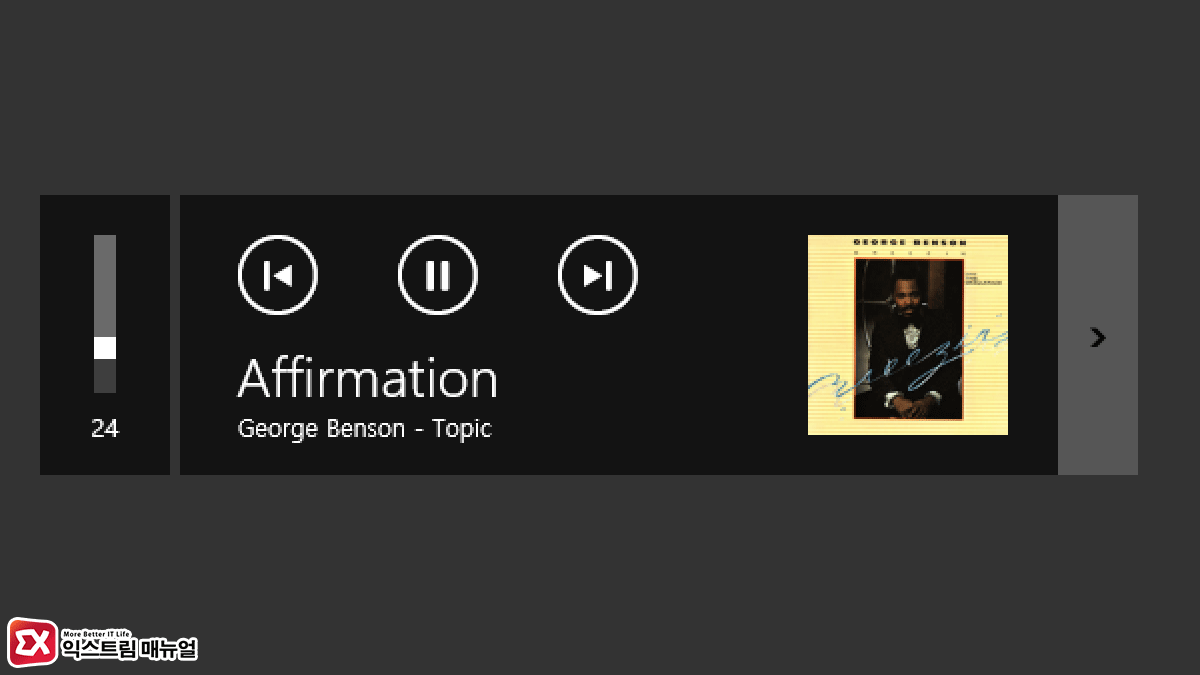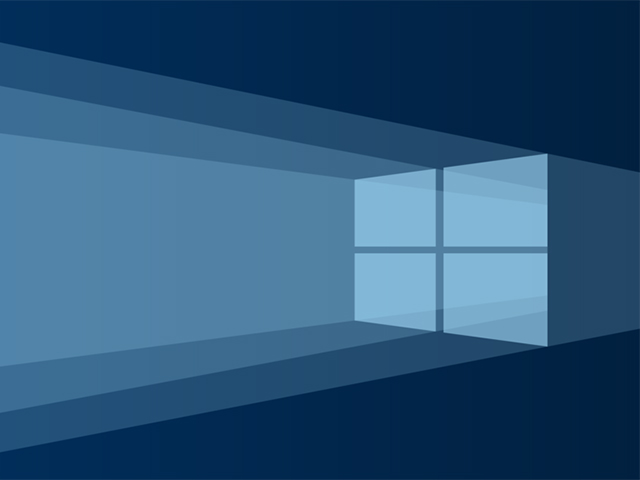윈도우11을 사용하다 보면 여러 개의 오디오 출력 장치가 연결된 경우가 종종 있습니다. 예를 들어, 노트북 내장 스피커 외에도 블루투스 이어폰이나…
볼륨 믹서
윈도우에는 볼륨 믹서가 기본으로 제공되는 기능이지만, 맥북(macOS)에서는 앱마다 소리를 따로 조절할 수 없어 불편함을 느낀 적 있으셨을 겁니다. 예를 들어…
윈도우10에서 알림 센터에 알림이 발생하거나 프로그램에서 오류가 날 때, 화면을 잘못 클릭했을 때 띠링 하는 소리가 들리게 됩니다. 이러한 시스템…
갤럭시를 사용하면서 백그라운드에서 음악을 틀어놓고 게임을 하거나 유튜브를 PIP 모드로 재생하는 상태에서 브라우저로 다른 영상을 틀어놓는 등 여러 앱에서 동시에…
윈도우11에서 소리를 키우거나 작게 하고 싶을 때 작업표시줄의 스피커 아이콘을 클릭해서 볼륨 조절을 할 수 있으며 노트북 같은 경우 Fn…
볼륨 믹서는 윈도우11에서 재생되는 소리를 개별적으로 조절할 수 있는 기능으로 스피커 아이콘을 우클릭한 다음 실행할 수 있는데요. PC에 물리적인 볼륨이…
윈도우11의 볼륨 믹서는 소리와 관련된 장치 연결까지 설정할 수 있게 구성되어 있으며 이러한 기능적인 역할 때문에 단순히 볼륨 조절 바가…
윈도우11 에서 실행한 프로그램 마다 볼륨을 조절하기 위해서는 볼륨 믹서를 사용하면 되는데요. 윈도우7(이하 클래식)에서는 트레이 아이콘에 있는 사운드 아이콘을 클릭하면…
게임과 음악을 함께 틀어놓을 때 프로그램 안에서 볼륨을 조절하기 보다 윈도우에서 자체적으로 볼륨을 적당히 조절하는 것이 편하기 때문에 볼륨 믹서를…
노트북의 볼륨 조절 기능키나 일부 키보드에서 지원하는 볼륨키를 눌러 소리를 조절하는 경우 윈도우10에서는 좌측 상단에 볼륨 조절 화면과 함께 현재…
윈도우를 사용하면서 여러 프로그램을 실행하다 보면 브라우저, 음악 플레이어, 게임등 실행하고 있는 프로그램별로 소리가 재생되는데 단촐하게 방송을 진행하는 스트리머나, 카카오톡을…