윈도우11 에서 실행한 프로그램 마다 볼륨을 조절하기 위해서는 볼륨 믹서를 사용하면 되는데요. 윈도우7(이하 클래식)에서는 트레이 아이콘에 있는 사운드 아이콘을 클릭하면 미디어 재생이 가능한 프로그램 목록이 나오고 볼륨을 따로 조절할 수 있어서 사용자의 편의에 맞게 볼륨 조절이 가능했습니다.
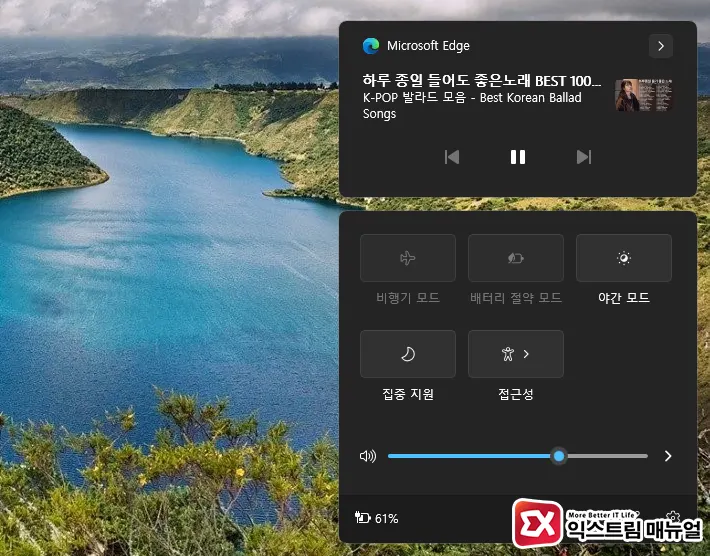
하지만 윈도우11에서 사운드 아이콘을 클릭하면 마스터 볼륨바만 조절 가능하고 현재 소리를 재생중인 앱은 재생 컨트롤만 가능해 접근성이 떨어졌습니다.
볼륨 믹서를 이전 처럼 사용하고 싶은 경우 윈도우11에서 볼륨 믹서를 여는 방법과 클래식 버전의 볼륨 믹서를 여는 방법은 다음과 같습니다.
여러가지 방법이 있으니 편의에 따라 사용해 보세요.
목차
윈도우11 볼륨 믹서 열기
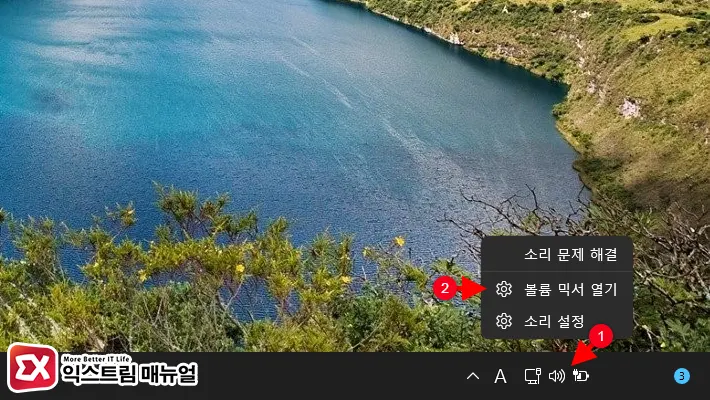
- 작업표시줄 오른쪽의 볼륨 아이콘을 마우스 우클릭합니다.
- 볼륨 믹서 열기를 선택합니다.
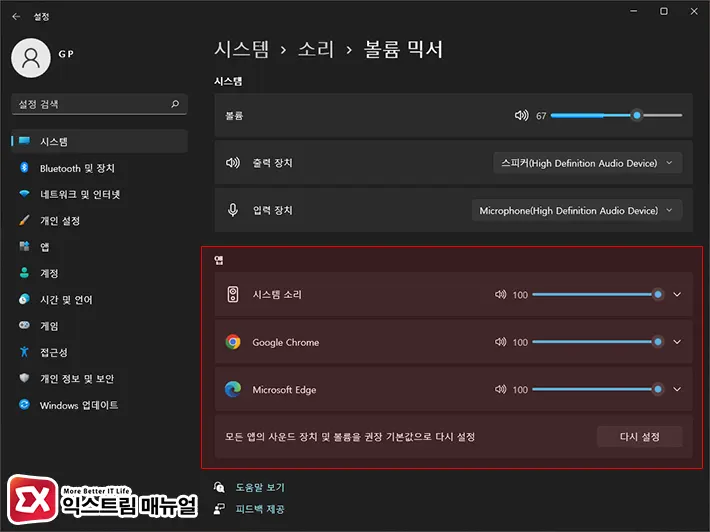
- Windows 설정의 시스템 > 소리 > 볼륨 믹서 화면으로 이동되며 개별적으로 볼륨 조절을 할 수 있습니다.
💡 앱 리스트 하단의 다시 설정 버튼을 이용해 볼륨 믹서를 초기화할 수 있습니다.
클래식 볼륨 믹서 열기
Windows 설정 안에 통합된 볼륨 믹서 대신 클래식 볼륨 믹서를 열기 위해서 볼륨 믹서 프로세스인 sndvol.exe를 실행하면 됩니다.
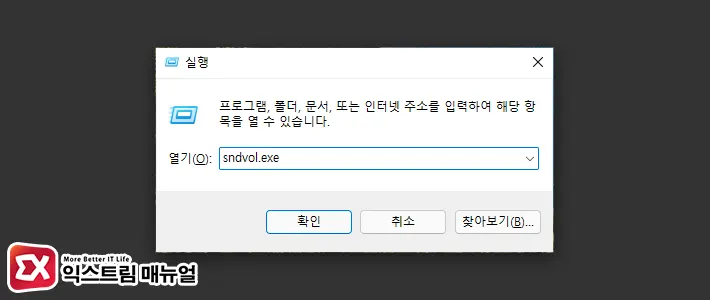
- Windows + R 키를 눌러 실행(Run)을 엽니다.
sndvol.exe를 입력 후 엔터키를 누릅니다.
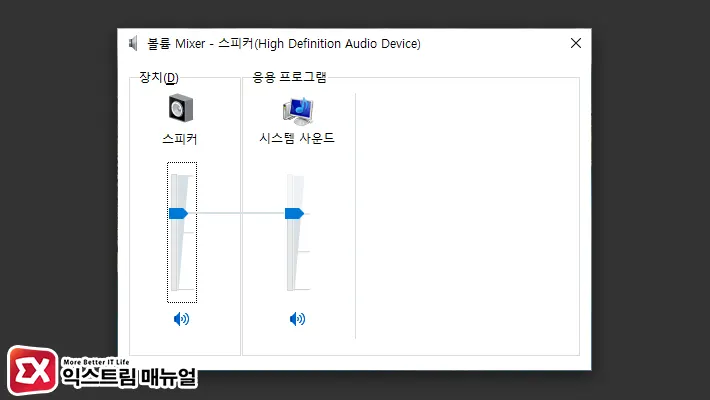
- 클래식 볼륨 믹서가 실행되며 앱 별로 소리를 조절할 수 있습니다.
볼륨 믹서 바로 가기 만들기
매번 실행창에 sndvol.exe를 입력해 볼륨 믹서를 여는게 불편한 경우 단축 아이콘으로 바로 가기를 만들어 접근할 수 있으며 방법은 다음과 같습니다.
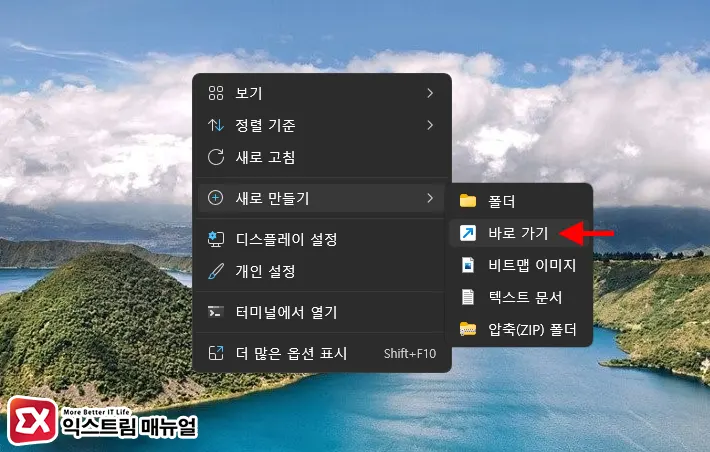
- 바탕화면을 마우스 우클릭 후 새로 만들기 > 바로 가기를 선택합니다.
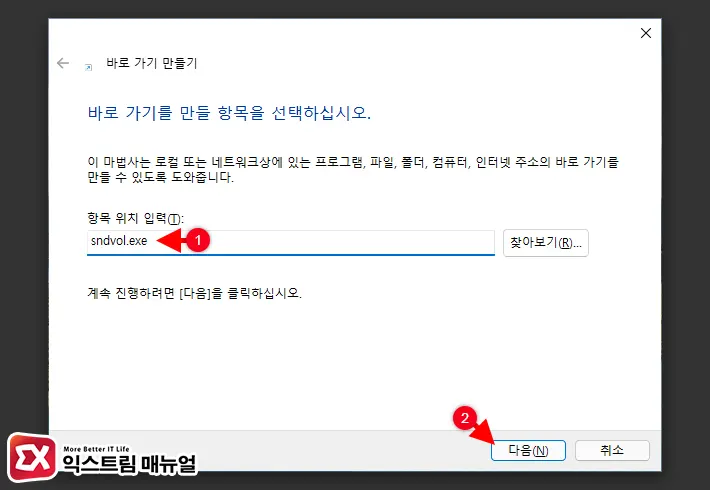
- 항목 위치 입력에서
sndvol.exe를 입력 후 다음 버튼을 클릭합니다.
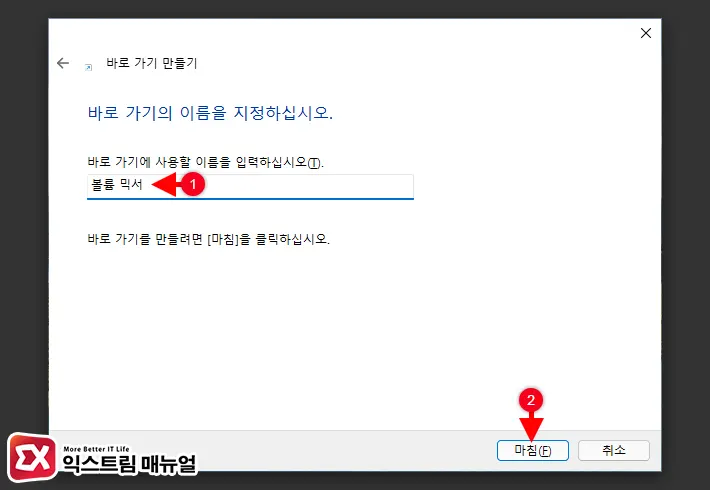
- 바로 가기 이름을 입력합니다. (예: 볼륨 믹서)
- 마침 버튼을 클릭해 바로 가기를 생성합니다.
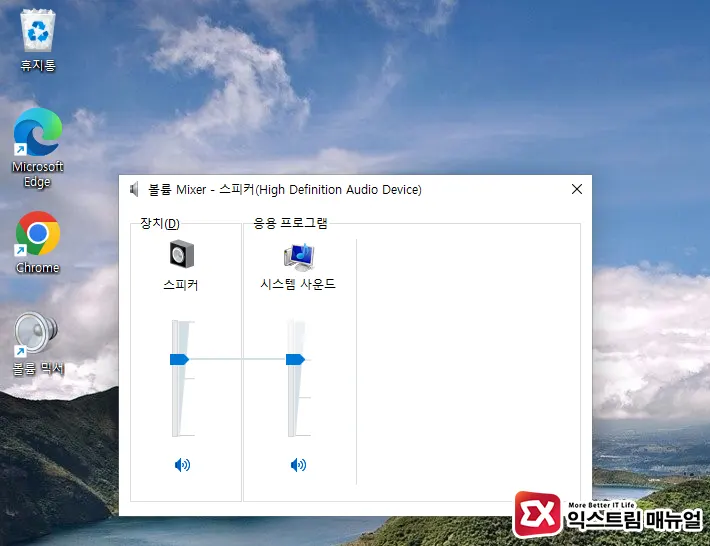
- 바탕화면에 생성된 볼륨 믹서 바로 가기를 더블 클릭하면 클래식 볼륨 믹서가 실행됩니다.
💡 바로 가기를 작업 표시줄에 등록하면 접근성이 더욱 좋아집니다.
트레이에서 볼륨 믹서 열기
앞서 소개했던 방법 두가지는 볼륨 믹서를 여는데 문제는 없지만 사용자 경험상 트레이 아이콘을 클릭해서 사용했던 볼륨 믹서를 바로 가기로 사용하는게 불편할 수 있는데요.
윈도우7 처럼 트레이 아이콘을 클릭했을 때 볼륨 믹서에 접근할 수 있게 해주는 간단한 프로그램을 이용하면 이전 처럼 볼륨 믹서를 사용할 수 있습니다.
Classic Volume Mixer 시작 프로그램 등록
깃허브에 오픈소스로 공개된 Classic Volume Mixer를 다운로드 받아 시작 프로그램에 등록하면 트레이 아이콘에 등록되며 클릭 한 번으로 클래식 볼륨 믹서를 열 수 있습니다.
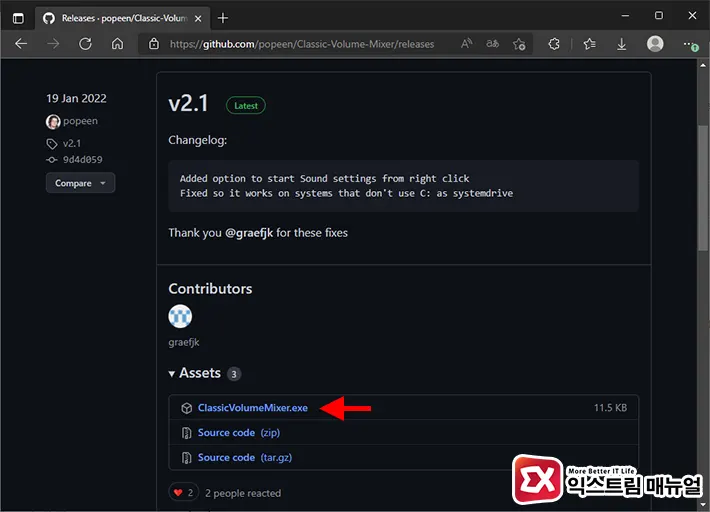
- Classic-Volume-Mixer 릴리즈 페이지로 이동합니다.
- 릴리즈 리스트에서 가장 최신 버전의 Assets 항목에서 ClassicVolumeMixer.exe를 클릭해 다운로드 받습니다.
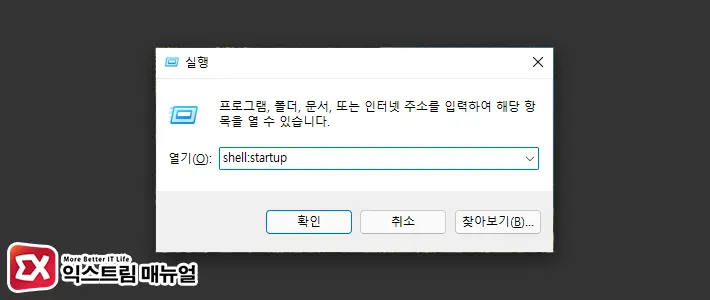
- Windows + R 키를 눌러 실행(Run)을 엽니다.
shell:startup을 입력한 후 엔터 키를 누릅니다.
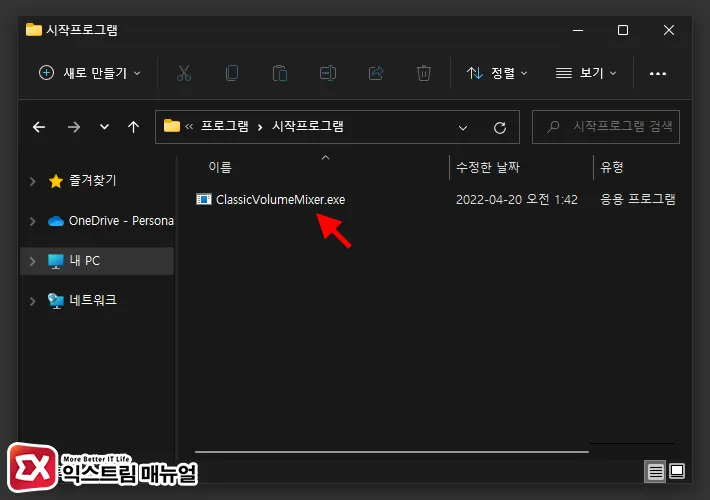
- 다운로드 받은 ClassicVolumeMixer.exe 파일을 시작프로그램 폴더에 복사합니다.
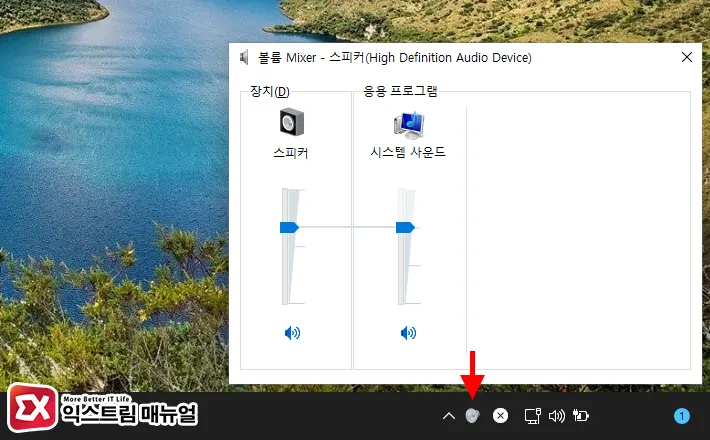
- 시스템을 재부팅하면 작업표시줄 트레이에 클래식 볼륨 믹서 아이콘이 등록됩니다.
볼륨 믹서 앱 EarTrumpet 사용하기
마이크로소프트 스토어에서 다운로드 받을 수 있는 볼륨 믹서 앱인 을 EarTrumpet을 사용하면 클래식 볼륨 믹서와 같이 개별적으로 소리를 조절할 수 있습니다.
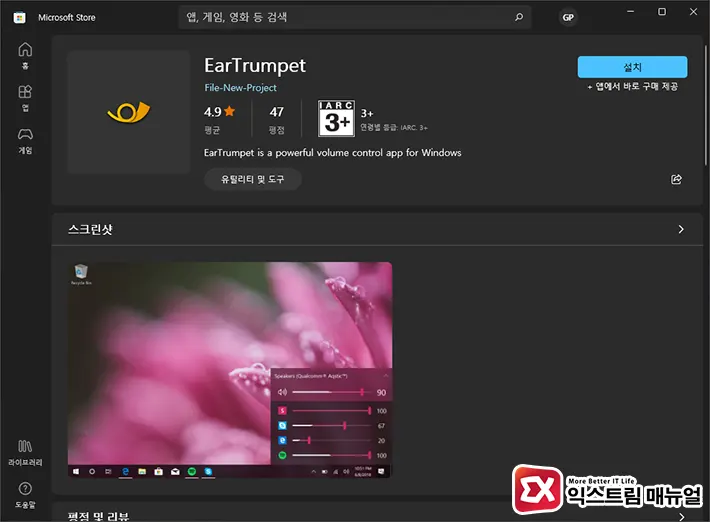
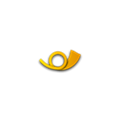
- MS 스토어에서 EarTrumpet을 검색해 설치합니다.
- 트레이 아이콘이 등록되면 클릭해 프로그램 별로 볼륨을 조절할 수 있습니다.


