윈도우11의 볼륨 믹서는 소리와 관련된 장치 연결까지 설정할 수 있게 구성되어 있으며 이러한 기능적인 역할 때문에 단순히 볼륨 조절 바가 나타나는게 아닌 윈도우 설정 화면이 열리게 되는데요.
하지만 윈도우10 처럼 볼륨 믹서를 열었을 때 볼륨 바를 이용해 단순히 프로그램 별로 볼륨 조절만 하고 싶은 사용자도 많기 때문에 윈도우11의 볼륨 믹서 방식이 불편할 수 있습니다.
이처럼 윈도우10의 볼륨 조절 방식을 선호하는 경우 볼륨 믹서 앱을 이용하면 작업표시줄의 스피커 아이콘을 클릭했을 때 볼륨 바가 프로그램 별로 나타나게 할 수 있으며 두가지 방법이 있습니다.
목차
윈도우11에서 윈도우10 볼륨 믹서 사용하기
Classic Volume Control for windows 11은 윈도우10 볼륨 믹서를 윈도우11에서 사용할 수 있는 프로그램으로 무료로 사용할 수 있습니다.
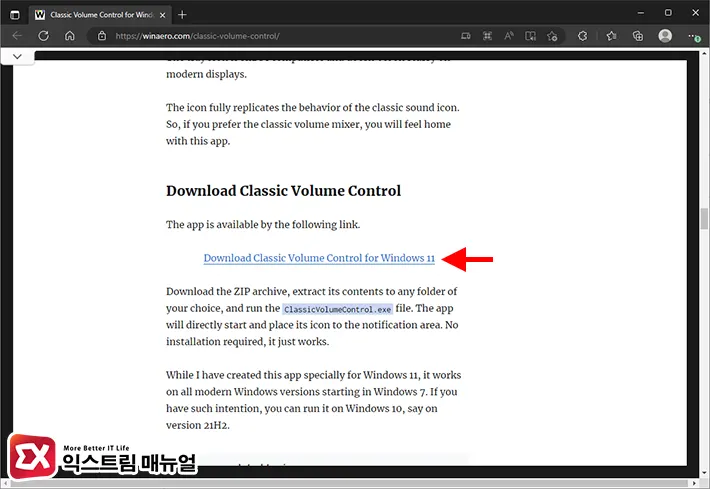
- Classic Volume Control 배포 페이지에 접속한 다음 Download 버튼을 클릭해 프로그램을 내려받습니다.
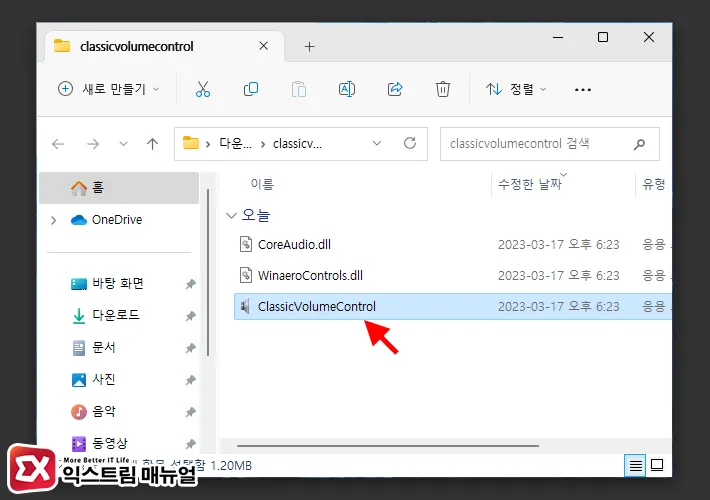
- classicvolumecontrol.zip 파일의 압축을 푼 다음 ClassicVolumeControl.exe 파일을 실행합니다.
💡 Classic Volume Control for windows 11은 포터블 형태로 설치 과정이 없으니 적당한 위치에 폴더를 옮긴 후 실행하면 되겠습니다.
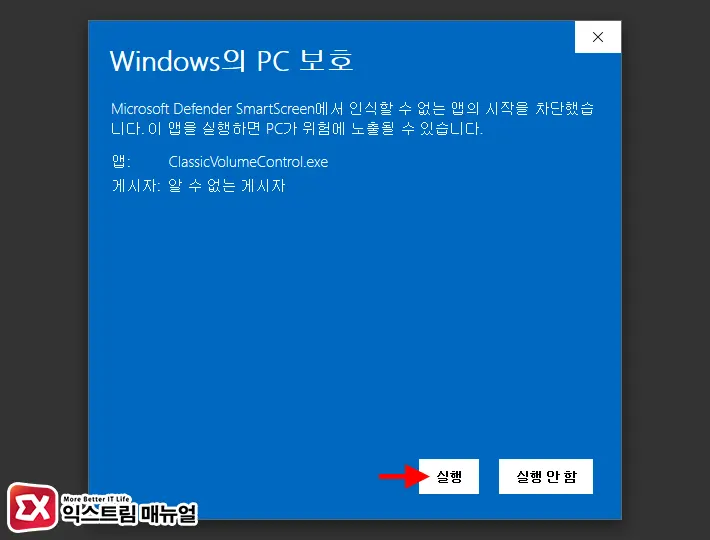
- 프로그램에 게시자 서명이 되어 있지 않으므로 Windows의 PC 보호 화면이 뜰 수 있으며 추가 정보 > 실행을 클릭하면 프로그램이 실행됩니다.
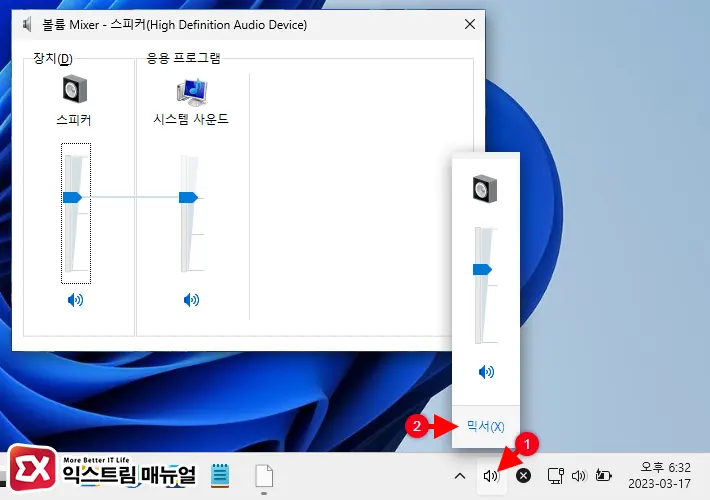
- 프로그램 사용 약관 화면에서 Agree 버튼을 클릭하면 창이 닫힙니다.
- 작업표시줄의 스피커 아이콘이 하나 더 추가되며 추가된 아이콘을 클릭하면 볼륨 바가 열립니다.
- 볼륨 바 하단의 믹서를 클릭하면 볼륨 믹서를 열 수 있습니다.
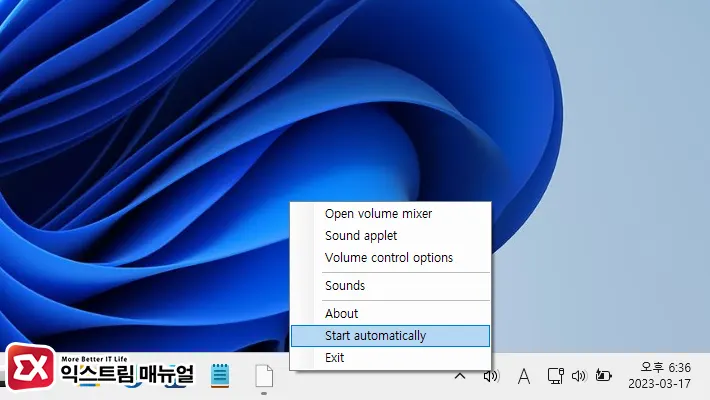
- Classic Volume Control 트레이 아이콘을 우클릭 후 Start automatically를 선택하면 윈도우11 시작 시 자동으로 실행됩니다.
Classic Volume Control은 볼륨 믹서 뿐만 아니라 사운드 관련 설정을 열 수 있는 메뉴를 제공하기 때문에 윈도우에서 소리 관련 장치 설정이나 볼륨 조절 옵션을 자주 만진다면 유용하게 활용할 수 있습니다.
볼륨 믹서 앱 – Ear Trumpet
Ear Trumpet는 볼륨 믹서 앱으로 Microsoft 스토어에서 다운로드 받을 수 있습니다.
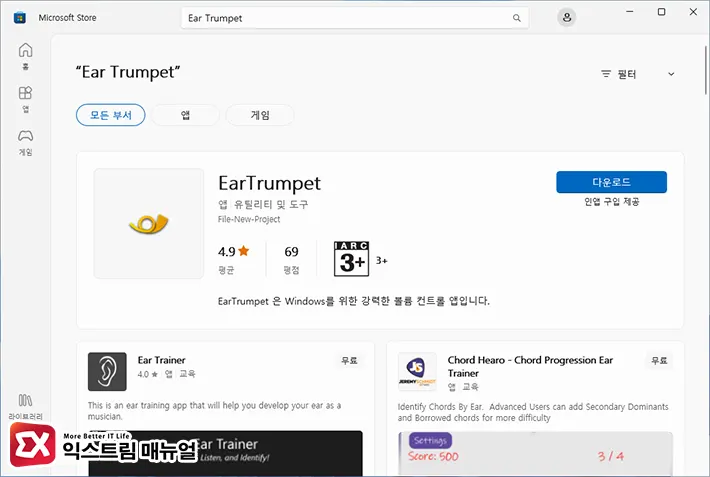
- Microsoft Store에서 Ear Trumpet을 검색하거나 아래 링크를 통해 이동 후 다운로드 합니다.
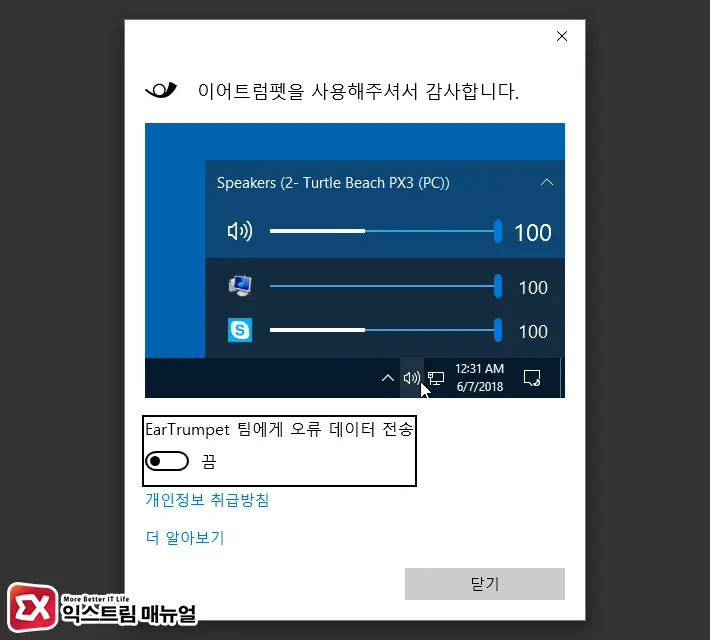
- Ear Trumpet을 실행하면 화면에서 간단한 튜토리얼을 볼 수 있습니다. 닫기 버튼을 클릭하면 트레이 아이콘에 스피커 아이콘이 추가됩니다.
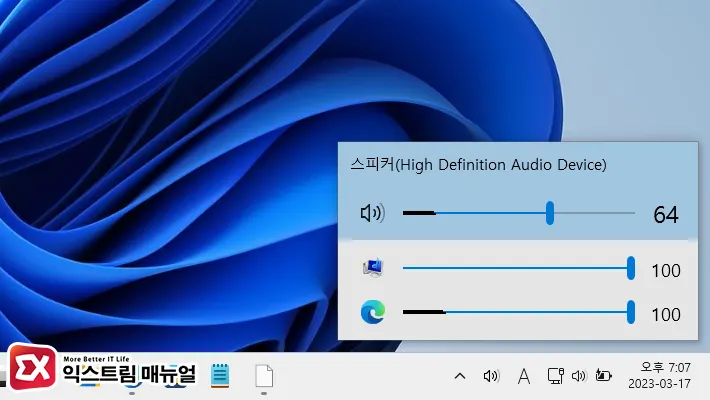
- Ear Trumpet 아이콘을 클릭하면 볼륨 믹서 바가 표시되며 프로그램 별로 볼륨을 한 번에 조절할 수 있습니다.
Ear Trumpet은 볼륨 믹서를 기본으로 재생 장치와 녹음 장치, 소리 설정에 접근하기 위한 콘텍스트 메뉴를 제공하고 있으며 일부 단축키를 사용자가 지정할 수 있는 옵션을 제공하니 편의에 맞춰 사용해 보시길 바랍니다.


