윈도우11에서 소리를 키우거나 작게 하고 싶을 때 작업표시줄의 스피커 아이콘을 클릭해서 볼륨 조절을 할 수 있으며 노트북 같은 경우 Fn 단축키를 제공하기 때문에 키보드를 이용한 볼륨 조절이 가능합니다.
일반적인 PC에서는 윈도우의 볼륨을 100%로 해놓고 실제 스피커의 볼륨을 조절해 사용하기 때문에 윈도우 볼륨을 조절할 필요가 거의 없지만 게임을 하면서 헤드셋을 사용할 때 적당한 볼륨을 찾기 위해서 볼륨 조절을 자주 만질 수 있는데요.
대부분 게임 화면을 풀스크린으로 띄워놓기 때문에 작업표시줄의 볼륨 아이콘을 누르려면 바탕 화면으로 이동해야 하는 번거로움이 있는데 볼륨 조절 단축키를 지정하면 키보드로 쉽게 윈도우11 볼륨 조절이 가능합니다.
목차
볼륨 단축키 지원 프로그램 Sound Volume Hotkeys
Sound Volume Hotkeys는 윈도우에서 지원하지 않는 볼륨 단축키를 사용할 수 있게 하는 가벼운 프로그램이며 무료 소프트웨어로 부담없이 사용할 수 있습니다.
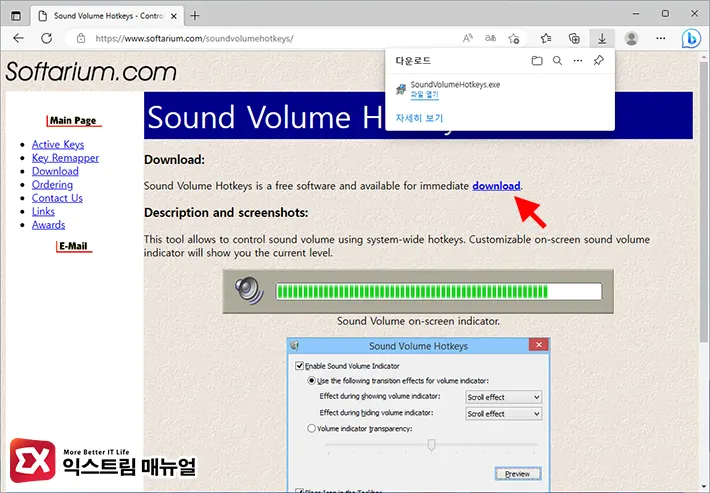
- Sound Volume Hotkeys 공식 사이트 화면에서 download 링크를 통해 설치 파일을 받습니다.
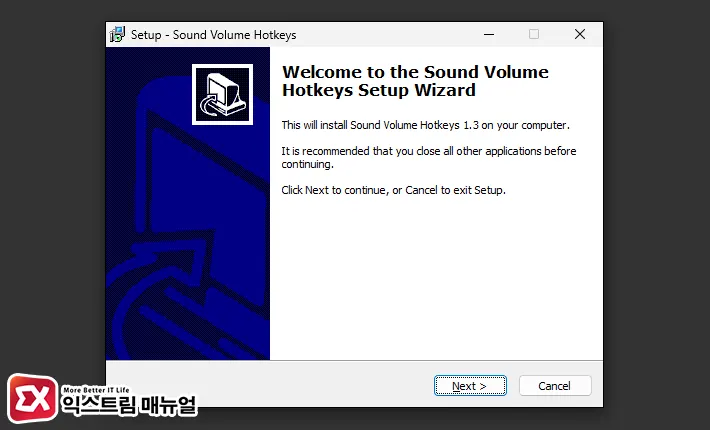
- 설치 마법사에서 Next 버튼을 클릭해 설치를 진행합니다.
- 진행 과정에서 프로그램 설치 경로, 시작 메뉴 등록을 설정할 수 있습니다.
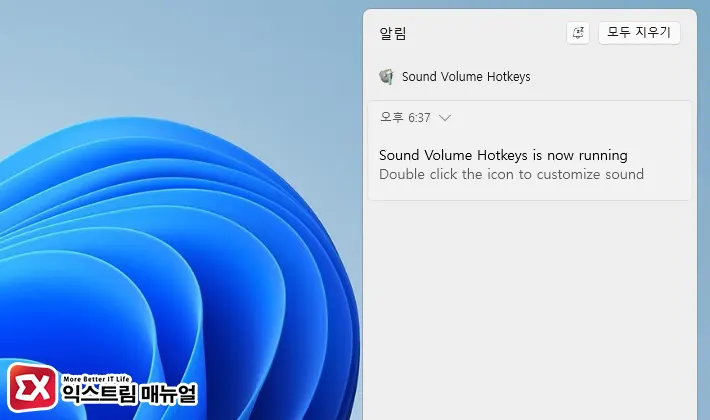
- 설치가 끝나면 백그라운드에서 실행되며 단축키를 사용할 수 있습니다.
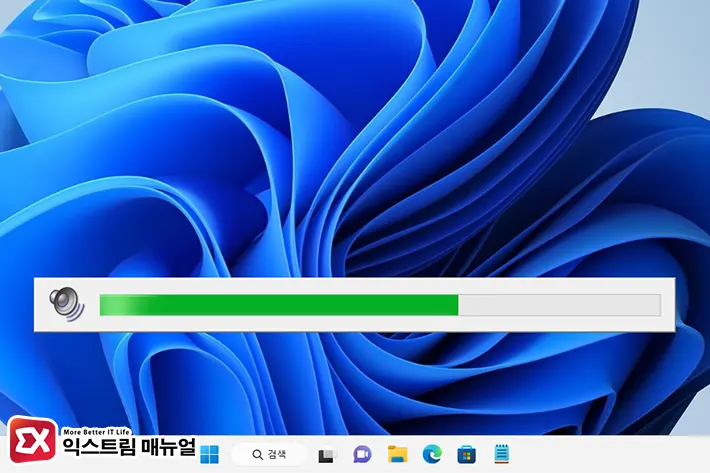
- Ctrl + ↑ 키로 볼륨을 높이고, Ctrl + ↓ 키로 볼륨을 낮출 수 있습니다.
소리 볼륨 조절 화면 끄기
단축키를 사용해 볼륨 조절을 할 때 화면에 나타나는 볼륨 조절 화면이 거슬리는 경우 Sound Volume Hotkeys 옵션에서 비활성화 할 수 있습니다.
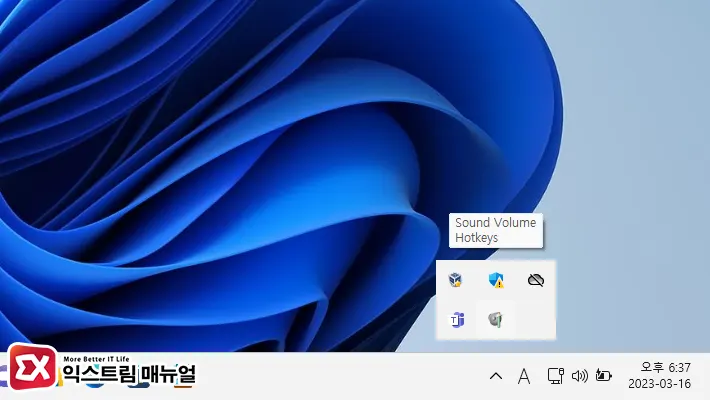
- 트레이 화면에서 Sound Volume Hotkeys 아이콘을 더블 클릭합니다.
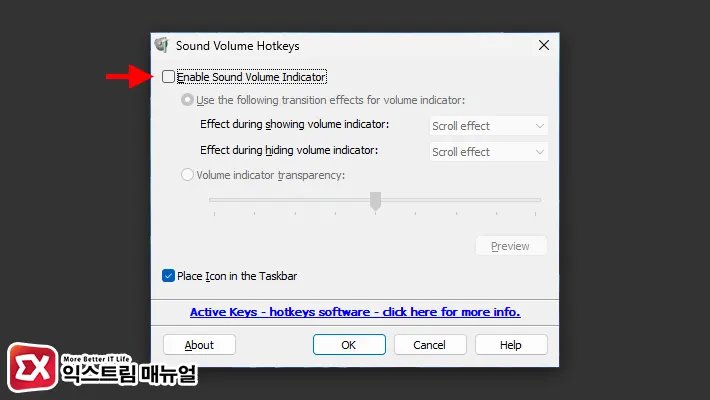
- 옵션 화면에서 Enable Sound Volume Indicator 항목을 체크 해제합니다.
- OK 버튼을 클릭해 설정을 저장합니다.
- 단축키를 이용한 볼륨 조절은 작동하지만 화면에 볼륨 인디케이터는 표시되지 않습니다.
PowerToys에서 볼륨 조절 단축키 지정하기
파워토이는 Microsoft에서 공식적으로 제공하는 시스템 유틸리티로 파워토이에서 제공하는 커스터마이징 항목을 이용해 사용자의 편의에 맞게 윈도우 기능을 확장할 수 있는데요.
파워토이 기능 중에서 키보드 매니저를 이용해서 윈도우11의 볼륨 조절 단축키를 지정할 수 있으며 방법은 다음과 같습니다.
참고 사항
- 설정에 앞서 PowerToys가 설치되어 있어야 하며 파워토이 깃허브 릴리즈 페이지에서 다운로드 받을 수 있습니다.
- PowerToys를 사용한 볼륨 조절 단축키는 단일 키만 지정 가능하며 키 조합은 설정되지 않습니다. (ex. F1 키 설정 가능, Ctrl + F1 키 설정 불가능)
F1~F3키 볼륨 조절 단축키 지정
파워토이에서는 여러 키 배열 매핑을 제공하고 있는데, 윈도우에서 자주 사용하지 않는 키인 F1에서 F3 키를 볼륨 조절로 할당하는 것을 예로 들겠습니다.
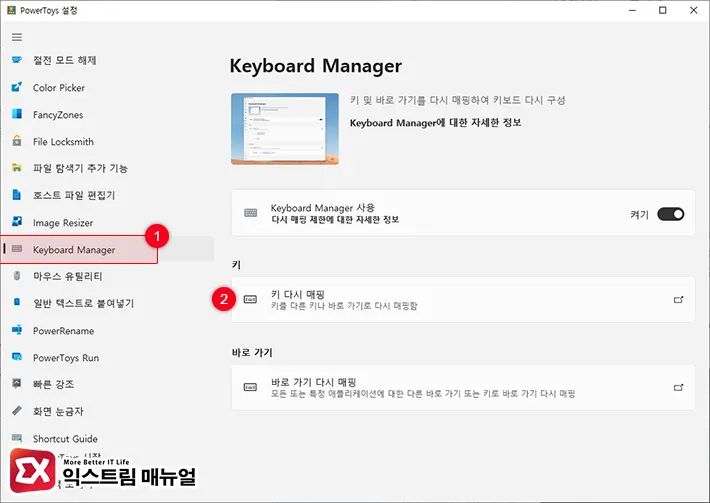
- 파워토이를 실행한 다음 Keyboard Manager 항목을 클릭합니다.
- 키 옵션에서 키 다시 매핑을 클릭합니다.
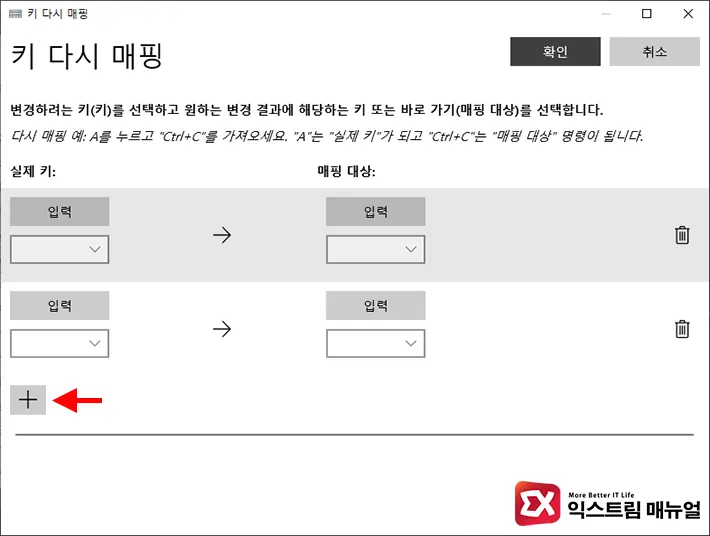
- 키 다시 매핑 화면에서 하단의 + 버튼을 눌러 매핑 항목을 추가합니다.
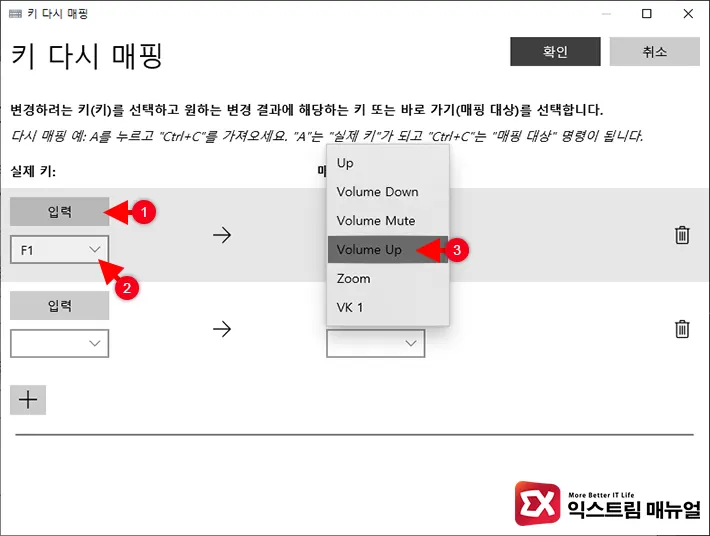
- 입력 버튼을 클릭한 다음 볼륨을 크게할 때 사용할 단축키를 입력 후 Enter 키를 길게 눌러 등록합니다.
- 매핑 대상을 클릭한 다음 Volumes Up 기능을 추가합니다.
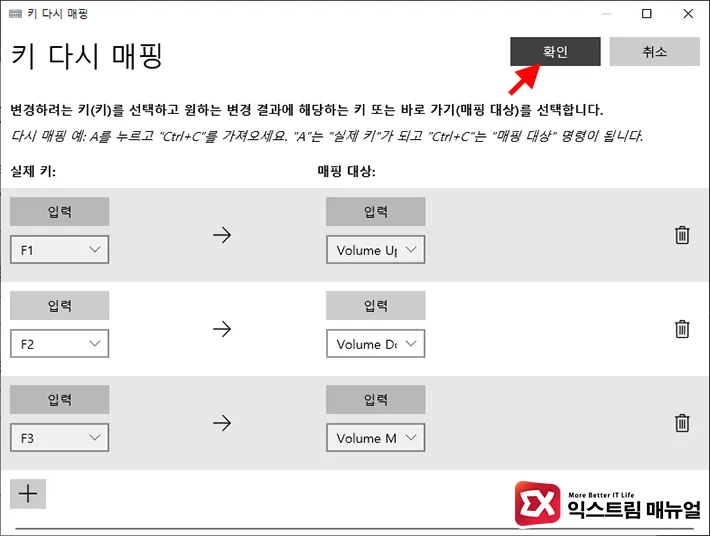
- 볼륨 크게, 볼륨 작게, 음소거 기능을 위 예시와 같이 키보드에 매핑한 후 확인 버튼을 클릭합니다.
- 기능을 할당한 키보드 키를 눌러 작동을 확인합니다.
Auto Hot Key로 볼륨 조절하기
단축키 지정에 특화되어 있는 오토핫키는 간단한 스크립트와 프로그래밍을 기반으로 윈도우에서 필요한 단축키 기능을 커스터마이징할 수 있는데요.
사용하는 분들이 많기 때문에 윈도우 볼륨 조절 단축키도 사용자 사이에서 공개되어 있으며 아래 스크립트를 ahk 파일로 저장 후 적용하면 됩니다.
단축키 기능
- 볼륨 크게 Ctrl + Shift + ↑
- 볼륨 작게 Ctrl + Shift + ↓
- 음소거 Ctrl + Shift + ←
^+Up::
soundset, +5
return
^+Down::
soundset, -5
return
^+Left::
soundset, +1, , mute
soundget, master_mute, , mute
return


1개 댓글. Leave new
좋은 정보 너무 너무 감사합니다
특히 파워토이즈 키매핑 정보 정말 감사합니다