버추얼박스를 사용하면서 호스트PC에 있는 데이터를 가상 컴퓨터에서 사용하고 싶을때 네트워크를 이용해 접근할 수 있지만 보안상 네트워크 어댑터를 사용하지 않는 환경을 만든다면 버추얼박스의 공유폴더 기능을 이용해야 합니다.
공유폴더 기능을 사용하기 위해서 기본적으로 게스트 확장 패키지가 설치되어 있어야 합니다. 해상도나 3D 가속을 위해 대부분 기본적으로 설치하지만 만일 설치가 되지 않았다면 아래 링크를 참고해서 설치합니다.
설정 이전 가상 머신이 실행되고 있는 상태에서 라이브로 갱신이 되지 않으니 가상 머신을 끈 상태에서 설정해야 합니다. 그리고 공유폴더는 네트워크 폴더 형태로 연결되지만 네트워크 설정과는 별개로 동작합니다. 예로 가상 머신에 네트워크 어댑터가 없는 상태에서도 공유폴더는 동작합니다.
목차
윈도우 공유폴더 설정
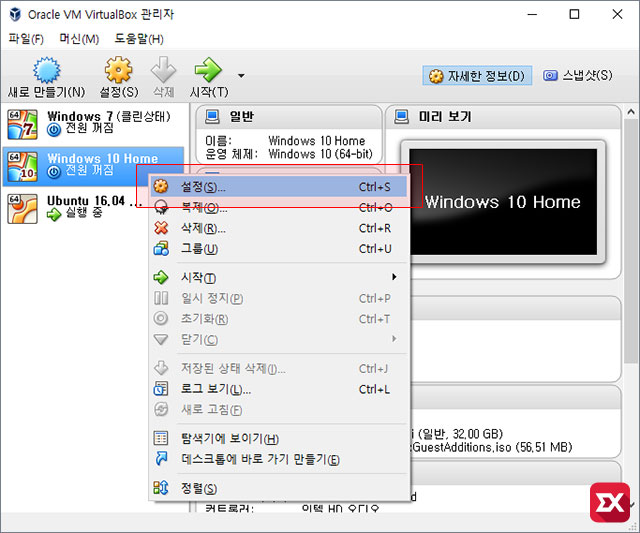
윈도우 가상 머신을 마우스 오른쪽 버튼으로 선택한 다음 설정을 클릭합니다.
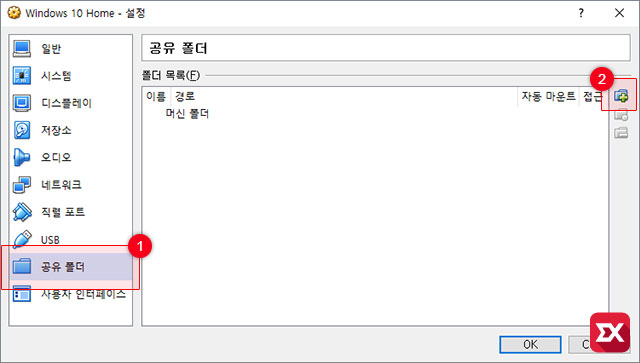
설정 메뉴의 ①공유 폴더에서 오른쪽의 ②새 공유 폴더 추가 아이콘을 클릭합니다.
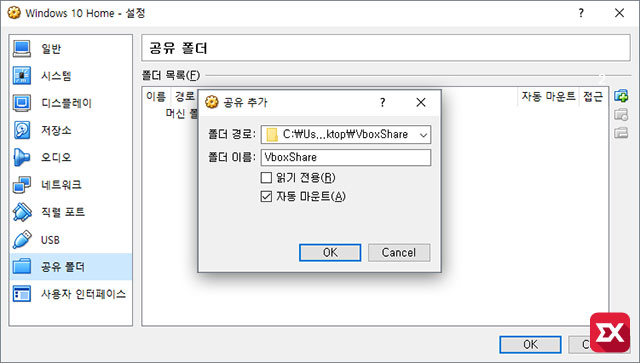
폴더 경로 오른쪽의 드롭 다운 메뉴를 클릭 후 ‘기타…’ 를 선택, 공유하고 싶은 폴더를 선택한 다음 폴더 이름을 적당히 입력합니다. 그리고 추가 옵션중 ‘자동 마운트’에 체크한 다음 OK 버튼을 클릭해서 설정을 저장합니다.
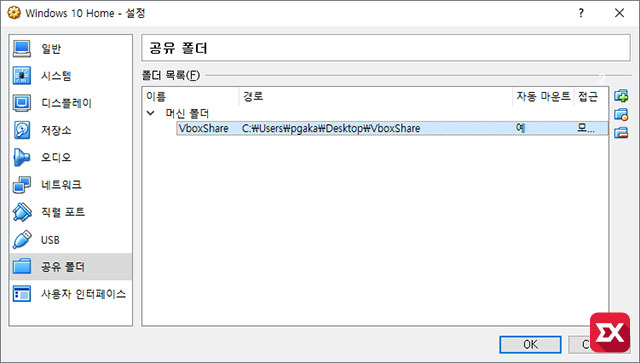
또 다른 폴더를 추가하고 싶다면 같은 요령으로 추가 후 설정이 끝나면 OK 버튼을 눌러 설정을 저장합니다.
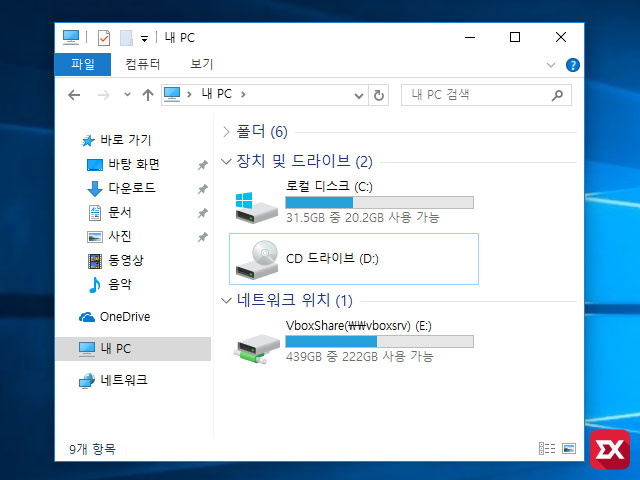
이제 윈도우를 부팅한 다음 네트워크 위치를 확인해 보면 지정한 이름의 공유 폴더가 연결되어 있는 것을 확인할 수 있습니다.
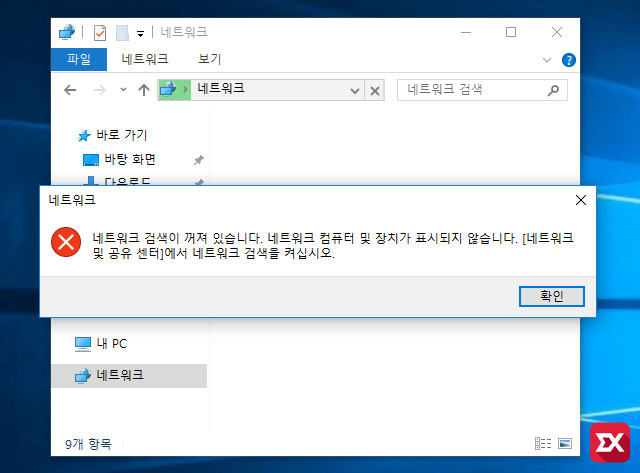
포스트 도입부에서도 언급했지만 버추얼박스의 공유폴더 기능은 네트워크 형태로 공유되지만 실제 네트워크 설정 여부와는 상관없이 독립적으로 연결됩니다. 다시 말해 네트워크 설정이 되어 있지 않아도 공유 폴더는 연결됩니다.
우분투 공유폴더 설정
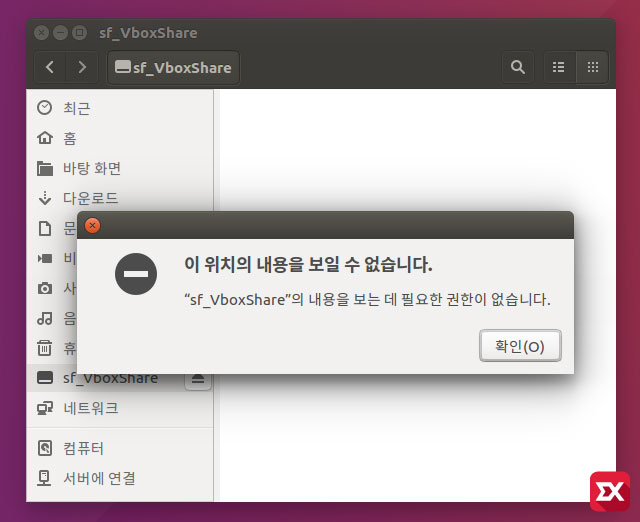
우분투 또한 윈도우와 마찬가지로 게스트 확장 패키지가 설치되어 있어야 하고, 공유폴더 설정 또한 같습니다. 하지만 설정을 다 마친 다음 우분투를 부팅해서 공유폴더를 접근하려고 하면 권한이 없다는 메시지 때문에 접근이 불가능한데요.
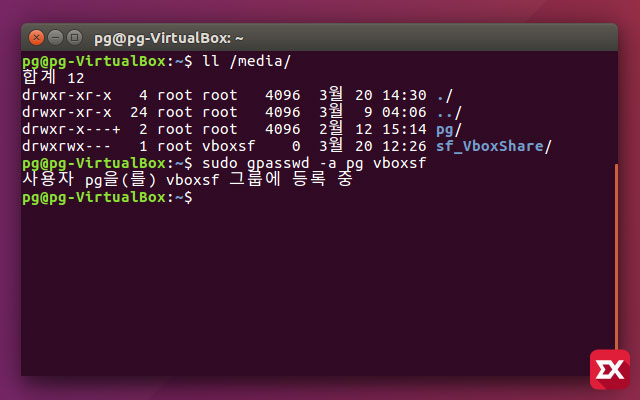
폴더 권한을 살펴보면 소유 그룹이 vboxsf로 되어 있어 접근을 할수 없기 때문에 다음 명령어를 이용해서 사용자를 vboxsf 그룹에 추가합니다.
# sudo gpasswd -a 사용자명 vboxsf
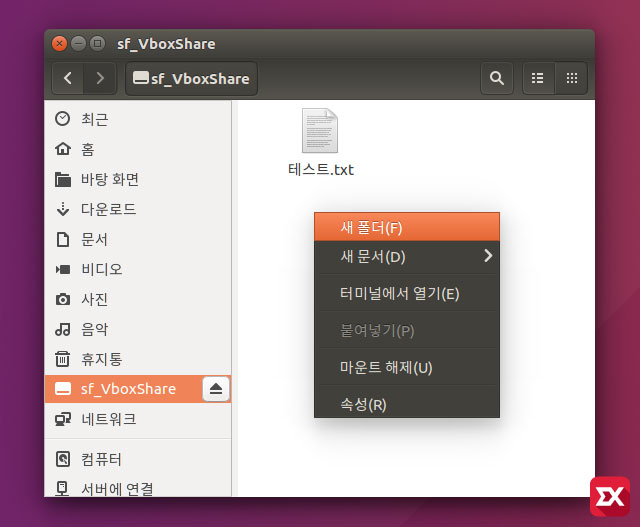
그리고 우분투를 재부팅 한 다음 공유 폴더를 열면 권한 오류 없이 폴더 내용 확인이 되어 정상적으로 사용할 수 있습니다.
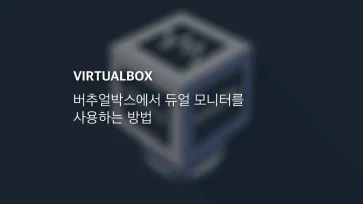
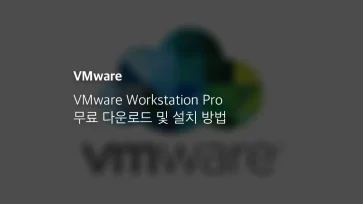
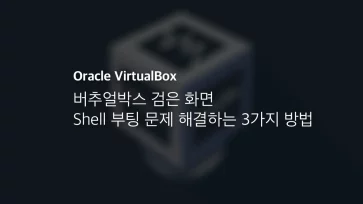
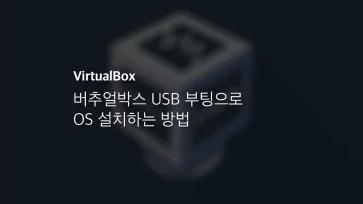
2개 댓글. Leave new
명령어에 오타 있습니다.
# sudo pgasswd -a 사용자명 vboxsf
# sudo gpasswd -a 사용자명 vboxsf
감사합니다. 수정했습니다. :)