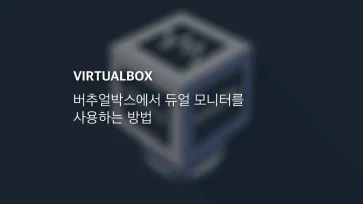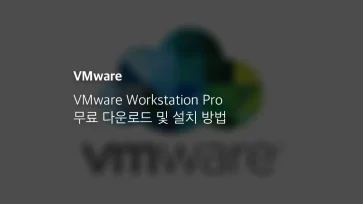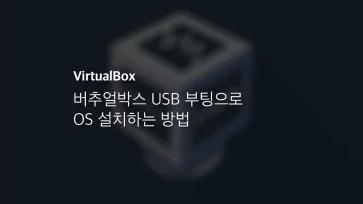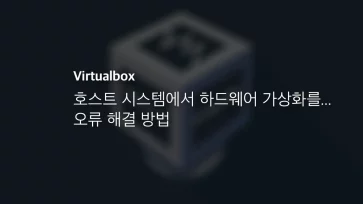버추얼박스에 운영체제를 설치할 때 부팅 디스크를 삽입하고 가상 컴퓨터를 부팅하면 설치 화면이 아닌 UEFI Interactive Shell 화면이 뜨는 경우가 있는데요.
분명히 부팅이 가능한 설치 iso 이미지를 삽입했음에도 불구하고 Shell 화면이 뜨는 경우에는 아래 3가지 방법을 적용해서 문제를 해결할 수 있습니다.
목차
부팅 디스크 순서 설정
가상 컴퓨터의 부팅 디스크 순서를 iso 이미지가 최우선 순위가 되게 설정하면 Shell 화면 대신 운영체제 화면을 볼 수 있습니다.
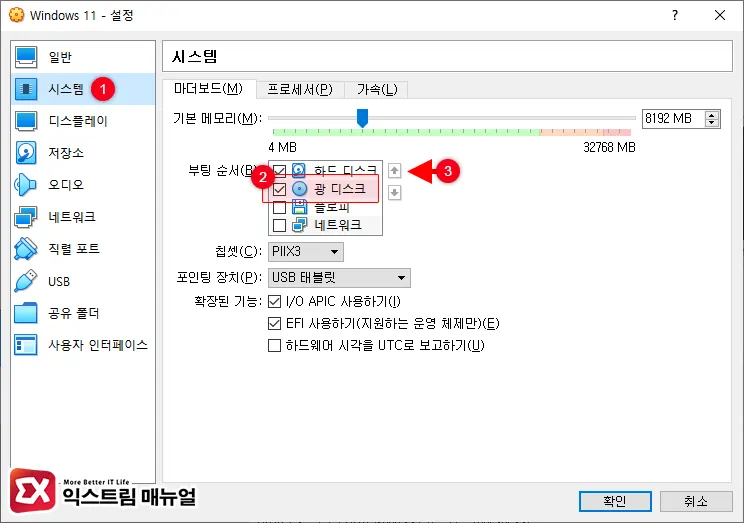
- 가상 컴퓨터의 설정을 연 다음, 시스템 설정으로 이동합니다.
- 그리고 부팅 순서 목록에서 광 디스크를 클릭 후 오른쪽 ↑ 화살표 버튼을 클릭해 광 디스크를 최상단으로 이동합니다.
- 설정을 마친 후, 가상 컴퓨터를 다시 부팅해서 정상적으로 부팅되는지 확인합니다.
검은 화면 Shell 빠져나오기
Windows 11, 우분투를 비롯한 최신 운영체제는 모두 EFI를 지원하며 부팅 디스크 순서가 올바르게 설정되어 있어도 Shell 부팅이 될 수 있습니다.
이 경우, 쉘 화면에서 간단한 명령어를 통해 설치 화면으로 이동하거나 운영체제로 부팅할 수 있습니다.
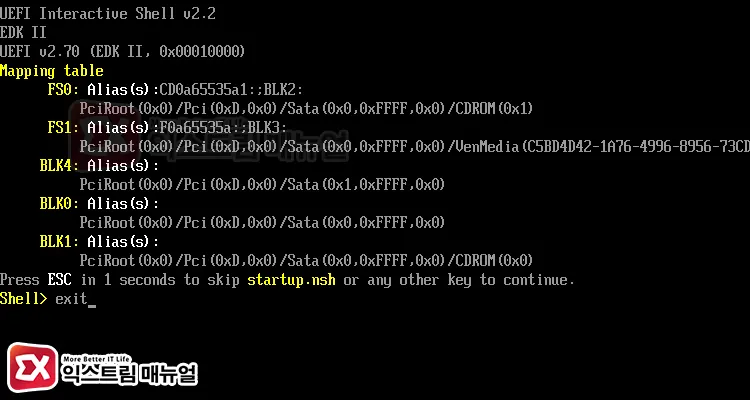
- UEFI Interactive Shell 화면에서
exit명령어를 입력합니다.
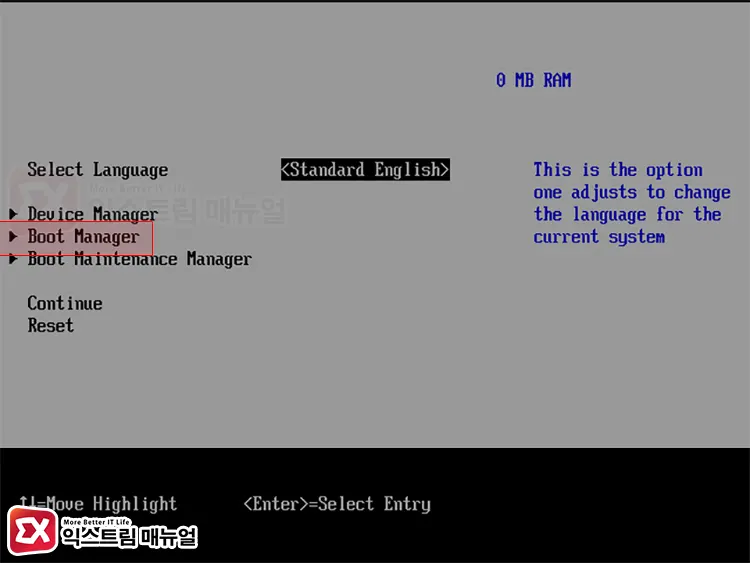
- 버추얼박스 BIOS 화면에서 키보드 방향 키를 이용해 커서를 Boot Manager로 옮긴 후 Enter 키를 누릅니다.
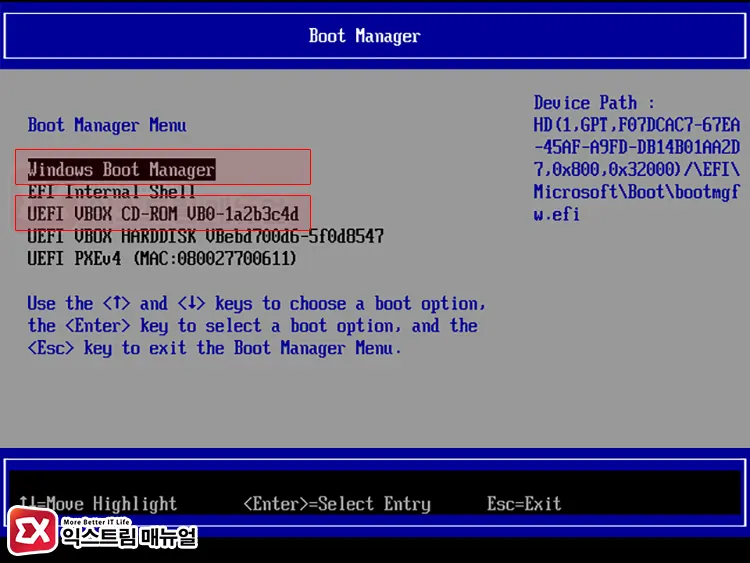
- Boot Manager Menu에서 UEFI VBOX CD-ROM을 선택하면 ISO 이미지로 부팅되고 운영체제가 설치되어 있다면 Windows Boot Manager를 선택합니다.
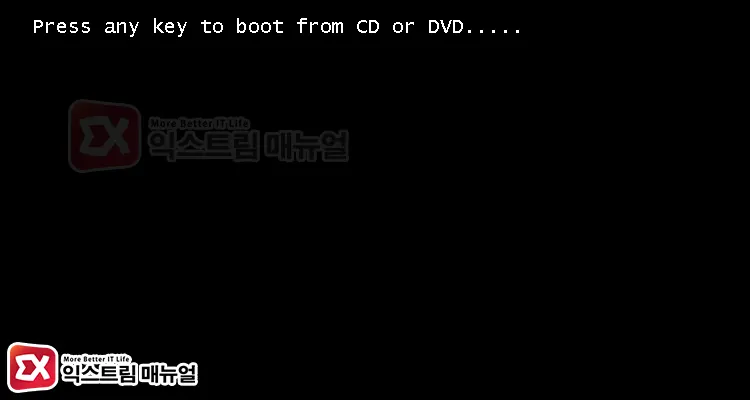
- Shell을 빠져나오고 선택한 장치로 부팅되는 것을 확인합니다.
EFI 끄기 설정
보안 부팅을 필요로 하지 않거나 운영체제에서 보안 부팅을 지원하지 않는 경우에는 버추얼박스의 가상 컴퓨터에서 적용된 EFI를 비활성화 해서 문제를 해결할 수 있습니다.
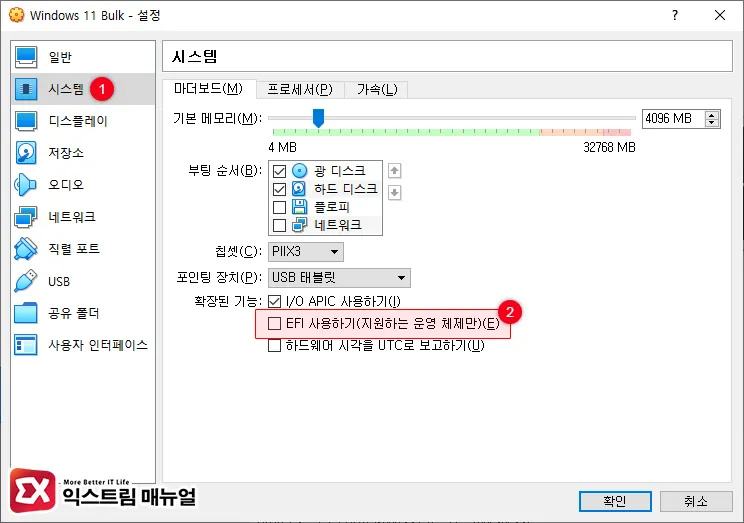
- 가상 컴퓨터의 설정을 연 다음, 시스템 메뉴로 이동합니다.
- 확장된 기능에서 EFI 사용하기를 체크 해제합니다.
- 가상 컴퓨터를 부팅합니다.