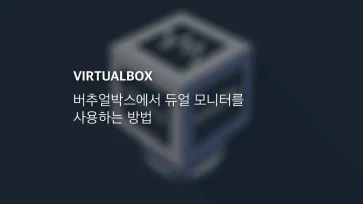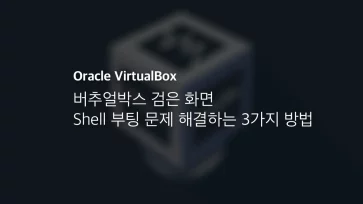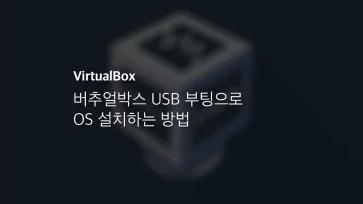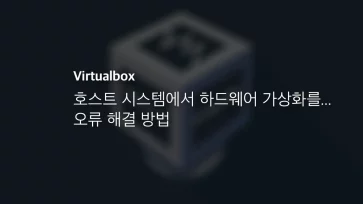VMware가 개인 사용자를 대상으로 VMware Workstation Pro, VMware Fusion Pro를 무료로 사용할 수 있게 라이선스를 개편했습니다.
VMware 블로그의 게시물에 따르면 Workstation과 Fusion 제품은 자사의 가상화 솔루션 vSphere 환경 및 기본 원리를 이해하기 좋은 중요한 도구라고 소개했습니다. 그리고 Broadcom에 통합하는 과정을 완료하면서 제품 라인업에 대한 개편이 있었다는 것도 덧붙였습니다.
즉 VMware 퓨전 프로와 워크스테이션 프로를 무료로 풀면서 이에 익숙해진 사업가나 개발자들이 자사의 B2B 사업인 vSphere로 와주길 기대하는 먼 그림을 그리고 있는 것으로 보여집니다.
어쨌든 개인 사용자 입장에서는 VirtualBox와 함께 무료로 사용할 수 있는 가상 프로그램이 또 하나 생긴 샘이니 좋은 일입니다.
또한 macOS 환경에서도 페러럴즈를 대체할 수 있는 상황이라 맥북 사용자도 VMware로 넘어가는 분들이 많을 것으로 예상됩니다.
목차
VMware 무료 다운로드 방법
VMware 제품을 다운로드하고 무료로 설치하기 위해서는 우선 VMware(Broadcom)에 회원 가입을 해야 합니다.
앞서 언급했던 것처럼 개인 사용자는 무료로 사용할 수 있으며 영리 목적의 기업은 유료 구독을 해야 하니 가정에서만 사용하시길 바랍니다.
VMware 회원 가입
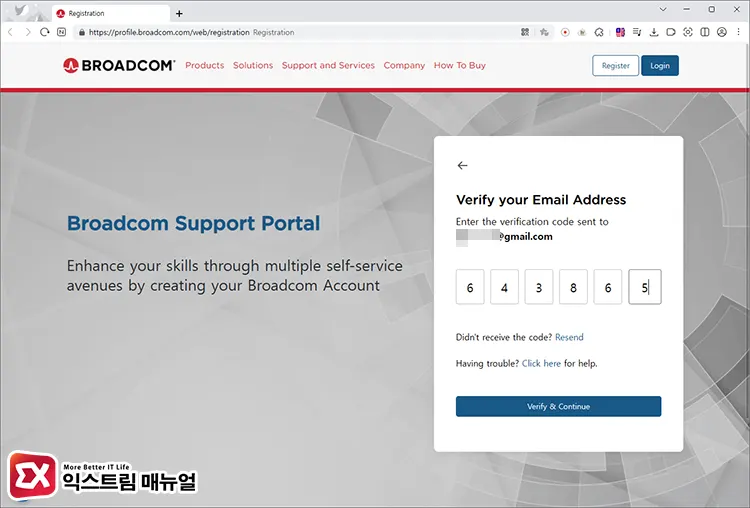
Baordcom Register 페이지에 접속한 다음 이메일을 입력합니다.
입력한 이메일로 보안 코드 6자리가 발송되며 이메일을 확인해 웹페이지에 전송 받은 Verification Code 6자리를 입력합니다.
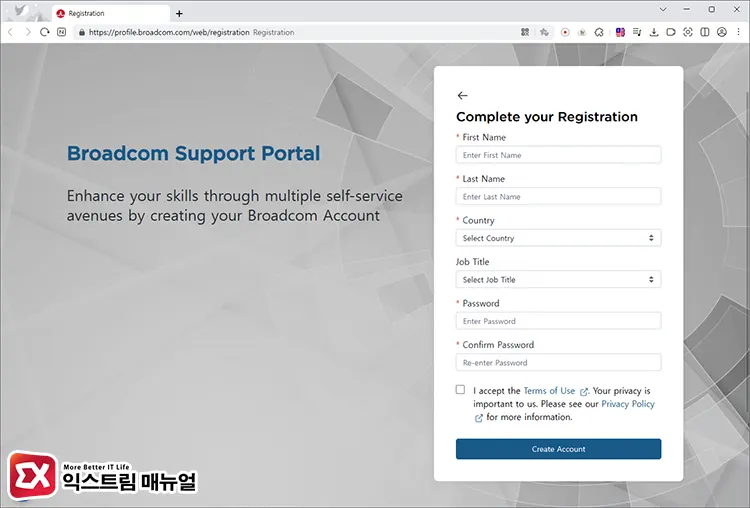
프로필 정보 입력 화면에서 다음 양식에 맞게 이름, 국가, 사용할 암호 등의 각 항목을 영문으로 입력 후 Create Account 버튼을 클릭합니다.
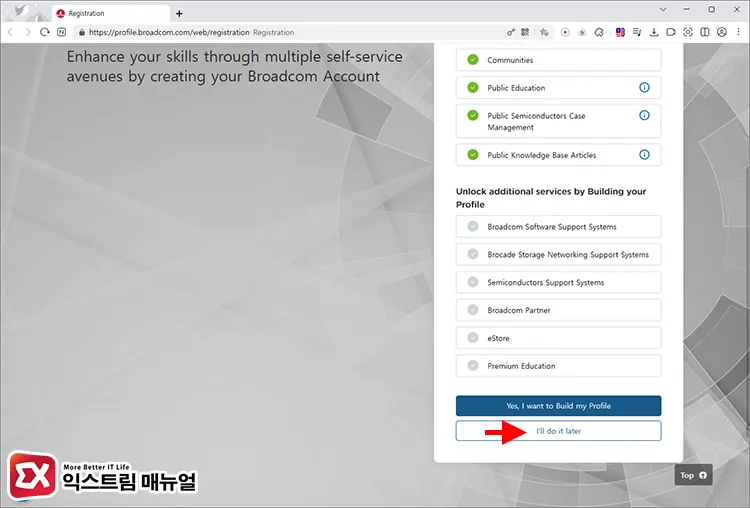
마지막으로 Broadcom에서 얻고 싶은 정보에 체크하는 화면으로 이동하는데요.
여기서 체크한 서비스는 메일 서비스와 같은 경로로 나에게 필요한 정보를 알려주는 옵션입니다. 하단의 I’ll do it later 버튼을 클릭하면 서비스 선택을 나중에 선택할 수 있습니다.
VMware 설치 파일 다운로드
Broadcom 계정을 생성했다면 이제 VMware를 무료로 다운로드 할 수 있습니다. 아래 링크를 클릭해서 필요한 제품을 선택하면 됩니다.
Fusion Pro와 Workstation Pro 차이점에 대해 잘 모르는 분들을 위해 간단히 설명하자면 Fusion Pro는 Mac용 가상 환경이며 Workstation Pro는 Windows용 가상 환경입니다.
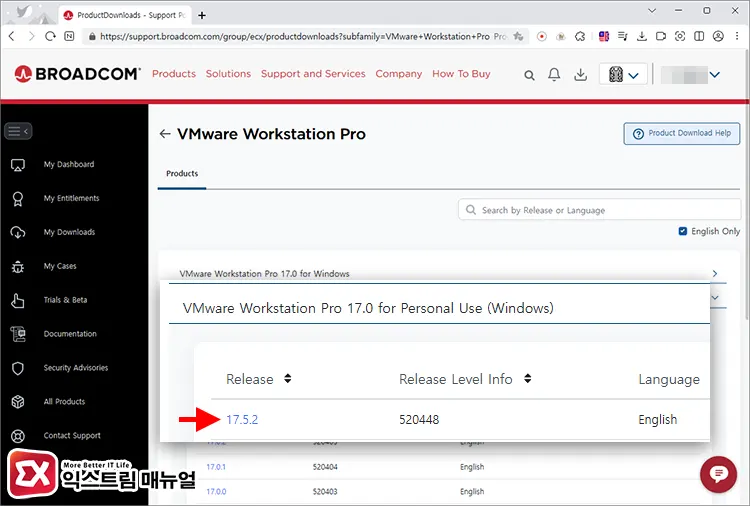
필자는 Windows 환경에서 사용할 예정이므로 VMware Workstation Pro를 다운로드 해보겠습니다.
VMware Workstation Pro 다운로드 목록에서 Personal Use (Windows)용으로 표시된 것 중에 가장 최신 버전을 클릭합니다. 현재 VMware Workstation Pro 17.5.2가 최신 버전이네요.
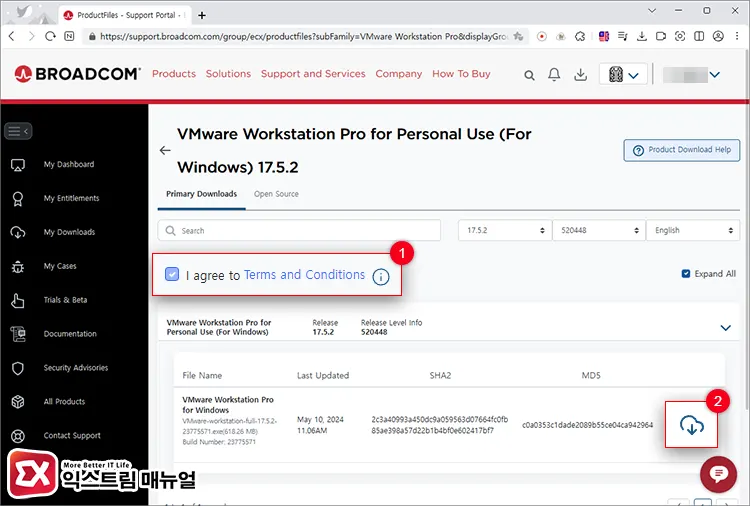
설치 파일에 대한 상세 정보 화면으로 이동하면 상단의 I agree to Broadcom Terms and Conditional 버튼을 체크합니다. 그리고 파일 이름 오른쪽의 다운로드 버튼을 클릭합니다.
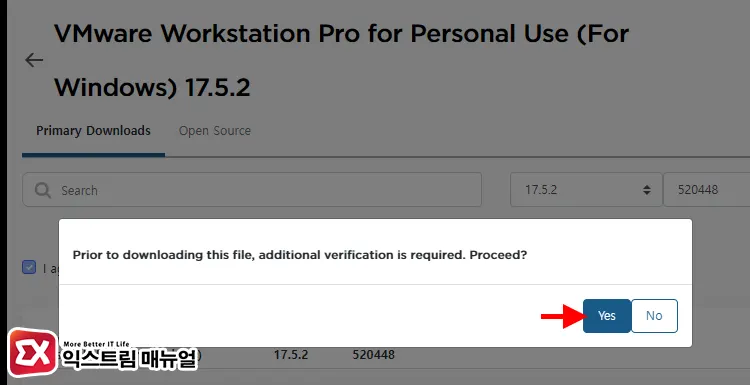
Prior to downloading this file, additional verification is required. Proceed? 창에서 YES 버튼을 클릭합니다.
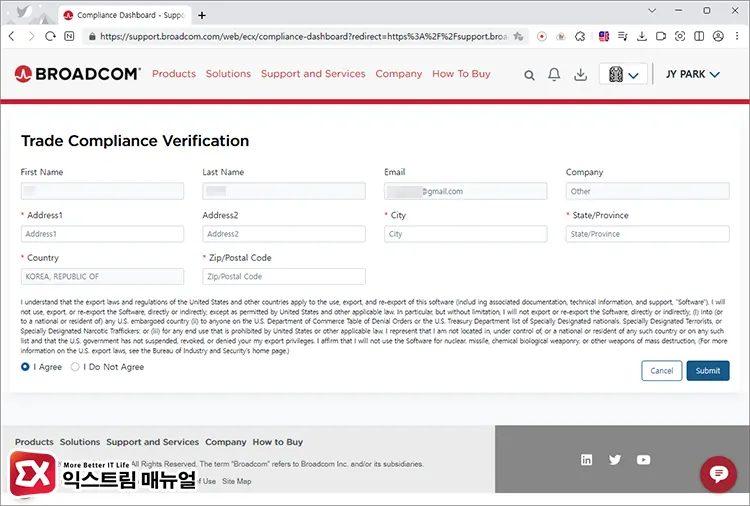
Trade Compliance Verification 화면에서 주소 정보를 추가로 입력해야 합니다. 한국 주소를 영문 주소로 변환해서 입력해야 하며 무료 다운로드라 청구가 되지 않으니 적당히 입력하면 되겠습니다.
* 표시된 정보를 모두 입력했다면 Submit 버튼을 클릭합니다.
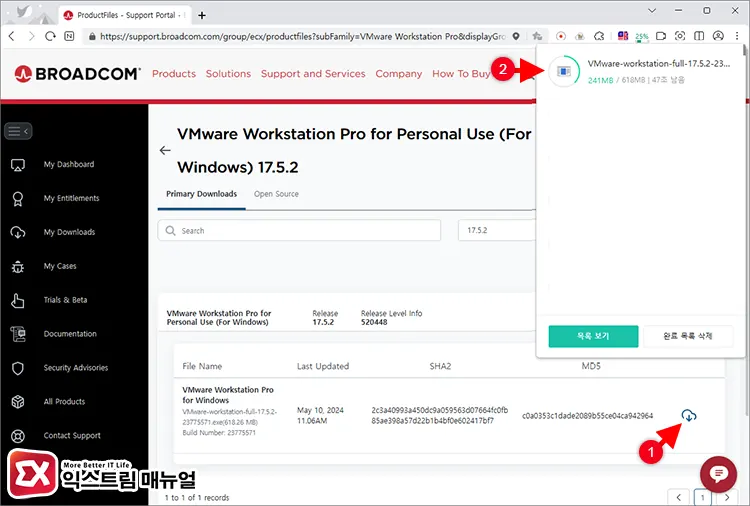
다시 프로그램 정보 화면으로 이동하며 다운로드 아이콘을 클릭하면 설치 파일을 받을 수 있습니다.
VMware Workstation Pro 설치 방법
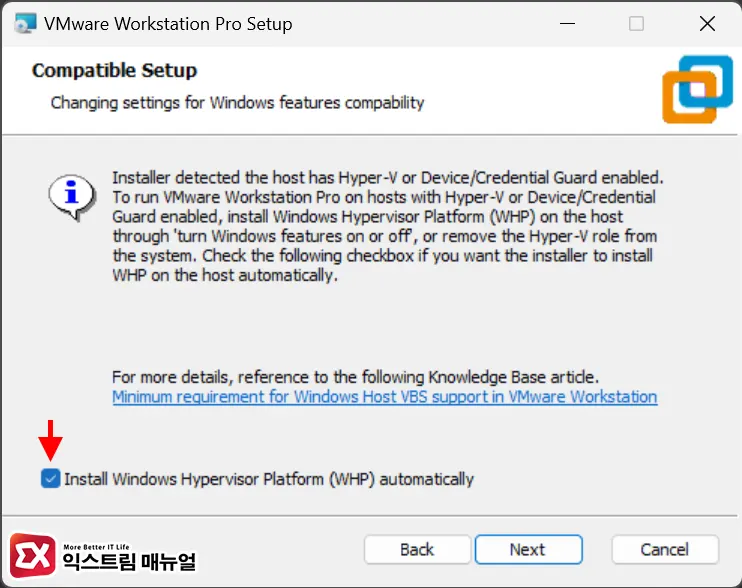
VMware Workstation Pro 설치 프로그램을 실행한 후 라이선스 동의 버튼을 누르면 Compatible Setup 화면에서 Install Windows Hypervisor Platform (WHP) automatically 옵션을 선택할 수 있습니다.
Install Windows Hypervisor Platform (WHP) automatically는 Windows의 Hyper-V를 비활성화 하지 않고 가상화를 사용할 수 있는 옵션입니다.
기존 Windows 환경에서는 Windows 기능에 Hyper-V가 추가되어 있으면 VMware를 사용하지 못했습니다. 이로 인해 Hyper-V와 둘 중에 하나를 포기해야 했지만 Windows 10 20H1(20.04), VMware 15.5 이상이면 WHP를 사용할 수 있어서 번거로움이 줄었습니다.
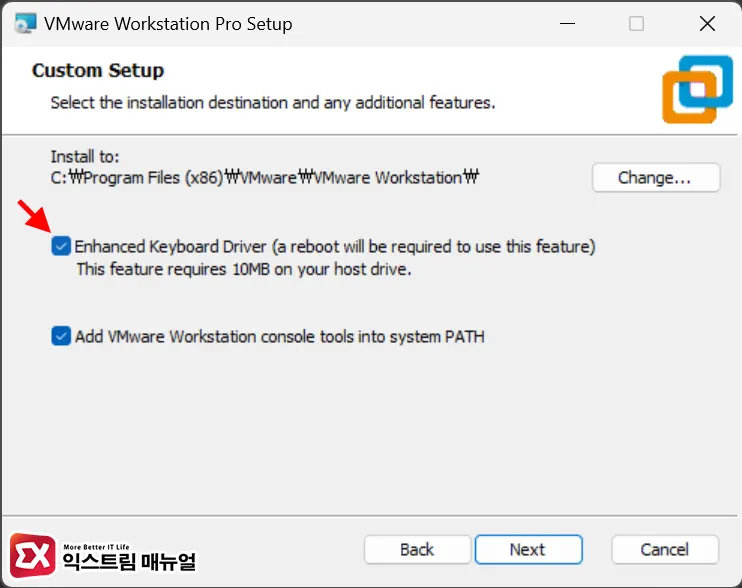
Custom Setup 화면에서 Enhanced Keyboard Driver 옵션을 체크합니다. 이 옵션은 리눅스, 솔라리스 계열 일부에서 발생하는 키보드 입력 오류를 해결하는 별도의 키보드 드라이버 설치입니다.
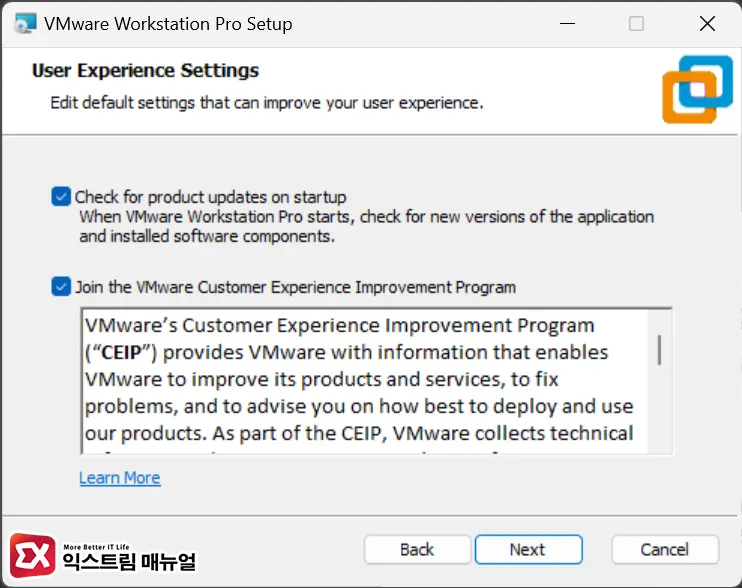
User Experience Settings에서 시작 시 최신 업데이트 확인, 사용자 경험 공유 등의 부가 옵션을 선택 후 VMware 설치를 진행합니다.
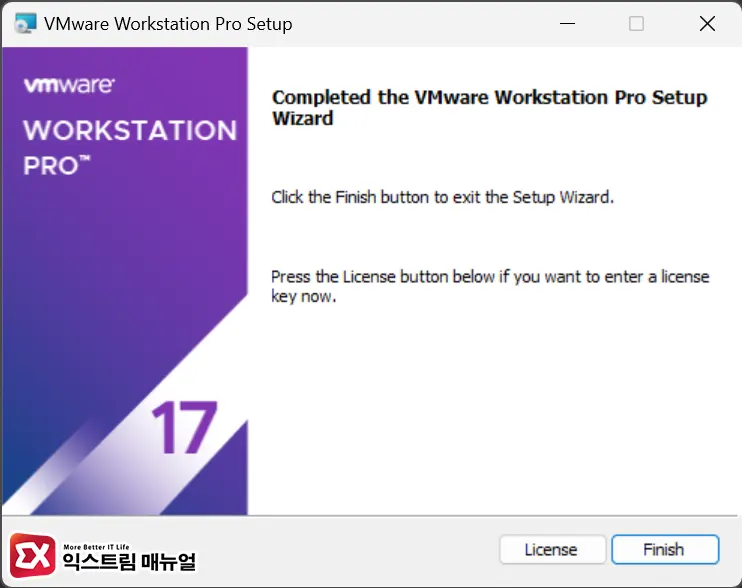
VMware Workstation Pro 설치가 정상적으로 완료되면 Finish 버튼을 누릅니다. 그러면 시스템이 다시 시작되며 이 과정에서 WMware 관련 네트워크 및 디스플레이 드라이버가 시스템에 설치됩니다.
VMware 정품 인증 방법
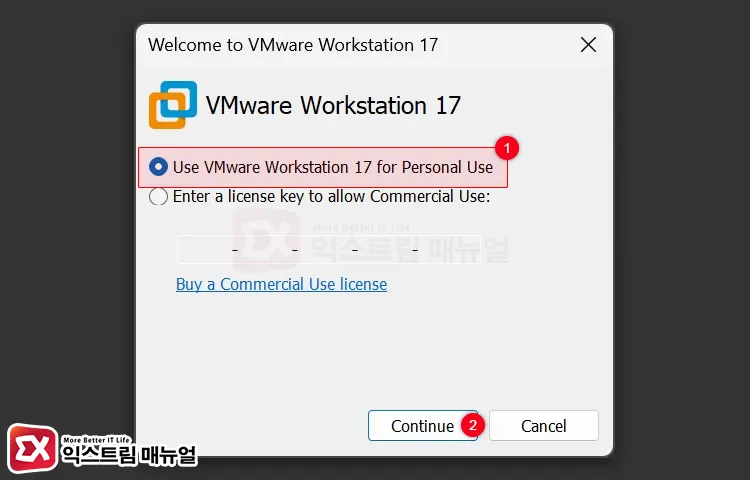
프로그램을 처음 실행하면 Enter a license key to allow 옵션이 체크되며 VMware 라이센스 입력 화면이 나타나는데요.
여기서 Use VMware Workstation 17 for Personal Use 옵션을 체크한 다음 Continue 버튼을 클릭합니다.
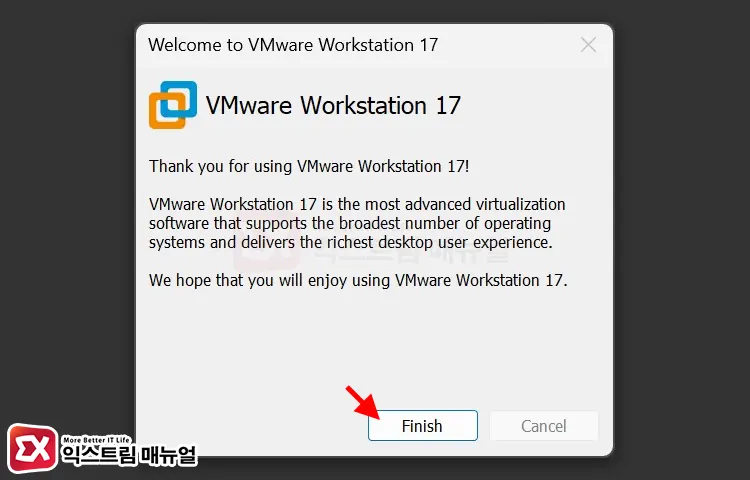
VMware 사용을 환영한다는 메시지가 반겨주네요. Finish 버튼을 클릭해 라이선스 선택을 종료합니다.
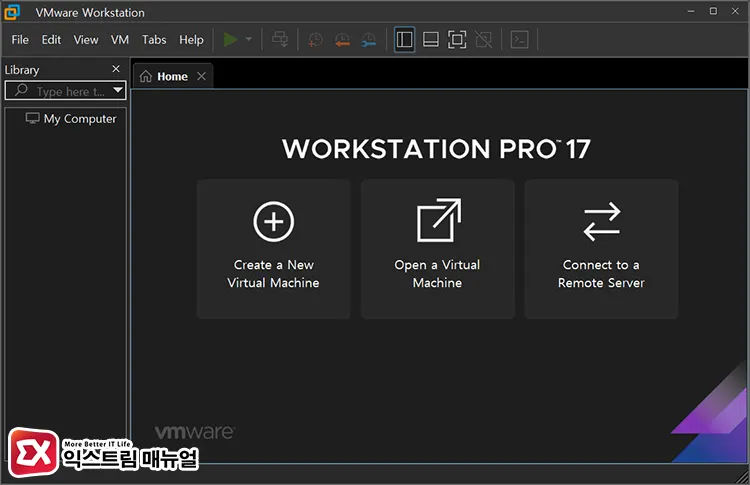
이제 VMware Workstation에서 가상 컴퓨터를 만들고 사용할 준비가 끝났습니다. 😀