이전 포스트에서 버추얼박스를 다운로드 하고 설치 하는 방법에 대해 알아봤는데요. 이번엔 본격적으로 버추얼박스에 윈도우7 설치 방법에 대해 알아보겠습니다.
우선 윈도우 가상화는 현재 윈도우10을 사용중인데 윈도우7이 필요할 경우, 현재 사용하는 호스트 운영체제에서 설치하기 껄끄러운 프로그램이나 인터넷 뱅킹용 컴퓨터가 필요한 경우, 프로그램 구동 테스트 환경등에 필요한 환경을 가상화로 만들어 호스트 운영체제에 영향을 주지 않는 것이 목적입니다.
일단 용어 정리를 하자면 호스트 OS는 현재 버추얼박스가 설치되어 있는 운영체제, 그리고 가상화로 설치하는 윈도우는 게스트 OS라 부릅니다.
(이미지는 클릭하면 커집니다.)
목차
윈도우7 설치를 위한 가상화 환경 만들기
설정 이전에 바이오스에서 위 가상화 관련 옵션을 활성화(Enable)한 다음 버추얼박스를 사용해야 가속을 지원해서 원할하게 사용할 수 있습니다.
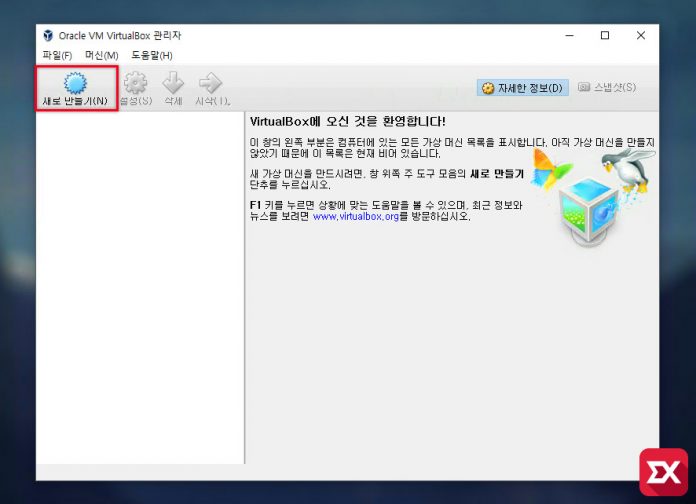
우선 필자는 인터넷 뱅킹용 가상 컴퓨터가 필요하기 때문에 윈도우7을 설치해 보겠습니다. 윈도우7을 예로 들었지만 윈도우81, 윈도우10등 같은 요령으로 설치할수 있습니다. 버추얼박스를 실행한 다음 메누의 ‘새로 만들기’를 클릭합니다.
가상 머신 이름과 메모리 설정
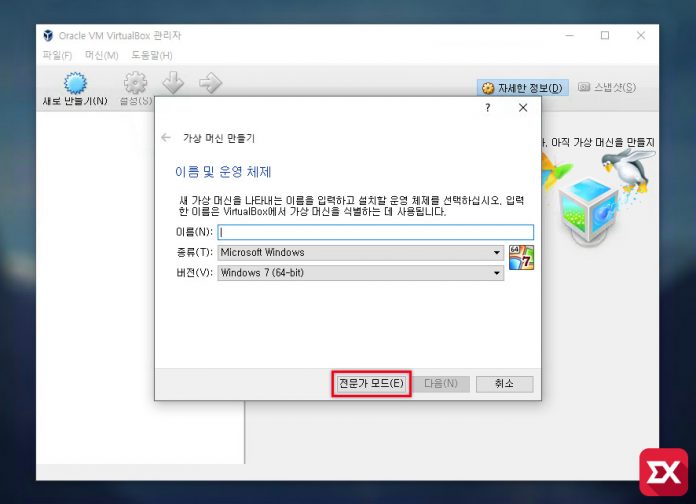
가상 머신 만들기 설정 하단의 ‘전문가 모드’ 버튼을 클릭합니다.
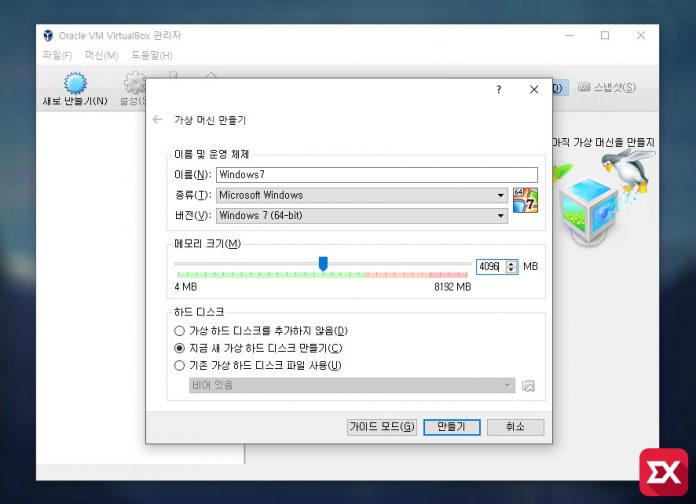
가상 머신의 이름을 입력한 다음 설치할 운영체제를 선택합니다. 그 다음 가상 머신에서 가용할 메모리 크기를 지정합니다.
설정할수 있는 메모리 크기는 현재 사용하는 PC에 장착된 메모리(RAM) 용량을 넘길수 없고 호스트 운영체제에서 점유하는 공간이 있으므로 가상 머신에 메모리를 많이 할당할 경우 호스트 운영체제를 사용할때 메모리 공간 부족 현상이 생길수 있으므로 적당히 입력합니다.
이러한 이유 때문에 가상화 환경에서는 메모리가 많으면 많을수록 좋습니다. 하드 디스크는 ‘지금 새 가상 하드 디스크 만들기’를 선택한 다음 아래의 ‘만들기’ 버튼을 클릭합니다.
가상 하드 디스크 설정
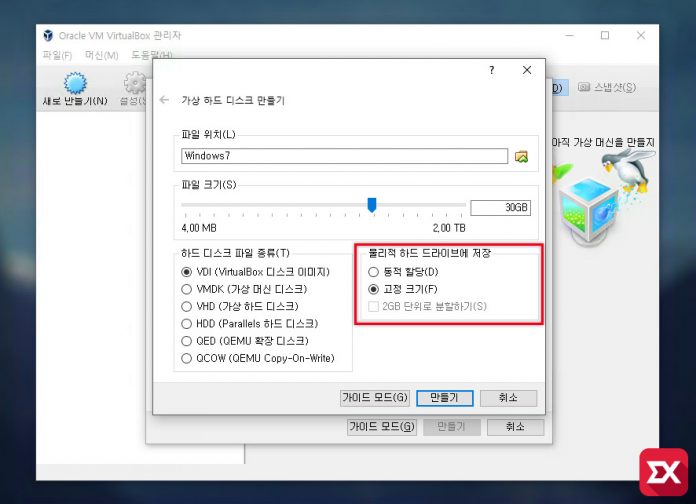
하드 디스크 파일 종류는 기본값인 vdi로 두고 ‘물리적 하드 드라이브에 저장’ 옵션에서 동적 할당과 고정 크기 두 옵션이 있는데 ‘동적 할당’ 같은 경우 가상 머신 하드 디스크에 데이터가 기록될때 가상 하드 디스크가 자동으로 늘어나며 그 한계치는 지정한 가상 하드 디스크 파일 크기입니다.
쉽게 말해 가변적으로 늘어나기 때문에 사용하지도 않는 불필요한 공간 낭비를 막을수 있죠. 하지만 이러한 특성 때문에 고정 크기보다는 속도가 떨어집니다.
반대로 ‘고정 크기’로 설정한 경우 지정한 가상 하드 디스크 크기만큼 실제 하드 디스크에 저장되어 용량을 잡아먹고 시작하지만 속도가 빠르다는 장점이 있기 때문에 어떤 옵션이 좋다 나쁘다가 아닌 사용자의 환경에 맞게 설정하면 되겠습니다. 필자는 고정 크기로 할당했습니다.
가상 하드 디스크 설정이 끝나면 ‘만들기’ 버튼을 눌러 가상 머신을 생성합니다.

‘고정 크기’로 가상 하드 디스크를 생성할 경우 약간의 시간이 걸립니다.
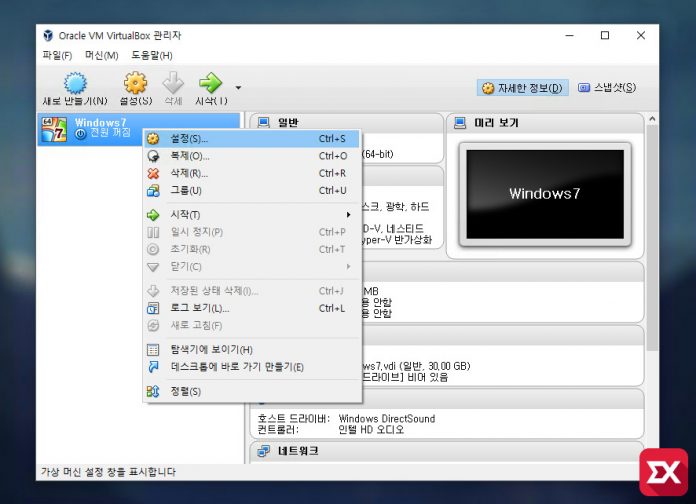
좀더 세부적인 가상 머신 설정을 위해 생성된 가상 머신을 마우스 오른쪽 버튼으로 클릭한 다음 ‘설정’을 클릭합니다.
가상 머신 부팅 설정
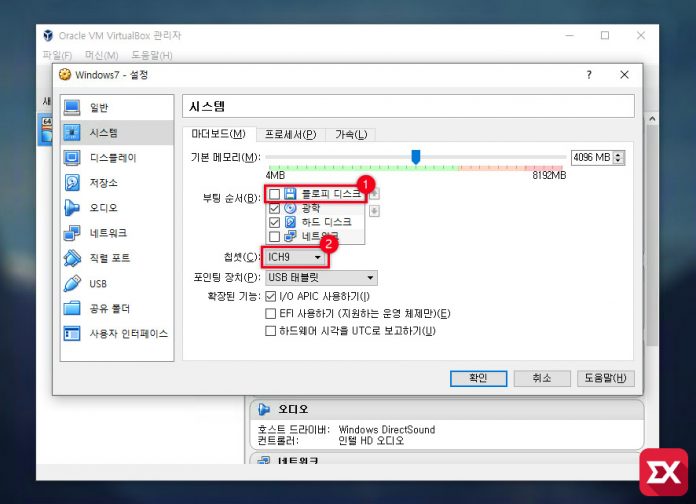
가상 머신 설정 메뉴의 ‘시스템’을 클릭한 다음 마더보드 탭에서 부팅 순서에서 ‘플로피 디스크’를 선택 해제합니다. 사용하지 않을꺼니까요. 그 다음 컴퓨터가 인텔 CPU를 사용한다면 칩셋 옵션을 ICH9로 변경합니다.
가상 머신 CPU 설정
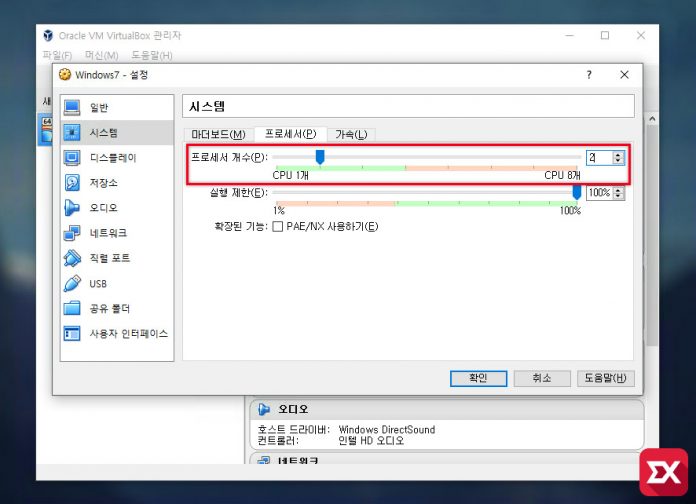
시스템의 ‘프로세서’ 탭을 클릭한 다음 프로세서 개수를 지정합니다.
이 역시 현재 CPU의 코어 개수 이상을 설정할수 없으며 가상 머신에서 사용하는 프로세서는 가상 머신에서 점유하는 것이 아닌 호스트 운영체제와 공유되서 사용합니다.
다시 말해 프로세서 개수를 최대치로 설정한다고 해도 호스트 운영체제와 게스트 운영체제에서 필요한 CPU 연산을 끌어다 사용하므로 최대치로 설정해도 무방합니다.
아래의 ‘실행 제한’ 옵션은 설정한 프로세서 개수에서 해당 퍼센트 이상 CPU를 사용할수 없는 옵션으로 일반적인 환경에서는 의미없는 옵션이므로 패스합니다.
가상 머신 디스플레이 설정
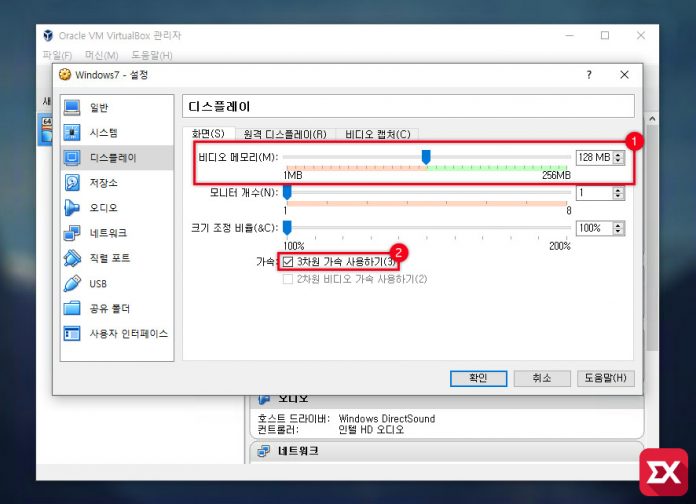
가상 머신 설정 메뉴의 ‘디스플레이’를 선택한 다음 비디오 메모리를 지정합니다. 그래픽카드의 VRAM을 사용하는 것이므로 적당히 입력한 다음 아래의 ‘3차원 가속 사용하기’ 옵션에 체크합니다.
가상 머신 ISO 부팅 이미지 삽입
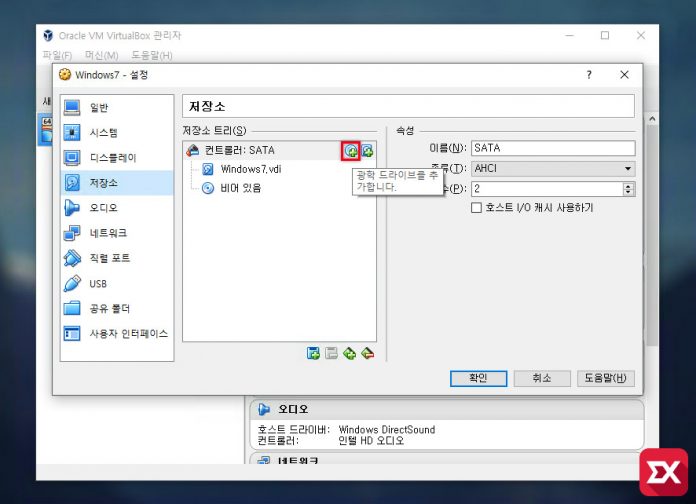
가상 머신 설정 메뉴의 ‘저장소’에서 설치할 윈도우7 ISO 이미지를 연결합니다. 컨트롤러:SATA 오른쪽의 광학 드라이브 아이콘을 클릭한 다음 ‘광학 드라이브 추가하기’를 클릭합니다.
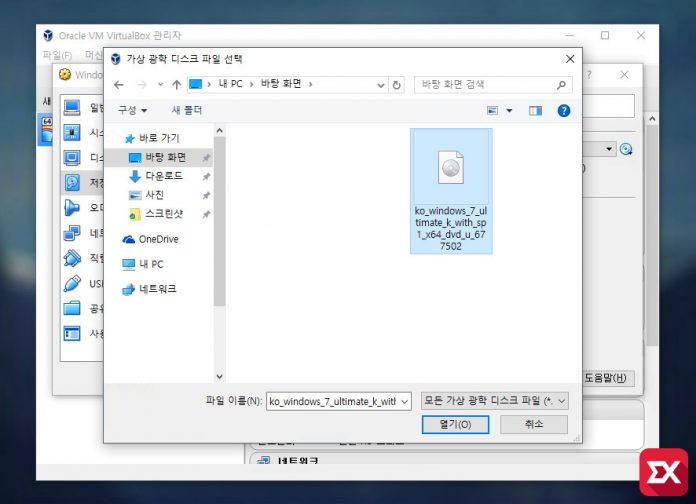
윈도우7 ISO 이미지를 선택하구요.
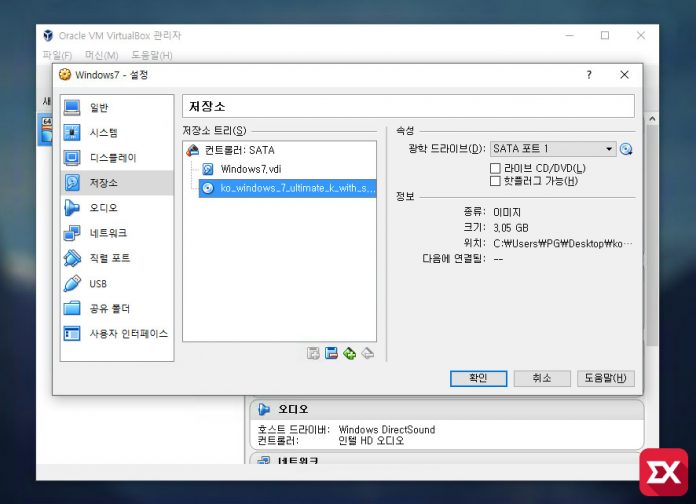
광학 드라이브에 윈도우7 ISO 파일이 연결되어 부팅시 윈도우7 이미지로 부팅됩니다.
가상 머신 네트워크 공유를 위한 브리지 설정
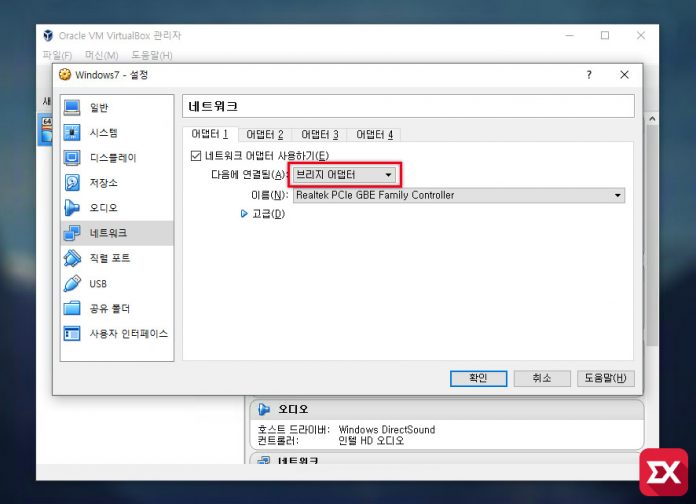
마지막으로 공유기를 사용하는 환경이라면 네트워크 어댑터를 기본 NAT에서 브리지 어댑터로 변경합니다.
브리지 어댑터는 PC의 NIC(랜카드)를 호스트 운영체제에서 사용하는 네트워크 어댑터와 버추얼박스에서 사용하는 가상 네트워크 어댑터를 브릿지(Bridge)해서 같은 네트워크 환경으로 묶는 방법입니다. 가상 머신으로 윈도우 네트워크 공유시 필요한 설정이죠.
NAT 환경으로 설정하게 되면 공유기에서 할당받은 내부아이피 하단에 위치한 호스트 운영체제에서 또 한번 NAT 환경으로 들어가게 되어 내부아이피를 두번 걸치게 되는데요.
이때 서브넷이 바뀌어 같은 네트워크에 위치하지 못해 가상 컴퓨터와 통신이 불가능하게 됩니다.
호스트 운영체제는 같은 네트워크에 포함되므로 공유가 가능하지만 다른 PC와는 네트워크 공유가 불가능해 지는 것이죠.
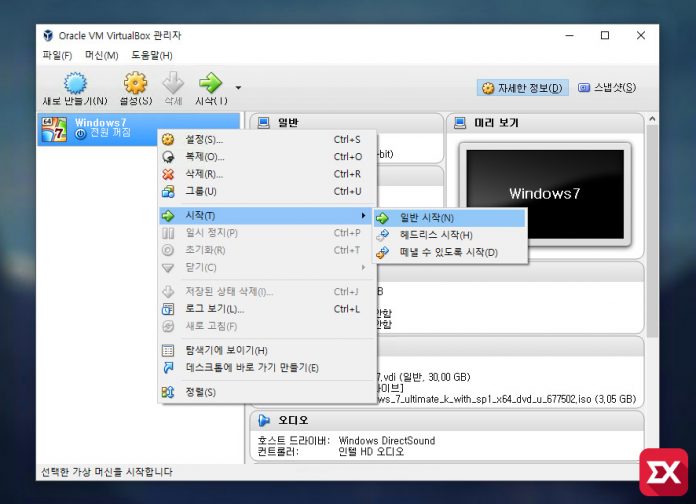
가상 머신 설정을 모두 마쳤습니다. 이제 설정한 가상 머신을 마우스 오른쪽 버튼으로 클릭한 다음 시작 – 일반 시작을 클릭해 가상 머신을 부팅합니다.
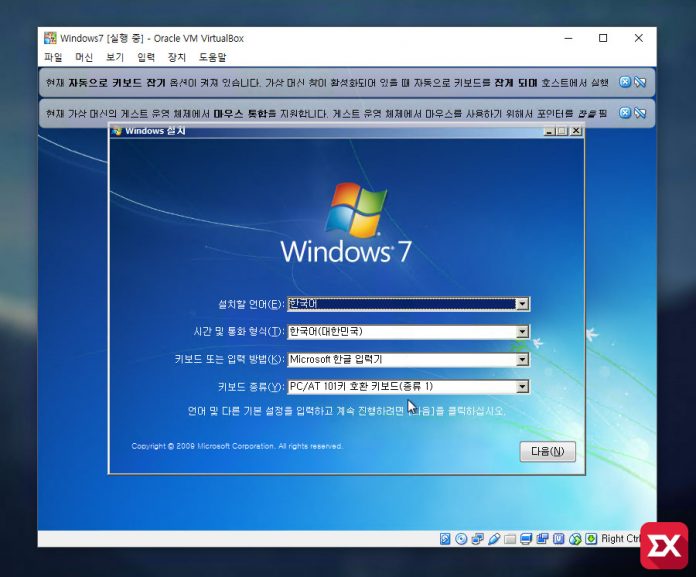
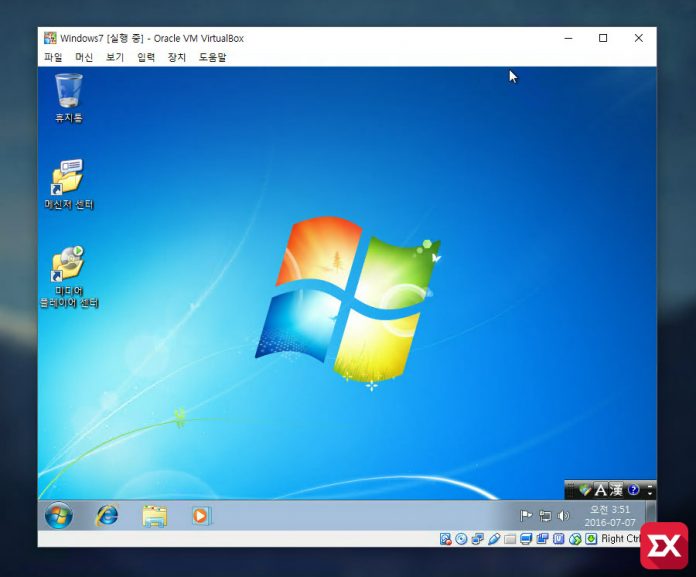
윈도우7 ISO 이미지로 부팅되며 설치는 실제 PC에서 설치하는 요령과 같으므로 생략하겠습니다.
버추얼박스 게스트 확장 드라이버 설치

호스트 운영체제의 USB, 그래픽카드등 자원을 100% 활용하려면 게스트 운영체제에서 버추얼박스 확장 드라이버를 설치해야 합니다. 가상 머신 상단 메뉴의 장치 – ‘게스트 확장 CD 이미지 삽입’을 클릭합니다.
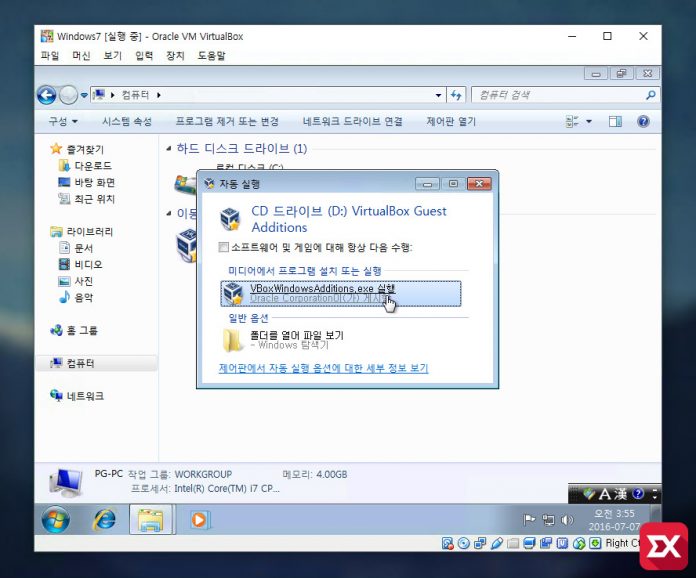
게스트 확장 CD 이미지를 삽입하면 자동 실행이 뜨는데 클릭해서 설치합니다.
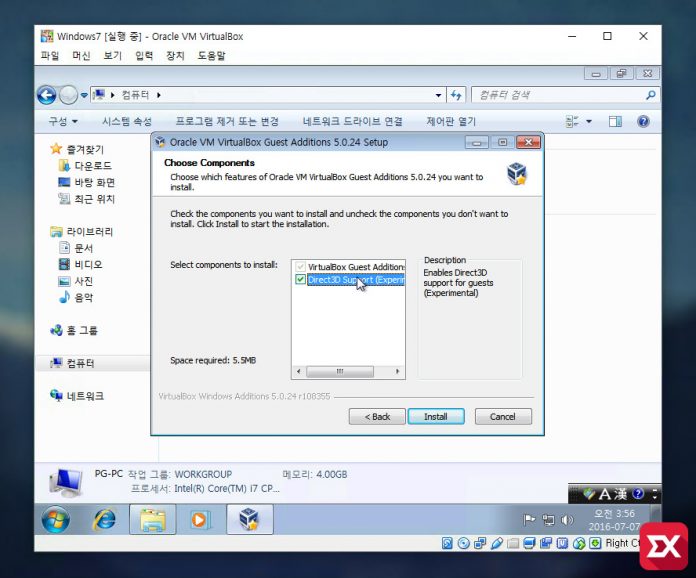
설치 과정 중간에 Direct3D 활성화 옵션을 볼수 있는데 3D 가속이 필요하다면 체크합니다.
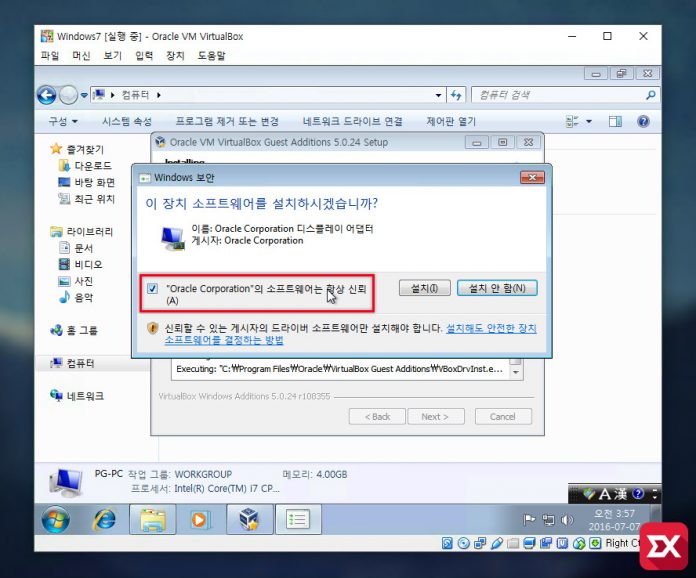
호스트 운영체제의 리소스를 공유할때 필요한 각종 드라이버를 설치하게 되며 설치 버튼을 여러번 클릭하는게 귀찮다면 왼쪽의 “Oracle Corporation”의 소프트웨어는 항상 신뢰 옵션에 체크한 다음 설치 버튼을 클릭하면 자동으로 드라이버가 설치됩니다.
설치가 끝난 다음 가상 머신을 재부팅하면 윈도우7을 사용하기 위한 설정은 모두 끝났으므로 사용자가 원하는대로 사용하면 되겠습니다. :)
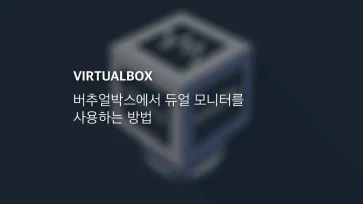
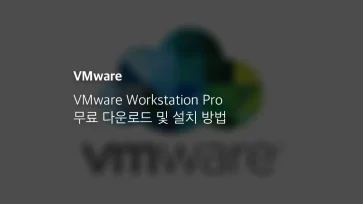
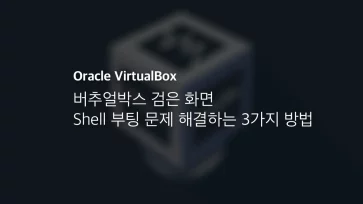
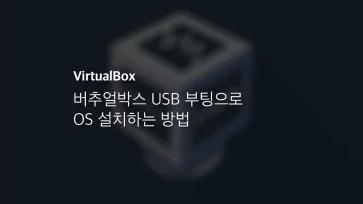
6개 댓글. Leave new
와 cpu부분.. 프로세서에서 1개 이상을 선택을 할수가없어요.. 회색으로 나오면서 갯수는 최대 8개까지 가능하다고 되어있는거같은데 회색으로 되어있고 움직여지지않습니다 대체 이거 어케 조정해야되나요ㅠ 하;; 게임하나 설치했더니.. cpu 100프로;;
바이오스에서 다음 기능을 찾아 활성화(enable) 하세요.
인텔일 경우 : Intel Virtualizaion Technology
AMD일 경우 : AMD-V
정말정말 감사합니다.
바이오스에서 amd-v를 찾으라는게 무슨 말이에요? 조금 자세히 설명해주실수있나요?
죄송한데 가상디스크만들고 iso 부팅화면까지 갔는데 거기서 하드디스크가 안잡히면 어떻게 해야할까요 ㅠ
누군가는 그랬다『”Oracle Corporation”의 소프트웨어는 항상 신뢰(A)』이거 체크 제발하지말고 해제하라고 왜냐하면 Oracle에서 멀깔았는지 이후 절대 확인할 수가 없어서…아 뭐Oracle이바닥에서 뭐하는기업인지 몰르면 간첩이긴하지만 개내들이 무슨 랜섬웨어 까는애들도 아니고 백도어 설치할 하등의 이유도 없지만 그래도 한번쯤 확인해보는게 보안의 기본 #UAC