컴퓨터를 새로 구매하거나 기존에 사용하던 윈도우가 정상 작동을 하지 않는 경우, 설치한지 오래된 경우 프로그램을 자주 깔고 삭제하면 불필요한 레지스트리가 남게 되는데 이럴때는 문제점을 찾는 것 보다 깔끔하게 클린 설치를 하는 것이 빠른데요.
윈도우10이 최신 버전이지만 대규모 업데이트시 호환성 문제라던가 게임을 위주로 PC를 사용하는 경우 윈도우7을 선호하는 사용자도 있는데 컴퓨터를 1도 모르는 사용자를 위해 차근차근 윈도우7을 클린 설치 하는 방법에 대해 Step By Step 형식으로 알아보겠습니다.
윈도우7 클린 설치는 C드라이브의 모든 데이터를 삭제하기 때문에 중요한 데이터가 있다면 다른 드라이브나 외장 USB를 이용해 백업해둔 다음 진행해야 합니다.
목차
윈도우7 클린 설치 방법 USB 부팅부터 설치까지
윈도우7 ISO 다운로드
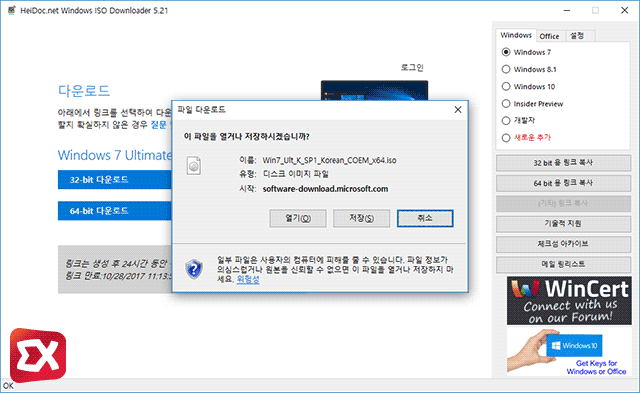
윈도우7을 설치하기 전 설치를 위한 USB 부팅 디스크를 만들어야 하는데 필요한 준비물은 윈도우7 ISO 파일과 4기가 이상의 USB 메모리입니다.
토렌트를 이용해 윈도우7 ISO를 다운로드 받아 부팅디스크를 만들 수도 있지만 어떤 코드가 숨어있을지 모르기 때문에 깔끔한 MSDN 순정 파일을 받는게 좋겠죠.
순정 ISO를 다운로드 받는 방법은 이전에 정리해놓은 글이 있으니 참고하시면 되겠습니다.
윈도우7 USB 부팅 디스크 제작
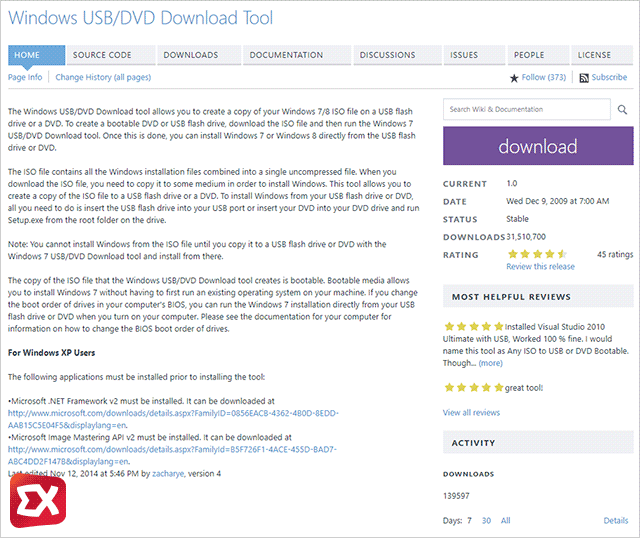
이제 다운받은 ISO 파일로 USB 부팅 디스크를 만들어야 합니다.
RUFUS를 이용해 만드는 방법이 있지만 아주 간편하게 USB 부팅 디스크를 만들 수 있는데요. 우선 위 링크를 클릭해 페이지로 이동한 다음 오른쪽의 download 버튼을 클릭해 Windows USB/DVD Download Tool 을 다운로드 받습니다.
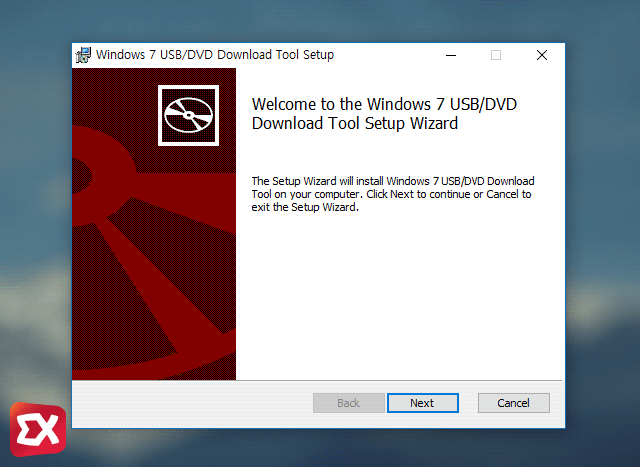
다운로드 받은 설치 파일을 실행한 다음 Next 버튼을 두번 누르는 것으로 설치가 완료됩니다.
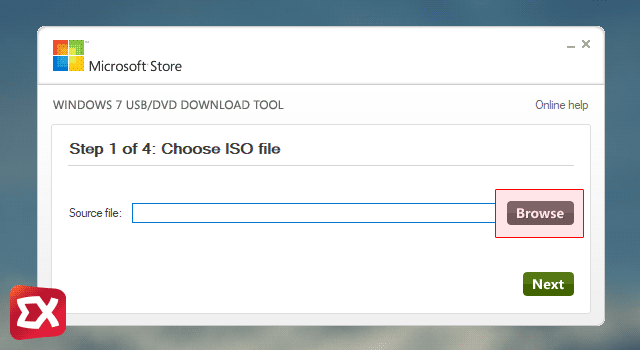
설치가 끝나면 바탕화면의 Windows 7 USB DVD Download Tool 단축 아이콘을 더블클릭해 프로그램을 실행한 다음 Browse 버튼을 클릭합니다.
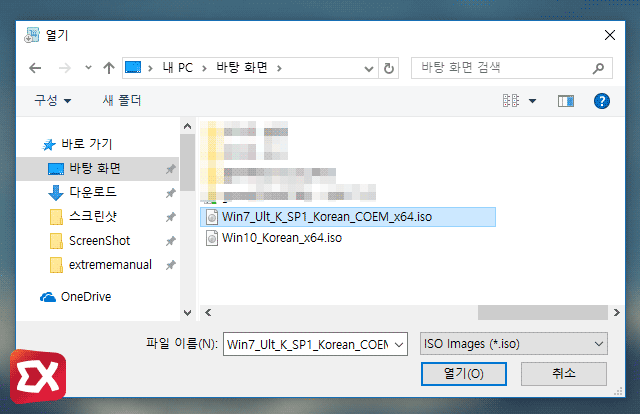
다운로드 받아 놓은 윈도우7 ISO 파일을 선택한 다음 열기 버튼을 클릭합니다.
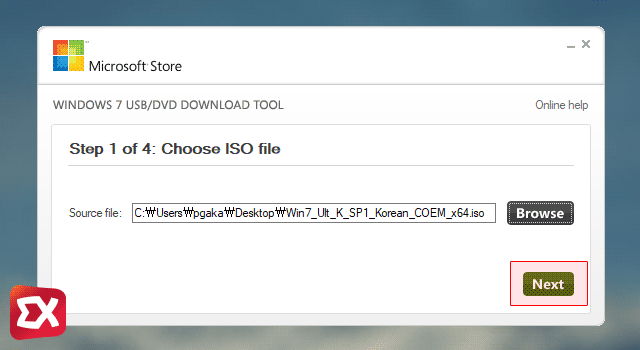
Source file에 ISO 파일을 선택했으면 Next 버튼을 클릭합니다.
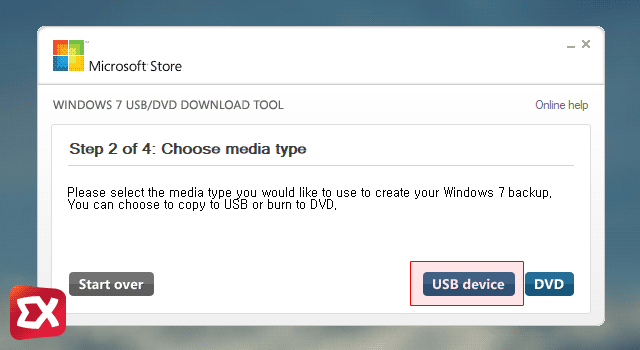
Windows 7 USB DVD Download Tool은 USB 메모리와 DVD 드라이브를 지원하는데 우리는 USB 메모리를 이용해 부팅할 것이기 때문에 USB 메모리를 본체에 꼽은 다음 USB device를 선택합니다.
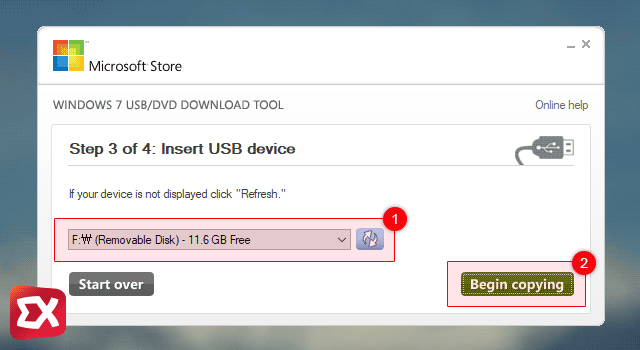
①부팅디스크로 만들 USB 드라이브를 선택한 다음 ②Begin copying 버튼을 클릭합니다. 만일 USB 장치를 늦게 꼽아서 리스트에 나오지 않는다면 드라이브 장치 선택 오른쪽의 새로고침 버튼을 클릭한 다음 선택합니다.
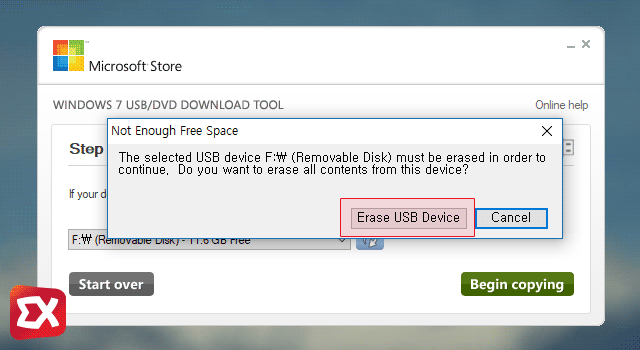
선택한 USB 안에 있는 모든 데이터가 삭제된다는 경고창이 뜨는데 Erase USB Device 버튼을 클릭해서 진행합니다.
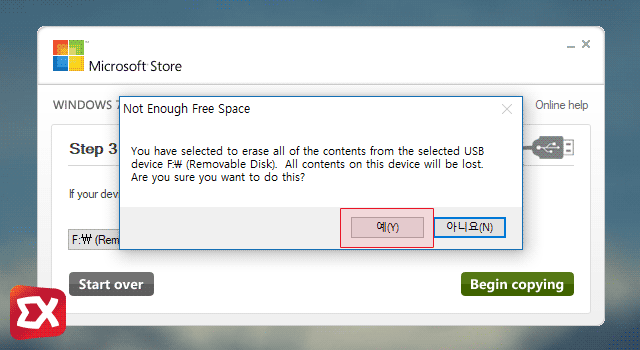
USB 안의 내용이 사라지기 때문에 한번 더 물어보네요. 예 버튼을 클릭해서 진행합니다.
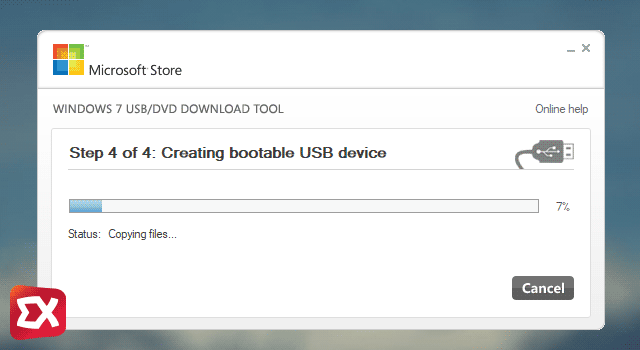
USB 부팅디스크가 제작될때 까지 기다리면 되겠습니다.
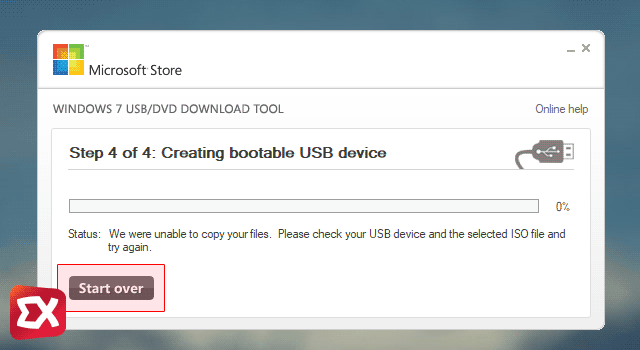
Status: We were unable to copy your files. Please check your USB device and the selected ISO file and try again
만일 위와 같은 메시지와 함께 진행이 되지 않는다면 USB 메모리 또는 ISO 파일에 문제가 있는 경우이므로 USB 메모리를 다른 것으로 변경 후, Start over 버튼을 클릭해 다시 진행해본 다음 똑같은 문제가 계속되면 ISO 파일을 다시 다운로드해서 진행합니다.
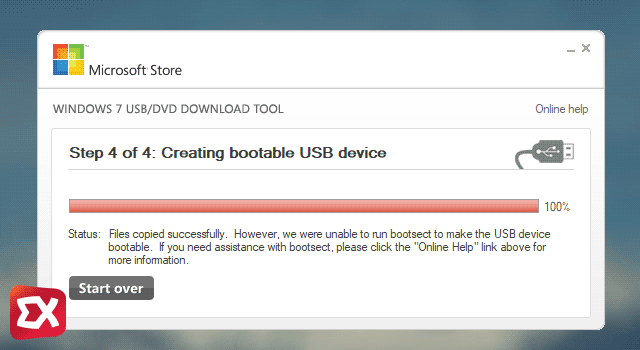
Status: Files copied successfully. 메시지가 뜨면 USB 부팅디스크 제작이 완료되었습니다.
만일 스카이레이크 이상 하드웨어라면 USB 3.0 떄문에 윈도우 설치시 USB 장치를 제대로 인식하지 못해 설치를 진행할 수 없으니 부팅디스크를 만든 다음 xHCI 드라이버를 포함해야 합니다.
이전에 작성해 놓은 글이 있으므로 참고하세요.
바이오스 세팅 및 USB 부팅
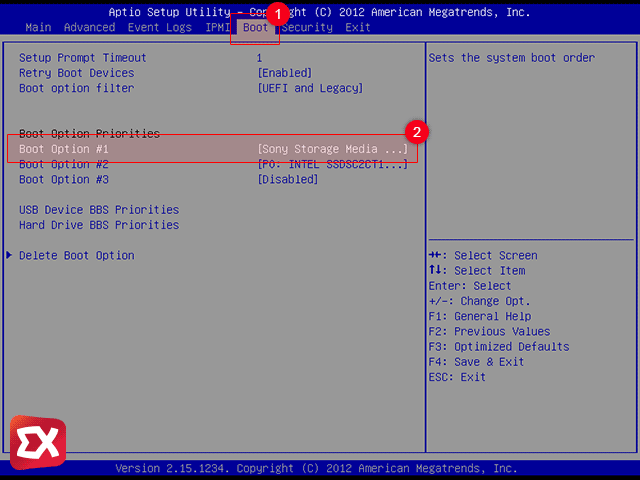
USB로 부팅을 하기 위해서는 바이오스에서 부팅 우선 순위를 변경해야 합니다. 메인보드 마다 다르지만 부팅시 키보드 DEL 또는 F8을 눌러 바이오스로 접근한 다음 ①Boot 메뉴로 이동합니다.
②그 다음 하위 메뉴중 Boot option에서 첫번째를 선택합니다.
만일 DEL 또는 F8키로 바이오스 진입이 되지 않는 경우 부팅 화면 초반에 나오는 Press [ ] to run Setup 메시지를 보고 [ ] 안에 나타나는 키보드 키를 입력하면 됩니다.
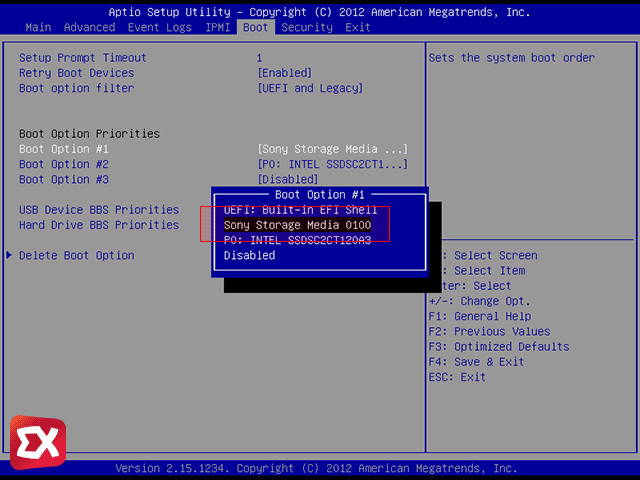
윈도우7 부팅디스크를 만든 USB를 선택합니다. 그리고 Boot Option 두번째 순위에는 윈도우를 설치할 디스크를 같은 요령으로 선택합니다.
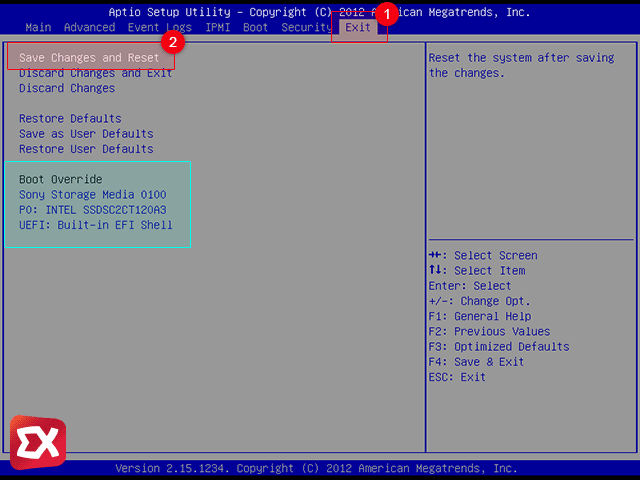
부팅 순위 지정을 끝냈으면 ①Exit 메뉴로 이동한 다음 ②Save Changes and Reset을 선택해 변경된 상태를 저장한 다음 바이오스를 나가면 USB로 부팅이 됩니다.
메인보드에 따라 하단에 부팅 순서를 표시하는 경우도 있어 부팅 순서가 잘 바뀌었는지 확인할 수 있습니다.
윈도우7 클린 설치
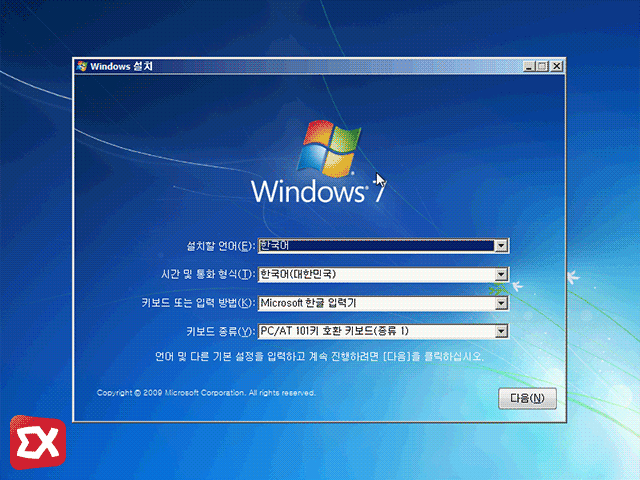
정상적으로 USB 부팅이 완료되면 드디어 윈도우7을 설치할 수 있는 화면이 시작됩니다. 기본값으로 놔둔 후 아래의 ‘다음’ 버튼을 클릭해 진행합니다.
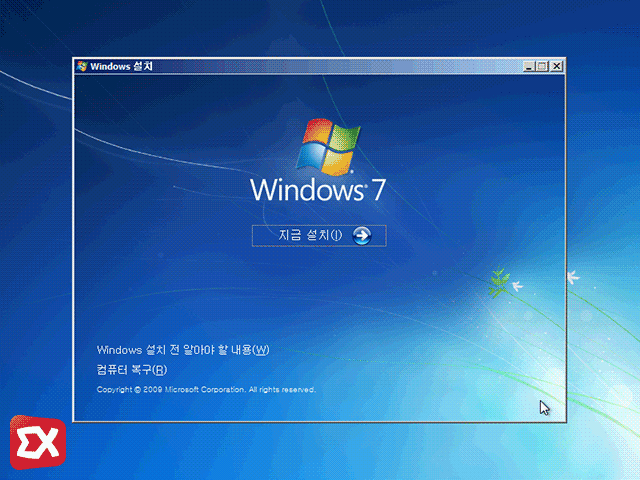
‘지금 설치’를 클릭합니다.

사용 조건 아래 ‘동의함’ 체크박스에 체크한 후 ‘다음’ 버튼을 클릭합니다.
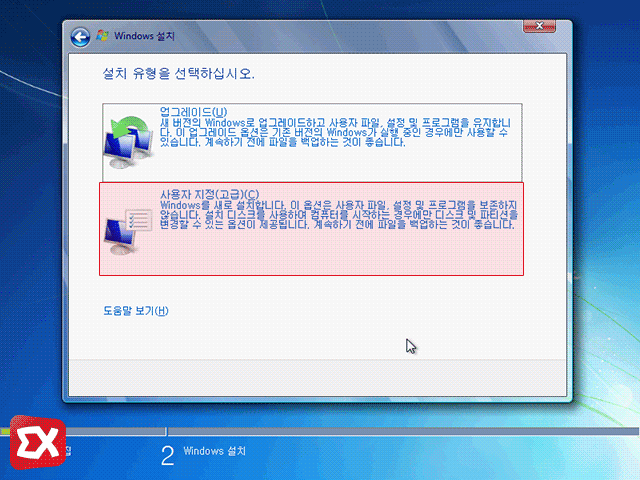
깨끗하게 설치할 것이기 때문에 아래의 ‘사용자 지정’을 선택합니다.
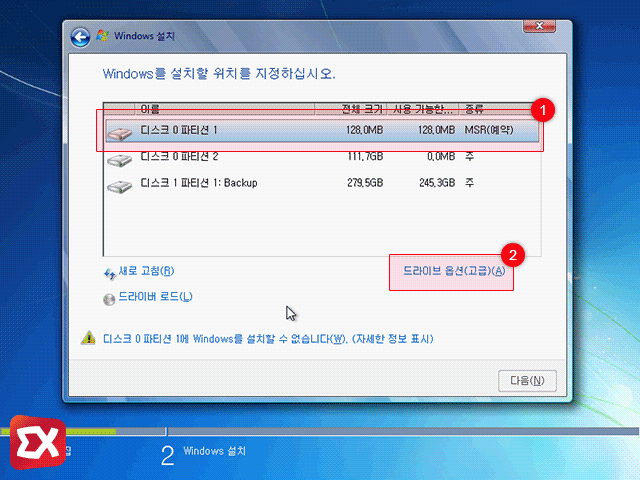
윈도우를 설치할 ①디스크 번호를 선택한 다음 ②드라이브 옵션을 클릭합니다.
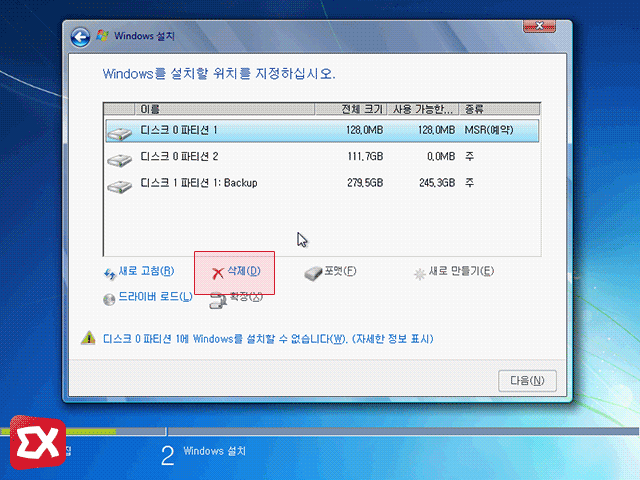
드라이브 옵션의 ‘삭제’를 클릭해 파티션을 삭제합니다. 클릭하기 이전 윈도우를 설치할 디스크가 맞는지 다시 한번 확인합니다.
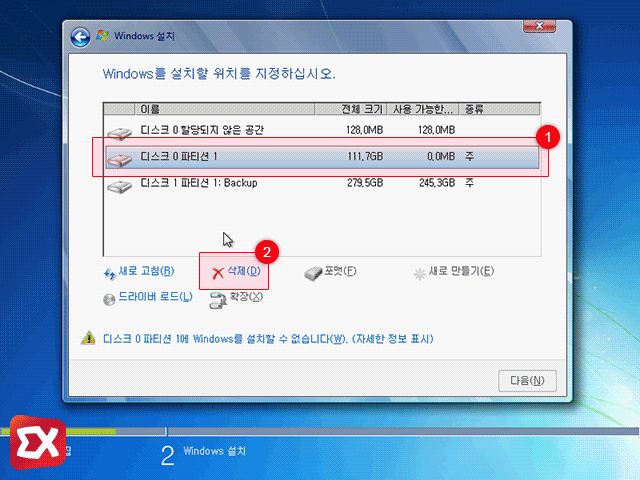
마찬가지로 나머지 파티션도 같은 요령으로 삭제합니다.
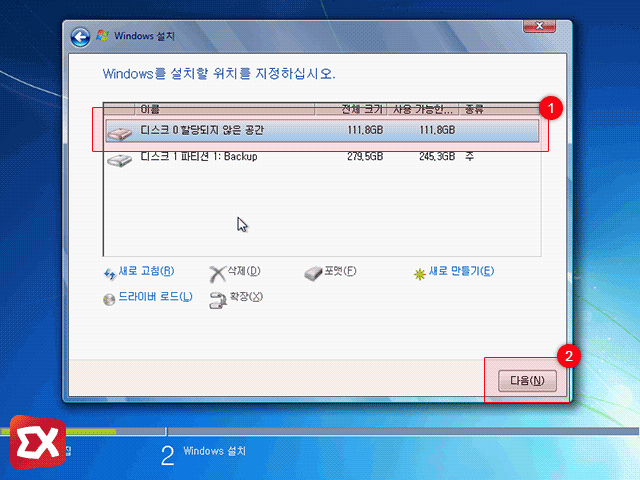
①이제 설치할 디스크에 파티션이 하나도 남지 않은 깔끔한 상태가 되었습니다.
윈도우를 설치할 때 자동으로 파티션이 구성되기 때문에 사용자가 만들 필요 없이 바로 하단의 ②’다음’ 버튼을 클릭합니다.
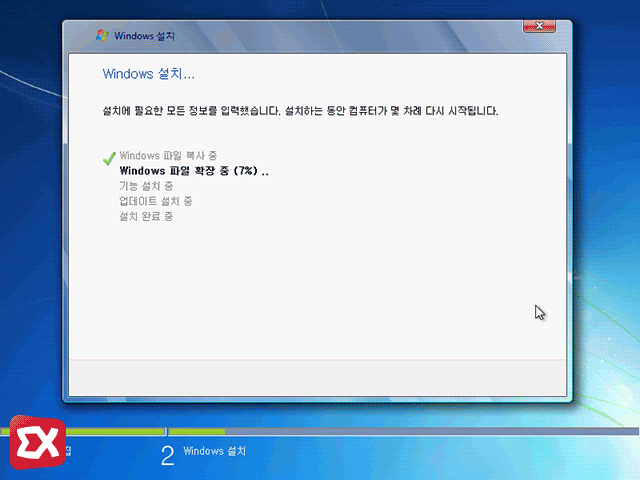
윈도우 설치가 진행되면서 한두번의 재부팅이 이어지는데 이때 부팅 우선 순위가 USB로 되어 있어 Press any key to boot from usb 메시지가 뜨는데 이떄 키보드를 누르지 말고 그냥 놔두면 알아서 진행됩니다.
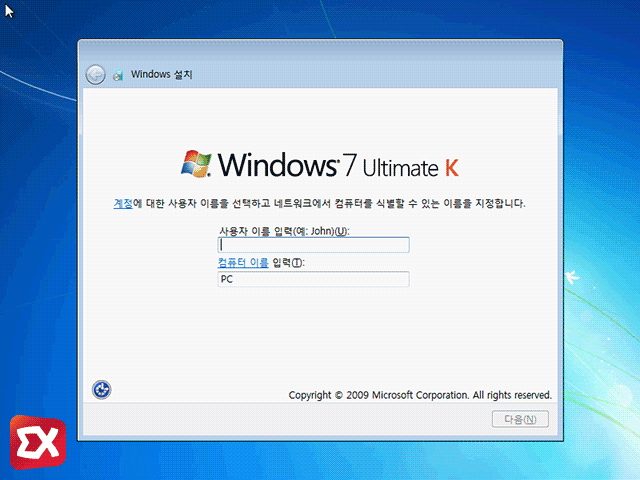
약간의 시간이 지나면 윈도우7 설치가 끝나고 사용자 계정을 입력하는 화면이 나옵니다. 참고로 이때 입력하는 계정이 관리자 계정을 대신하기 때문에 대충 입력하면 나중에 바꾸기 귀찮아집니다.
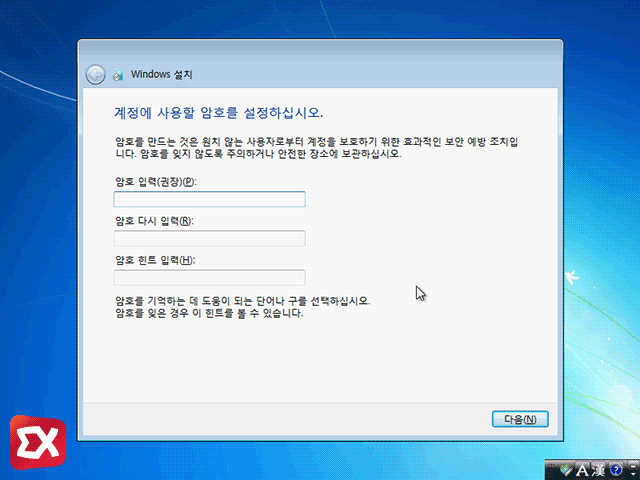
입력한 사용자 계정에 대한 암호를 설정합니다. 암호 힌트까지 입력해야 다음으로 넘어가니 참고하세요.
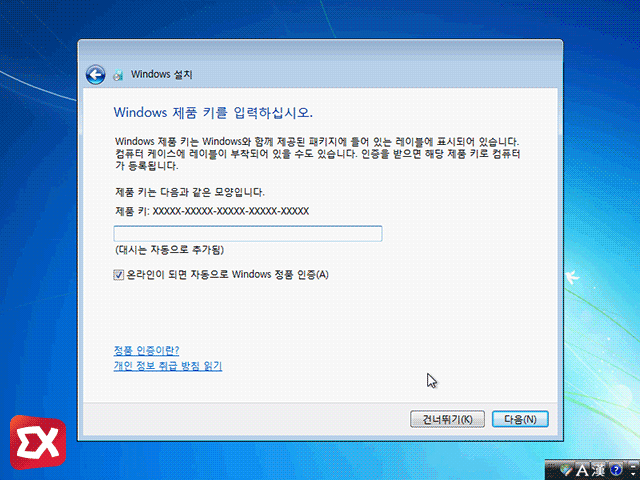
메이커(벤더) PC 같은 경우 구입할 때 윈도우7 또는 윈도우10이 포함되어 있었다면 바이오스의 SLIC에 정보가 등록되어 있기 때문에 ‘온라인이 되면 자동으로 Windows 정품 인증’ 옵션에 체크하고 ‘건너뛰기’를 하면 알아서 정품 인증이 이루어 집니다.
만일 정품키가 없는데 일단 깔아놓고 싶다면 마찬가지로 건너뛰기를 선택합니다.
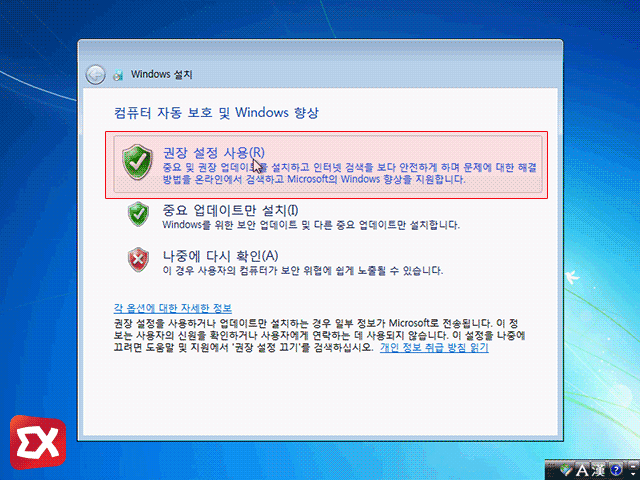
윈도우의 보안 업데이트는 항상 하는것이 좋기 때문에 컴퓨터 자동 보호 및 Windows 향상 옵션에서 ‘권장 설정 사용’을 선택합니다.
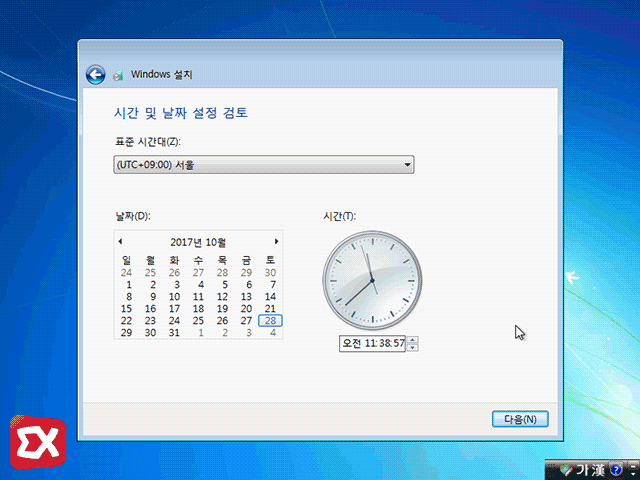
시간이 자동으로 설정되어 있으니 ‘다음’ 버튼을 눌러 진행합니다.
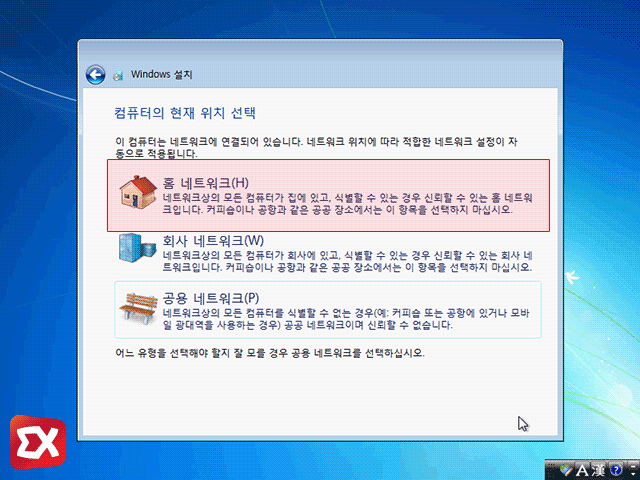
컴퓨터의 현재 위치 선택은 ‘홈 네트워크’를 선택합니다.
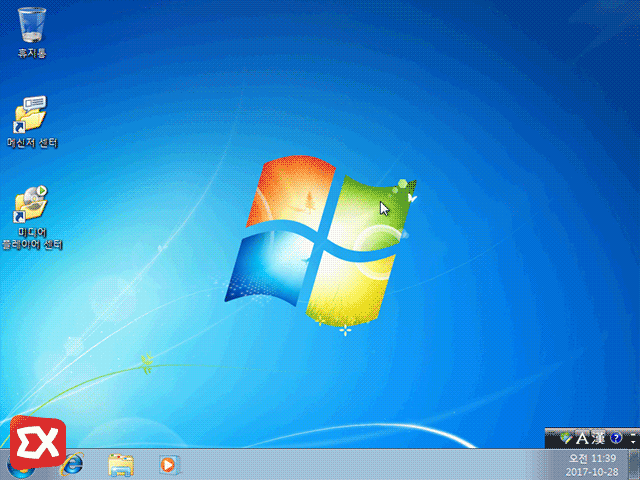
약간의 시간이 지나면 사용자가 선택한 대로 윈도우7 구성과 함께 윈도우7 클린 설치가 완료되었습니다. 이제 윈도우 업데이트 및 백신을 설치한 다음 사용자가 원하는대로 사용하면 되겠습니다. :)




28개 댓글. Leave new
‘We were Unable to copy your files…’
USB 장치 또는 다운받은 ISO 이미지 파일의 ERR. 체크 팁을 주셨습니다.
하나 더, 백신이 동작할 경우에도 위와 같은 ERR. 를 보이는 군요 (제 경우엔).
잠깐 백신을 오프 시켜두고 실행해보니 아주 잘 됩니다.
감사합니다, 중요히 살려야 할 파일들이 있었는데, 성공할 수 있을 것 같습니다.
감사합니다 ^^
Remove disks or other media. Press any key to restart 경고가 뜹니다…
블루투스 키보드와 마우스 제외하고 다른 유에스비 장치 다 제거 했는데 저렇게 뜹니다..
어떻게 해야 할까요,,,,?
바이오스에서 부팅 순서를 하드디스크로 선택하면 됩니다.
https://extrememanual.net/27931
유용한 정보 공유해주셔서 감사합니다. 다만 제가 바이오스에 진입하여 부팅 순서를 바꾸는 과정에서 도저히 해결되지 않아 도움을 구합니다. ㅠㅠ
본문에 의하면 바이오스에서 boot option 1순위를 USB로, 2순위를 사용할 디스크로 지정하여야 하는데 저의 option은
1. realtek pxe b03 d00 (찾아봐도 잘 모르겠습니다ㅠ 인터넷으로 추정됩니다.)
2. tsstcorp cddvdw sh-224db (형의 CD가 본체에 삽입되어있는데, 아마도 그것 같습니다.)
3. st500dm002-1bd142 (HDD인 것 같습니다.)
Unabled
이렇게 네 가지 항목만으로 구성이 되어 있을 뿐 USB 메모리는 Boot option에 보여지지 않아 부팅 1순위를 USB로 바꿀 수 없었습니다. 제 USB는 ADATA C906 8GB짜리 USB입니다. 구글링해보니 ADATA사의 제품은 USB부팅에 필요한 USB-CD 영역 생성이 안되는 모델이 있기 때문에 부팅이 잘 안된다고 합니다.
다른 USB로 다시 부팅 디스크를 제작하여 시도해보고 싶었으나 현재 가지고 있는 USB가 모두 동일 제품인지라… 이렇게 도움을 구합니다! (집사정이 넉넉치 못해 사은품으로 받은 USB를 쓰는지라 모두 동일제품입니당)
USB가 옵션에 뜨지 않는 경우에 어떻게 해야할까요?
바이오스의 칩셋 옵션(사우스브릿지 옵션)에서 USB Support와 Legacy USB Support 옵션을 모두 활성화 한 다음 설정을 저장 후 다시 바이오스에 진입해 부팅 장치에 USB가 인식하는지 확인해 보세요.
https://extrememanual.net/28153
죄송합니다만 PG님의 컴퓨터와 저의 바이오스 구성이 달라 아직도 해결이 안되고 있습니다.(제 컴퓨터도 AMI이긴 합니다만..) 저같은 경우에는 Del을 눌러 바이오스 진입 후 Advanced에 들어가면 USB와 관련된 게 USB configuration과 ACPI Settings밖에 없습니다. 먼저 USB configuration에는 Legacy USB Support와 USB3.0 Support가 Enabled 상태로 되어있었고 다만 XHCI Hand – off가 Enabled, EHCI Hand – off가 Disabled 상태였으며 맨 밑에 ADATA USB Flash Drive 1100 이라는 부분엔 Auto로 설정되어 있었습니다
ACPI Settings에는 USB device wakeup from S3/S4가 Disabled였으며 이는 윈도우7 기준 Enabled로 바꾸면 안된다더군요.
Chipset 옵션에는 PCH -I0 configuration과 Onboard PCI-E Devices와 System Agent(SA) configuration 단 세 개만 있을 뿐 말씀해주신 USB Support와 Legacy USB support옵션은 존재하지 않았습니다.. ㅠㅠ
이미 USB3.0 support와 Legacy USB support가 Enabled인데도 USB메모리가 부팅순서에 뜨지 않아서 어찌해야 할지 모르겠습니다….
음…. 이런 경우는 저도 처음 봐서 나머지 경우의 수를 체크해 보자면 바이오스에 접근 후
Advanced > Fast BIOS Mode 옵션 disable로 변경
Secure boot 옵션을 disable로 변경
OS Mode selection 옵션을 CSM Mode(Legacy)로 변경
위 세가지 옵션을 변경해 진행해 보세요.
위의 옵션들을 Advanced를 다 뒤져봐도 찾을 수 없는데 아쉽게도 방법이 없는 건가요.. 내일 아침 USB 사러 가야겠네요 ㅋㅋ
바쁘신 와중에도 친절한 답변 정말 감사드립니다. 컴퓨터 진짜 하나도 모르는 사람인데도 알기 쉽게 설명해주시네요. 감사합니다!
boot option 두번째 순위에 윈도우를 설치할 디스크를 선택하라 하셧는데 이게무슨뜻인지…
설치를 하고, 사용자계정 넣는 단계에서 마우스 키보드가 일체 먹히질 않는건 왜그런가요?
그 전에 부팅하는 동안에는 잘 먹히다가요…
USB 3.0 드라이버를 윈도우 설치 USB에 추가해서 설치해보세요. https://extrememanual.net/7895
정말 감사합니다. 제가 컴맹이라 업체에 맡기려했는데 마지막으로 이거 따라해보고 안되면 포기하려했습니다. 그런데 잘됩니다. 정말 감사합니다! 복 받으세요^^
잘 진행 하셨다니 다행입니다. 댓글 감사합니다. :)
파티션을 삭제하지 않아도 되나요? 삭제를 안하면 무슨 문제가 있나요?
파티션을 삭제하지 않고 설치하는 경우 기존의 윈도우와 겹쳐 설치되거나 부트로더가 멀티 부팅처럼 중복 표시되는 경우등의 문제가 있으므로 파티션은 깔끔히 삭제하고 설치하는 것을 권장합니다.
노트북에 윈도우를 설치하려고 합니다 usb에 rufus를 이용하여 부팅 디스크 라는것까진 만들엇는데 인터넷 연결은 어떻게 하나요 인터넷선이 컴퓨터뒤에 깊숙히 잇어서 꺼내기는 무리입니다 와이파이로 가능한가요?? 그리고 “ssd에 윈도우를 설치”하고 싶은데 파티션? 이라는것을 먼저 알고 가야할것 같아서 그런데 뭔지 짧게 여쭤볼수 잇을까요?
USB부팅이 완료되고 윈도우 설치창에서 마우스하고 키보드가 먹통이됩니다 왜그럴까요??? ㅠㅠㅠ
덕분에 윈도우 설치 잘 했습니다. 감사합니다.
컴퓨터가 멈춥니다. 키보드 마우스가 작동하지 않습니다. ㅠㅠ
감사합니다. 예전에 지인이 만들어준 부팅usb가 고장나서 새로 만들고 있습니다. 지금 4/4단계 진행 중입니다.
이 글을 보고 잘 설치하였습니다. it 담당자의 도움을 받으면 더 빠르고 편리하긴 한데 시간제약이 있다고 해서 제가 알아봐서 설치했습니다. 공유해주셔서 감사합니다. 글쓰기가 잘 안되서 힘드네요.
잘 설치 하셨다니 다행입니다. 댓글 감사합니다 😁
덕분에 설치 잘 했습니다
정말 감사합니다
Cannot find GRLDR in all devices.
오류가뜨네요..바이오스 초기화하려고 수은전지뺐다꼈는데…미치겠에요
이파일을 통해서 다른 버젼의iso 파일을 카피할수있는지?
가상머신 설치시에는 가상머신에 usb로 구운 이미지를 적용시키면 될까요?
인터넷대요??
잘됩니다